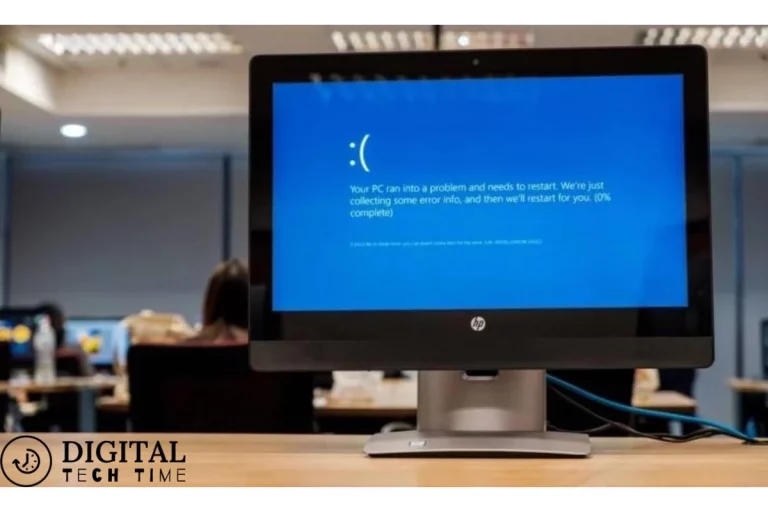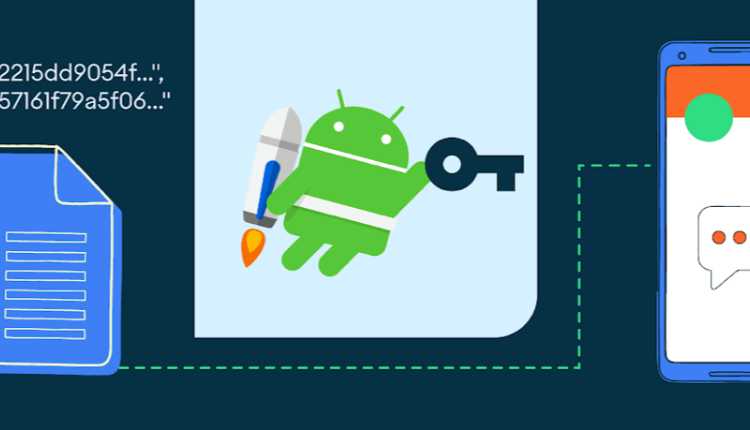How to Access BIOS in Windows 11? A Step-by-Step Guide
The Basic Input/Output System (BIOS) in Windows 11 is the firmware that initializes and controls the hardware components of a computer during the boot process. It is a crucial component that ensures your computer can start up and function properly. BIOS settings allow you to configure various hardware-related options, such as boot order, system clock, and power management.
Table of Contents
What is BIOS and why is it important?
The Basic Input/Output System (BIOS) is the firmware that initializes and controls the hardware components of a computer during the boot process. It is a crucial component that ensures your computer can start up and function properly. BIOS settings allow you to configure various hardware-related options, such as boot order, system clock, and power management.
Accessing and modifying BIOS settings can be necessary for a variety of reasons, including:
- Troubleshooting hardware issues
- Changing the boot order to boot from a different device (e.g., a USB drive or a CD/DVD)
- Turning specific hardware components on or off
- Adjusting system performance settings
- Resetting the BIOS to its default configuration
Understanding how to access and navigate the BIOS is essential for any Windows 11 user, as it can help you optimize your system’s performance and troubleshoot various hardware-related problems.
How to access BIOS in Windows 11
Accessing the BIOS in Windows 11 can be done through several methods. Let’s explore the step-by-step process for each method:
Method 1: Using the Settings menu
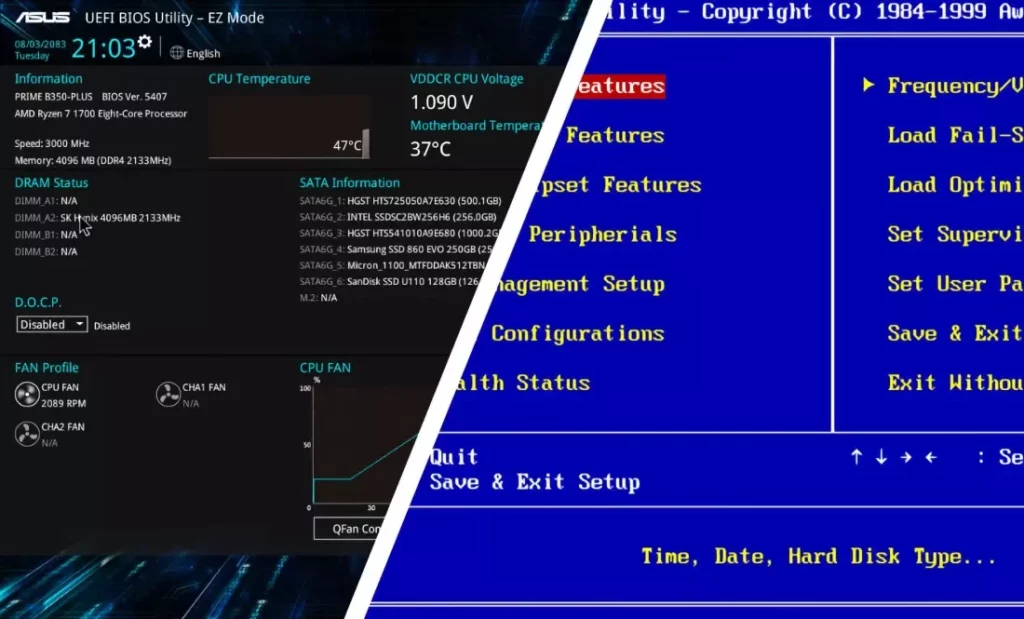
- Open the Start menu and click on the Settings icon.
- In the Settings window, navigate to the System section.
- Scroll down and click on the Recovery option.
- Under the “Advanced startup” section, click the Restart Now button.
- In the “Choose an option” screen, select the Troubleshoot option.
- From the Troubleshoot menu, select the Advanced options option.
- Finally, choose the UEFI Firmware Settings option and click the Restart button to enter the BIOS.
Method 2: Using the Advanced Startup Options
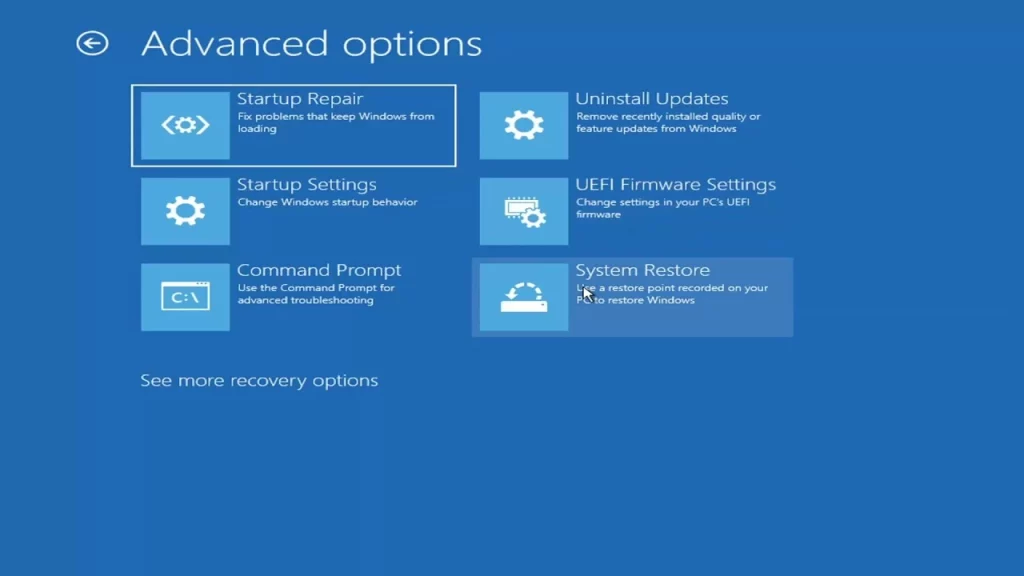
- Press the Windows + I keys to open the Settings menu.
- In the Settings window, navigate to the System section.
- Scroll down and click on the Recovery option.
- Under the “Advanced startup” section, click the Restart Now button.
- In the “Choose an option” screen, select the Troubleshoot option.
- From the Troubleshoot menu, select the Advanced options option.
- Finally, choose the UEFI Firmware Settings option and click the Restart button to enter the BIOS.
Method 3: Using the Shift + Restart method
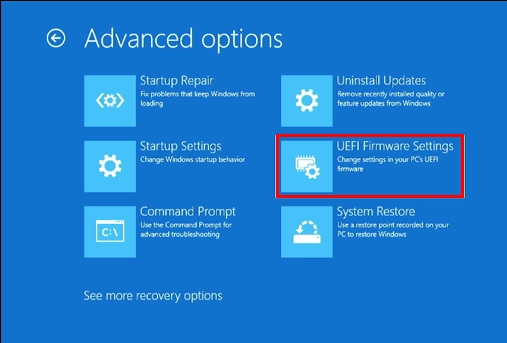
- Open the Start menu and click on the Power button.
- Hold down the Shift key and then click on the Restart option.
- In the “Choose an option” screen, select the Troubleshoot option.
- From the Troubleshoot menu, select the Advanced options option.
- Finally, choose the UEFI Firmware Settings option and click the Restart button to enter the BIOS.
Standard BIOS Settings and their Functions
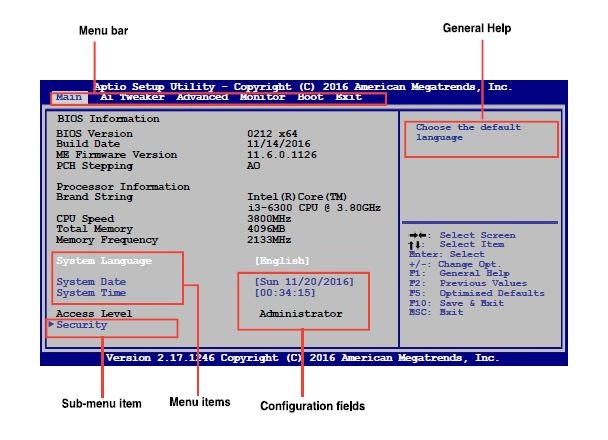
The BIOS in Windows 11 provides access to a wide range of settings and configurations that can be customized to optimize the system’s performance and behaviour. Here are some of the most common BIOS settings and their functions:
- Boot Order: This setting allows you to specify the order in which your computer will attempt to boot from various storage devices, such as the hard drive, optical drive, or USB flash drive.
- CPU Configuration: Here, you can view and adjust settings related to your computer’s processor, such as the clock speed, core configuration, and power management.
- Memory Configuration: This section allows you to view and configure the memory settings, including the type, speed, and timings of the installed RAM modules.
- Storage Configuration: In this section, you can manage the settings for your computer’s storage devices, such as hard drives, solid-state drives, and optical drives.
- Power Management: This setting enables you to control the power-saving features of your computer, such as the sleep mode, hibernation, and shutdown behaviour.
- Security Settings: Here, you can configure various security-related options, such as the BIOS password, Secure Boot, and other hardware-based security features.
- System Information: This section details your computer’s hardware components, including the motherboard, processor, memory, and BIOS version.
Troubleshooting Common Issues when Accessing BIOS in Windows 11
While accessing the BIOS in Windows 11 is generally straightforward, there may be some common issues that you might encounter. Here are a few troubleshooting tips to help you resolve these problems:
- Unable to enter BIOS: If you cannot, ensure you press the correct key or key combination (e.g., F2, F12, Delete) during the boot process. If the issue persists, try the alternative methods mentioned earlier.
- BIOS settings not saving: If you cannot save your BIOS settings, ensure that you have selected the “Save and Exit” option before exiting the BIOS. Additionally, check if your motherboard’s BIOS battery (CMOS battery) needs replacing.
- BIOS interface is unresponsive: If the BIOS interface appears to be unresponsive or frozen, try resetting the BIOS by removing the CMOS battery for a few minutes and then replacing it. This can help to clear any temporary glitches or issues.
- BIOS update issues: If you are experiencing problems during a BIOS update, use the correct BIOS file for your specific motherboard model. Additionally, ensure the power supply is stable, and the update process is not interrupted.
Best Practices for Accessing and Modifying BIOS Settings
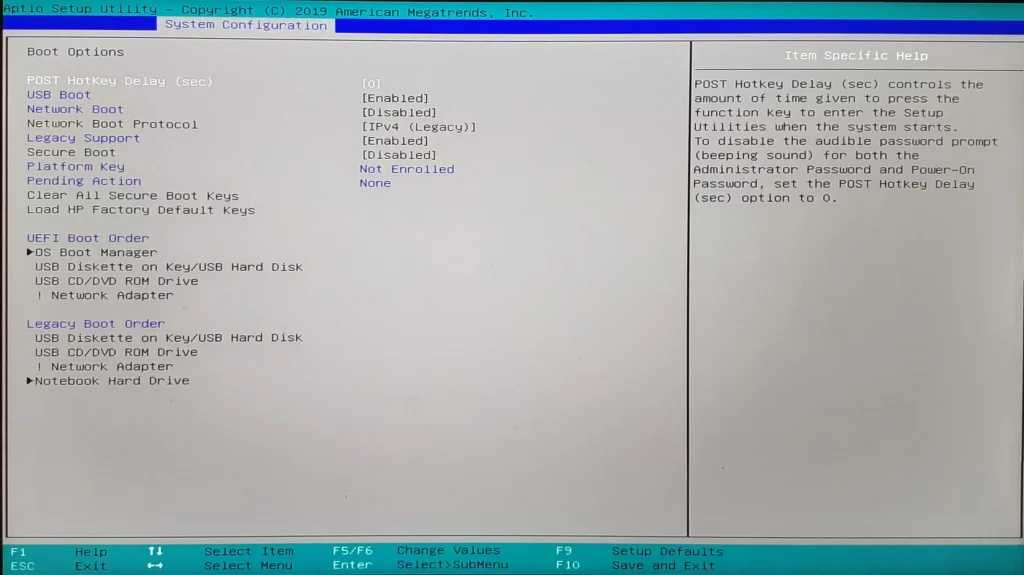
To ensure a smooth and successful BIOS access and modification experience, consider the following best practices:
- Please back up your BIOS settings: Before making any changes to your BIOS settings, creating a backup of your current BIOS configuration is essential. This will allow you to restore the settings if needed.
- Research your motherboard and BIOS: Familiarize yourself with your specific motherboard model and the BIOS version installed on your computer. This will help you understand the available settings and their implications.
- Proceed with caution: When modifying BIOS settings, be cautious and make changes one at a time. Drastic or incorrect modifications can lead to system instability or even render your computer unbootable.
- Keep your BIOS up-to-date: Regularly check for BIOS updates from your motherboard manufacturer and install them to ensure your system runs with the latest security patches and bug fixes.
- Avoid BIOS modifications unless necessary: Unless you have a specific reason to modify your BIOS settings, it’s generally best to leave them in their default configuration. Unnecessary changes can cause more harm than good.
Related Post: How to Unlock Dell Laptop Keyboard on Windows 10/11
Frequently Asked Questions
Q: What is the purpose of the BIOS in a computer?
A: The BIOS is responsible for initializing and configuring the hardware components of a computer during the boot process, enabling communication between the hardware and the operating system.
Q: Can I access the BIOS in Windows 11 without restarting my computer?
A: No, accessing the BIOS in Windows 11 requires restarting your computer. You cannot access the BIOS directly from within the Windows operating system.
Q: What should I do if I can’t save my BIOS settings?
A: If you cannot save your BIOS settings, ensure that you have selected the “Save and Exit” option before exiting the BIOS. Additionally, check if your motherboard’s BIOS battery (CMOS battery) needs replacing.
Q: Can I update the BIOS on my Windows 11 computer?
A: Yes, you can update the BIOS on your Windows 11 computer. However, it’s essential to follow the instructions provided by your motherboard manufacturer and proceed with caution, as an incorrect BIOS update can potentially render your computer unbootable.
Q: What are the most common BIOS settings that users modify?
A: The most common BIOS settings that users modify are the boot order, CPU configuration, memory configuration, power management, and security settings.
Conclusion
If you found this guide helpful in accessing the BIOS on your Windows 11 computer, be sure to bookmark our website for more informative articles and tutorials. Please get in touch with our support team if you have any further questions or need assistance.