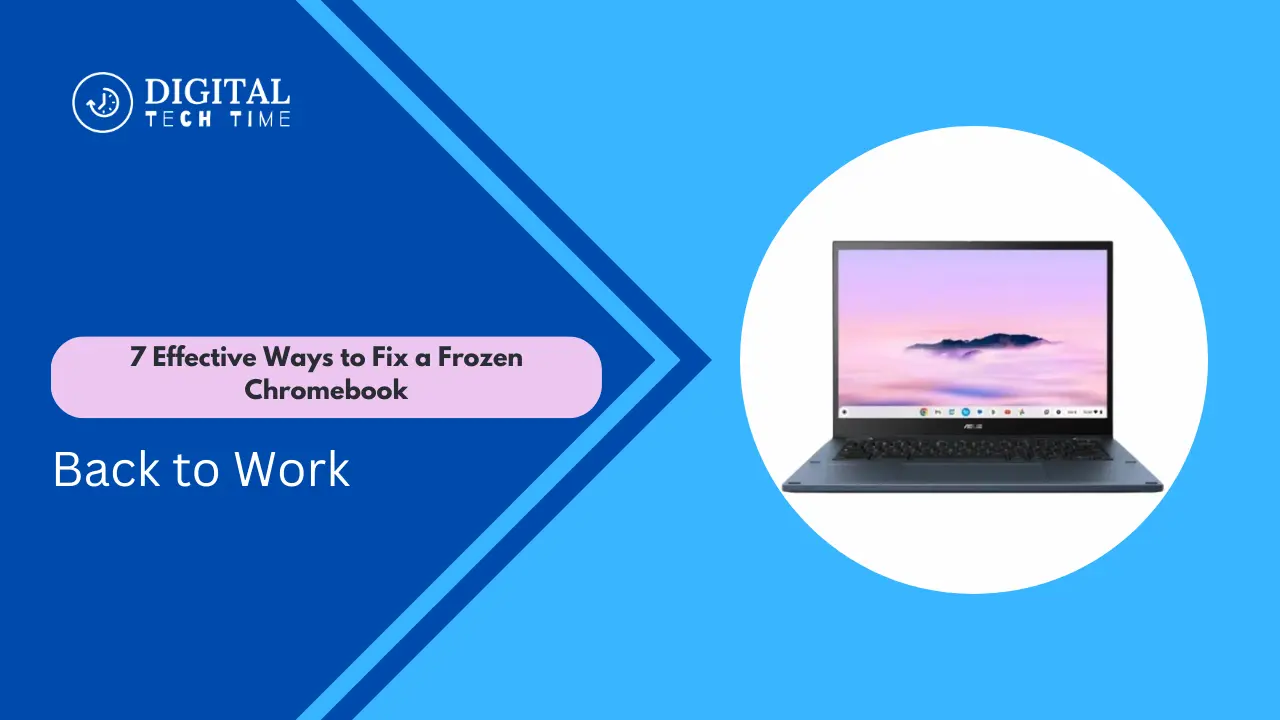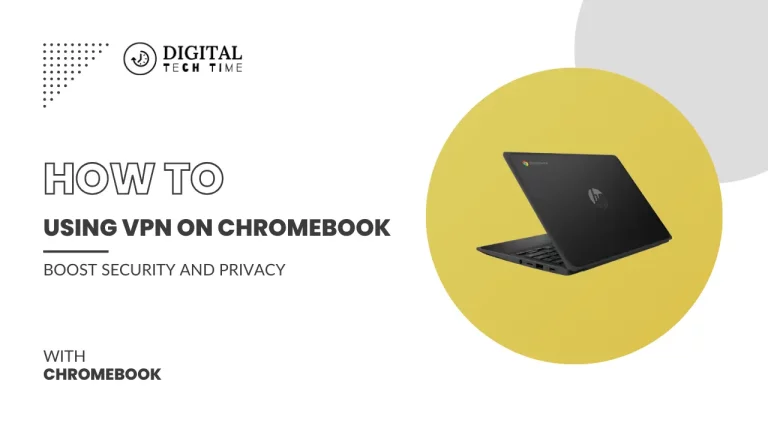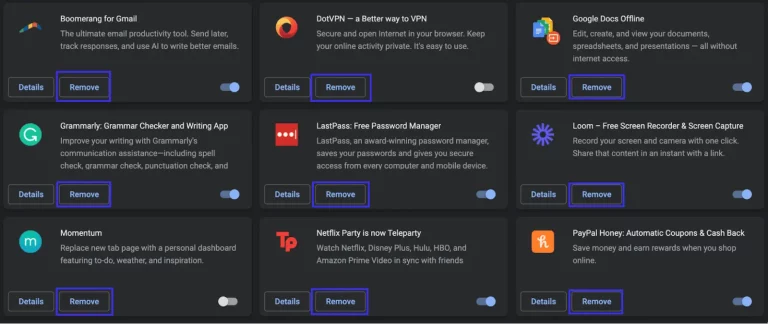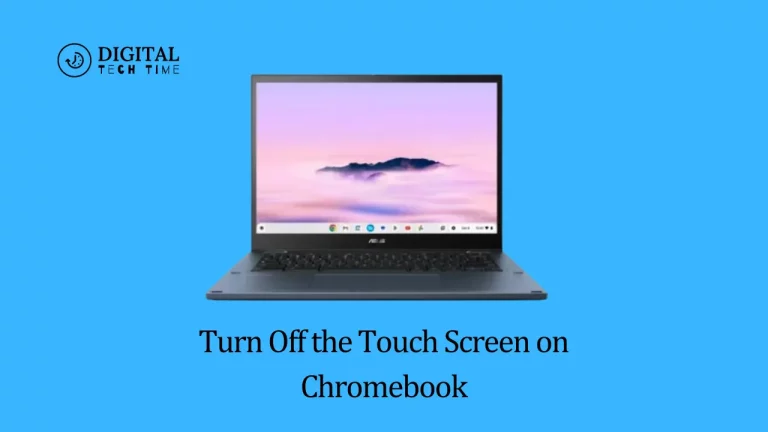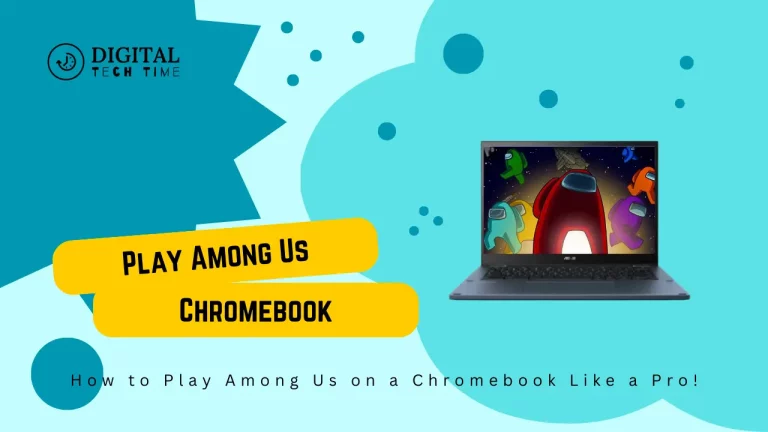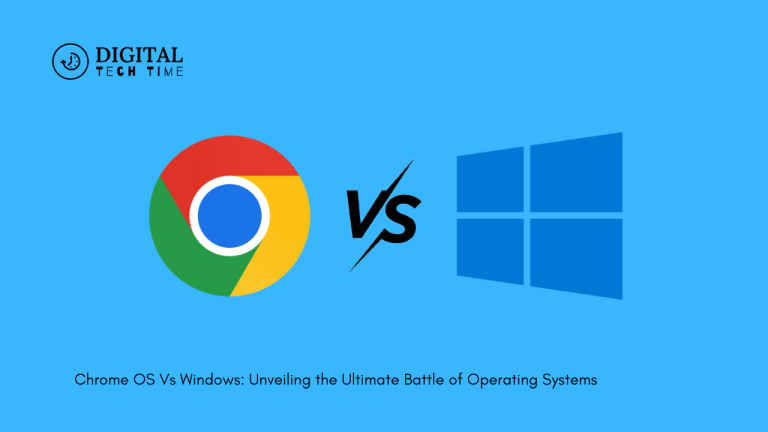7 Effective Ways to Fix a Frozen Chromebook and Get Back to Work
As an avid Chromebook user, I’ve encountered the frustrating situation of my device freezing up, disrupting my workflow and productivity. A frozen Chromebook can be a significant inconvenience, leaving you unable to access your files, applications, or even the internet. In such instances, it’s essential to remain calm and methodically troubleshoot the issue to get your Chromebook back up and running smoothly.
A frozen Chromebook can cause a system lockup, displaying an unresponsive screen and a spinning cursor. Hardware issues can cause this issue. To fix the freeze, follow these seven methods to regain control and resume tasks efficiently, benefiting students, professionals, and daily users alike.
Table of Contents
Common causes of a frozen Chromebook
Before delving into the solutions, it’s essential to understand some common causes that can lead to a frozen Chromebook. You’ll be better equipped to implement the appropriate fix and prevent future occurrences by identifying the potential culprits.
- Resource-intensive applications or processes: Chromebooks are designed to be lightweight and efficient. However, running too many resource-intensive applications or processes simultaneously can overwhelm the system, leading to freezes or unresponsive behavior.
- Software conflicts or bugs: Like any software, Chrome OS and the applications running on it can occasionally encounter conflicts or bugs that cause the system to freeze or crash.
- Hardware issues: While less common, hardware problems such as faulty RAM, storage devices, or overheating can also contribute to a frozen Chromebook.
- Browser extensions or plugins: Some browser extensions or plugins may conflict with the Chrome OS or other applications, causing freezes or crashes.
- Outdated software or drivers: Running an outdated version of Chrome OS or having outdated drivers can lead to compatibility issues and system instability, resulting in a frozen Chromebook.
By understanding these potential causes, you’ll be better equipped to troubleshoot and resolve the issue effectively.
Restarting your frozen Chromebook
A simple restart is the first and most straightforward solution to try when your Chromebook freezes. This can often resolve temporary glitches or minor software conflicts causing the freeze.
- Locate the power button on your Chromebook, typically on the device’s side or top.
- Press and hold the power button for several seconds until the Chromebook turns off completely.
- Wait a few moments, then press the power button again to turn the Chromebook back on.
If the restart succeeds, your Chromebook should boot up normally, and you can resume work. However, if the freeze persists or the Chromebook fails to restart, proceed to the next solution.
Performing a hard reset on your Chromebook
If a simple restart doesn’t resolve the frozen Chromebook issue, you may need to perform a hard reset. This process forcibly restarts the device and can clear more persistent software or hardware conflicts.
- Locate the reset pinhole on your Chromebook, usually found on the side or bottom of the device.
- Using a straightened paper clip or a similar tool, gently press and hold the reset pinhole for a few seconds.
- The Chromebook should power off, even if the screen is frozen or unresponsive.
- Once the device is off, press the power button to turn it back on.
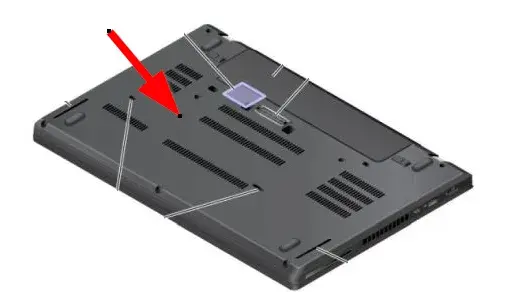
Performing a hard reset can be an effective solution for resolving more stubborn freezes. Still, it’s important to note that any unsaved work or open applications may be lost during this process. Therefore, it’s advisable to regularly save your work and close unnecessary applications to minimize potential data loss.
Clearing the cache and cookies on Chromebook
Suppose your Chromebook freezes while browsing the web or using web-based applications. In that case, clearing the cache and cookies can resolve the issue. Over time, these temporary files can accumulate and cause conflicts or performance issues.
- Open the Chrome browser on your Chromebook.
- Click on the three-dot menu in the top-right corner and select “Settings.”
- In the Settings menu, scroll down and click on “Privacy and security.”
- Under the “Privacy and Security” section, click “Clear browsing data.”
- In the “Clear browsing data” window, select the desired time range (e.g., last hour, last 24 hours, or all time) and check the boxes for “Cached images and files” and “Cookies and other site data.”
- Click the “Clear data” button to remove the cached files and cookies.
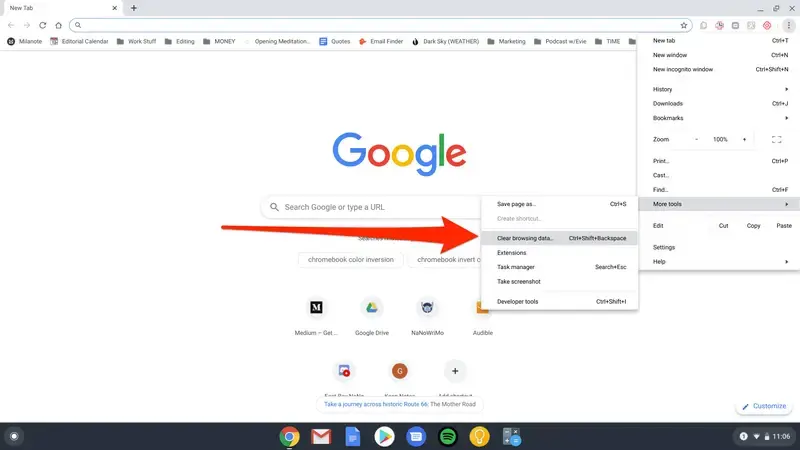
After clearing the cache and cookies, try reloading the web page or application causing the freeze. This should resolve any conflicts or issues with temporary data stored on your Chromebook.
Updating your Chromebook software
Keeping your Chromebook software up to date is crucial for ensuring optimal performance and fixing known bugs or security vulnerabilities. Outdated software can sometimes lead to freezes or other issues, so it’s essential to check for and install available updates regularly.
- Click on the system tray (clock area) in the bottom-right corner of your Chromebook screen.
- Select the “Settings” icon (gear icon) to open the Settings menu.
- In the Settings menu, click “About Chrome OS” or “About this device.”
- The “About” section will display the current version of Chrome OS installed on your Chromebook.
- If an update is available, you’ll see an option to “Check for updates” or “Update now.” Click on the appropriate button to initiate the update process.
- Follow the on-screen instructions to download and install the latest Chrome OS update.
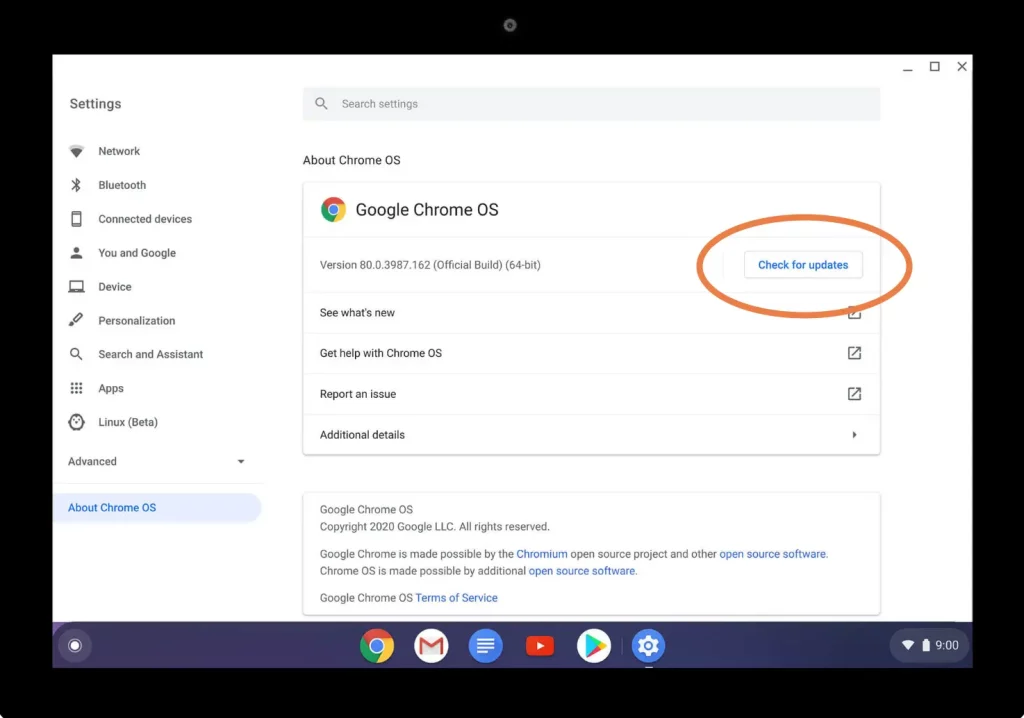
After the update, your Chromebook will automatically restart, and you should notice improved performance and stability. Keeping your software up to date can help prevent freezes and other issues from occurring in the future.
Checking for conflicting Chrome extensions
Chrome extensions can enhance your browsing experience or add functionality to your Chromebook. However, some extensions may conflict with Chrome OS or other applications, leading to freezes or crashes.
- Open the Chrome browser on your Chromebook.
- Click on the three-dot menu in the top-right corner and select “More tools” then “Extensions.”
- You’ll see a list of installed extensions in the Extensions window.
- Go through each extension and temporarily disable or remove any extensions that you suspect may be causing conflicts or freezes.
- After disabling or removing the suspected extensions, restart your Chromebook and check if the freeze issue persists.
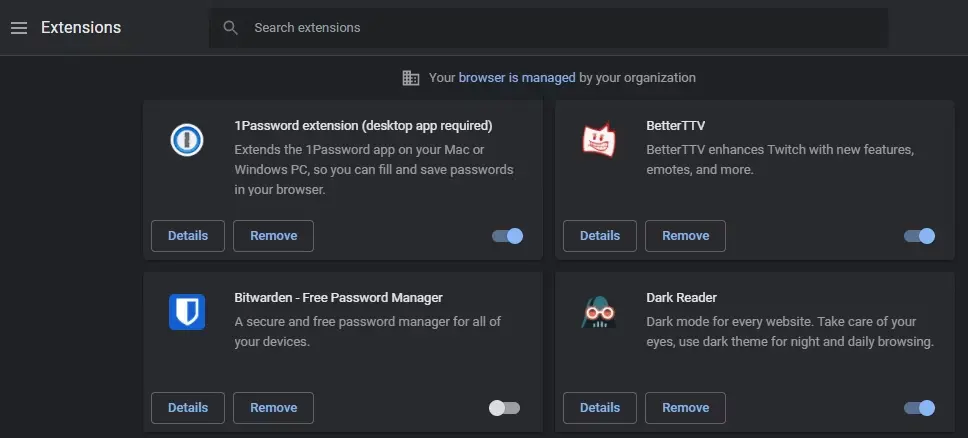
If the freeze is resolved, try re-enabling or reinstalling the extensions individually to identify the culprit. Suppose the issue returns after enabling a particular extension. In that case, the extension is likely causing the conflict, and you may need to consider finding an alternative or contacting the extension developer for support.
Running the Chromebook Recovery Utility
In some cases, more severe software or hardware issues may require running the Chromebook Recovery Utility. This process resets your Chromebook to its factory settings, resolving any deep-rooted conflicts or corruptions causing the freeze.
- Back up any critical data or files on your Chromebook, as the recovery process will erase all local data.
- On another computer or device, visit the Chromebook Recovery Utility website.
- Follow the on-screen instructions to create a recovery USB drive or SD card.
- Once the recovery media is created, please insert it into your Chromebook and follow the prompts to initiate the recovery process.
- The recovery process will erase all data on your Chromebook and reinstall the latest version of Chrome OS.
- After the recovery, you can set up your Chromebook as a new device or restore any backed-up data.
While running the Chromebook Recovery Utility is a last resort, it can effectively resolve persistent freezes or other severe issues that cannot be fixed through different methods.
Seeking professional help for a frozen Chromebook
Suppose you’ve tried all the above solutions, and your Chromebook is still frozen or experiencing recurring issues. In that case, it may be time to seek professional help. Sometimes, the freeze could be caused by a hardware issue or a more complex software problem requiring expert assistance.
- Contact the manufacturer or an authorized service center for your Chromebook model.
- Explain the issue you’re experiencing, including the steps you’ve already taken to resolve the freeze.
- Provide any relevant information, such as error messages or specific circumstances under which the freeze occurs.
- Follow the instructions provided by the support team, which may involve sending in your Chromebook for repair or replacement.
While seeking professional help may involve additional costs or time, it can be the most effective solution for resolving persistent or complex issues with your Chromebook.
Also Read: Master How to Find Clipboard on Android in Simple Steps
Frequently Asked Questions
Q: Can a frozen Chromebook be fixed without losing data?
A: In most cases, a frozen Chromebook can be fixed without losing data. Solutions like restarting, performing a hard reset, clearing the cache and cookies, or updating the software should not result in data loss. However, you must run the Chromebook Recovery Utility or seek professional help. In that case, it’s essential to back up your data beforehand, as these processes may erase local data.
Q: How can I prevent my Chromebook from freezing in the future?
A: To help prevent future freezes, follow these best practices:
- Close unnecessary applications and browser tabs to free up system resources when not in use.
- Keep your Chromebook software current by regularly checking for and installing updates.
- Avoid installing too many browser extensions or plugins, which can cause conflicts.
- Ensure proper ventilation and cooling for your Chromebook to prevent overheating.
- Regularly clear the cache and cookies to prevent the buildup of temporary data.
Q: Can a frozen Chromebook be caused by a virus or malware?
A: While it’s uncommon for Chromebooks to be affected by viruses or malware due to their inherent security features, it’s not entirely impossible. Suppose you suspect your Chromebook may be infected. In that case, running a reputable anti-virus or anti-malware tool can help identify and remove potential threats.
Q: What should I do if my Chromebook freezes during an important task or exam?
A: If your Chromebook freezes during an important task or exam, try not to panic. First, attempt a simple restart or hard reset. If that doesn’t work, seek assistance from a teacher, instructor, or IT support personnel immediately. They can provide guidance or alternative solutions to minimize disruption and ensure you can continue your work.
Conclusion
A frozen Chromebook can be a frustrating experience. Still, with the right approach and solutions, you can regain control and return to your tasks efficiently. Following the seven effective methods outlined in this guide will enable you to tackle freezes and ensure a smooth, uninterrupted user experience.
Remember, prevention is critical. Regularly maintaining your Chromebook, keeping software up to date, and practicing good digital hygiene can go a long way in minimizing the occurrence of freezes and other issues.
If you’ve exhausted all the solutions and your Chromebook is still experiencing persistent issues, don’t hesitate to seek professional help. Manufacturer support or authorized service centers can provide expert assistance and resolve complex hardware or software problems.
If you’re experiencing issues with a frozen Chromebook and need further assistance, consider contacting our team of experts. We offer comprehensive support and solutions tailored to your specific needs. Visit [Official Link] to learn more and start today. Stay productive, stay focused, and keep your Chromebook running smoothly with these practical solutions for fixing a frozen device.