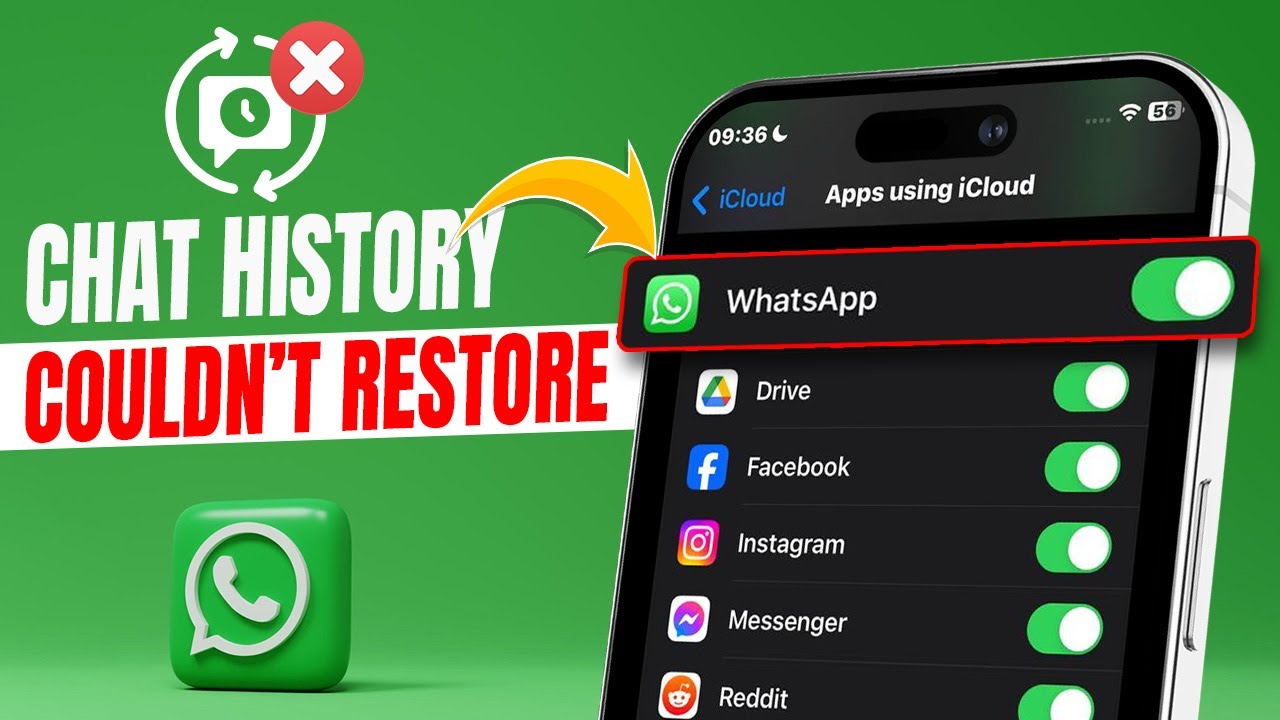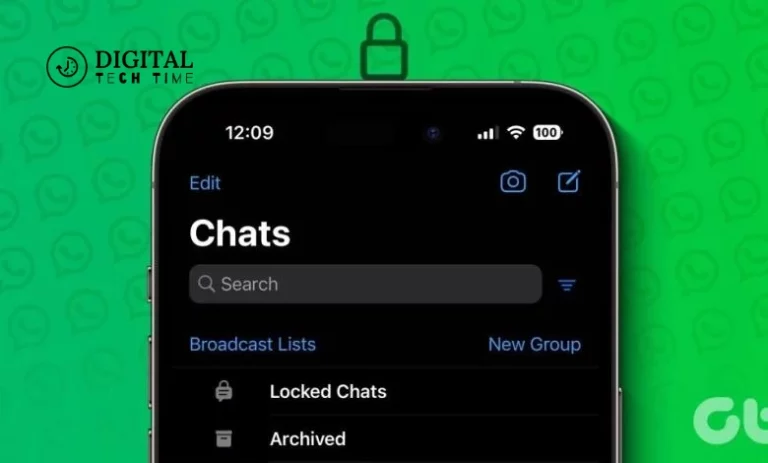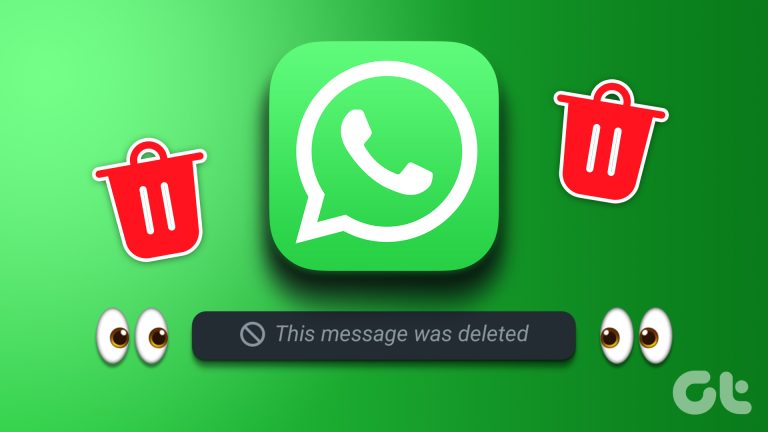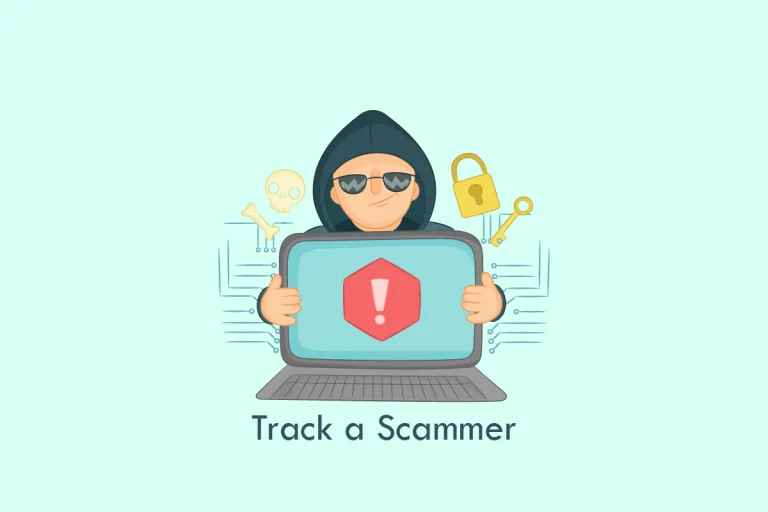10 Effective Solutions to Fix the WhatsApp “Couldn’t Restore Chat History” Error
As a frequent WhatsApp user, I understand the frustration of encountering the “Couldn’t Restore Chat History” error. It can be disheartening to lose meaningful conversations and media files. However, there’s no need to panic. In this article, I will guide you through 10 practical solutions to fix this error and retrieve your precious chat history. So, let’s dive in and get your WhatsApp back on track!
Table of Contents
Solution 1: Ensure a Stable Internet Connection
One of the most common reasons for the “Couldn’t Restore Chat History” error is a weak or unstable internet connection. To resolve this issue:

- Ensure you have a stable internet connection before restoring your chat history.
- Connect to a reliable Wi-Fi network or check your mobile data connection. If you’re using Wi-Fi, try restarting your router or moving closer to the router for a stronger signal.
- If you’re on mobile data, ensure sufficient data balance and a strong network signal.
Solution 2: Update WhatsApp to the Latest Version
WhatsApp regularly releases updates to improve performance and fix bugs. It’s possible that the “Couldn’t Restore Chat History” error is due to an outdated version of the app. To fix this:

- Check if a new WhatsApp version is available on your app store.
- If an update is available, download and install it.
- Once the update is complete, restart your device and try restoring your chat history.
Updating WhatsApp to the latest version often resolves compatibility issues and ensures a smoother experience.
Solution 3: Restart Your Device
Sometimes, a simple restart can resolve software glitches. If you’re facing the “Couldn’t Restore Chat History” error, try restarting your device. This will refresh the system and close any background processes that interfere with WhatsApp’s functioning. After the restart, open WhatsApp and attempt to restore your chat history. If the error persists, don’t worry; there are more solutions to try.
Solution 4: Clear WhatsApp Cache
Cache files can accumulate over time and cause conflicts within the app. Clearing the WhatsApp cache can help resolve the “Couldn’t Restore Chat History” error. To clear the cache on Android:
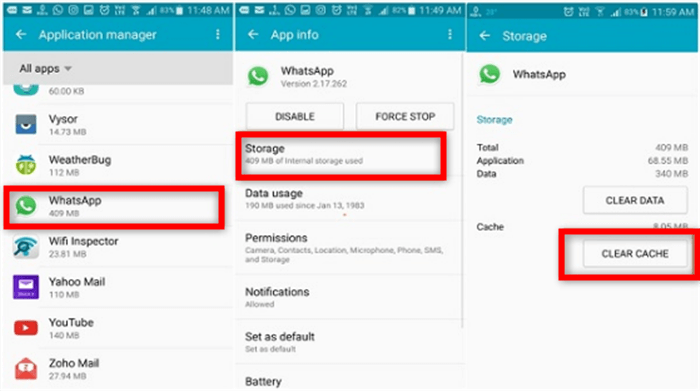
- Go to Settings > Apps > WhatsApp > Storage > Clear Cache.
- On iOS, go to Settings > General > iPhone Storage > WhatsApp > Offload App.
- Once the cache is cleared, reopen WhatsApp and restore your chat history. This should eliminate any cache-related issues and allow for a successful restoration.
Solution 5: Check WhatsApp Storage Permission
Sometimes, the “Couldn’t Restore Chat History” error occurs due to insufficient storage permissions. Ensure that WhatsApp has the necessary permissions to access your device’s storage. Go to Settings > Apps > WhatsApp > Permissions on Android and enable the storage permission. On iOS, go to Settings > Privacy > Photos and enable WhatsApp access to your photos. After granting the required permissions, try restoring your chat history. This should resolve any storage permission-related issues.
Solution 6: Reinstall WhatsApp
If none of the previous solutions have worked so far, reinstalling WhatsApp might do the trick. Before reinstalling, make sure you have a backup of your chat history. Uninstall WhatsApp from your device, restart your device and then reinstall WhatsApp from your device’s app store. Once the installation is complete, open WhatsApp and follow the prompts to restore your chat history from the backup. Reinstalling WhatsApp can help fix any underlying issues causing the “Couldn’t Restore Chat History” error.
Solution 7: Restore from a Local Backup
WhatsApp automatically creates local backups of your chat history on your device. Suppose you’re unable to restore your chat history through the regular process. You can try restoring it from a local backup. First, locate the backup file on your device’s storage. In the File Manager, navigate to the WhatsApp folder and look for a folder named “Databases” or “Backup.” Inside that folder, you should find a file called “msgstore.db.crypt12.” Copy this file to a safe location. Uninstall WhatsApp, reinstall it and follow the on-screen instructions to restore your chat history from the local backup. This method can be effective in recovering your chat history when other solutions fail.
Solution 8: Contact WhatsApp Support
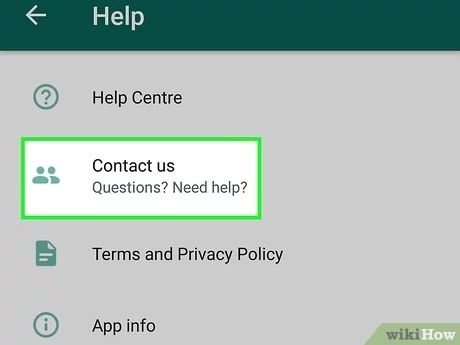
If all else fails, it’s time to seek help from the WhatsApp support team. They have dedicated resources to assist users in resolving technical issues. Visit the WhatsApp support website or contact their support team via email or chat. Provide them with detailed information about the “Couldn’t Restore Chat History” error, including the steps you’ve already taken to troubleshoot. The support team will guide you through additional troubleshooting steps or provide a personalized solution to fix the error.
Solution 9: Use Third-Party Software to Recover Chat History
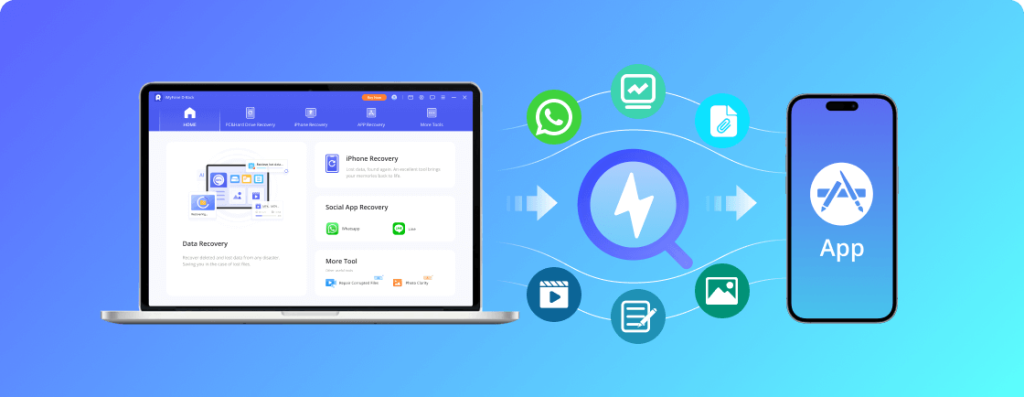
If none of the above solutions work, consider using third-party software to recover your chat history. Several reliable applications that specialize in WhatsApp data recovery are available. These tools can help you retrieve lost messages, photos, videos, and other media files. Research and choose a reputable software that suits your needs. Follow the instructions provided by the software to recover your chat history. However, exercise caution while using third-party tools and ensure that you download them from trusted sources.
Related Post: 7 Ways to Fix WhatsApp Camera Problem
Solution 10: Preventive Measures to Avoid the Error in the Future
Once you’ve successfully resolved the “Couldn’t Restore Chat History” error, it’s essential to take preventive measures to avoid reencountering it in the future. Regularly back up your chat history to ensure you have a recent copy in case of any mishaps. Enable automatic backups in the WhatsApp settings or manually create backups periodically. Keep your WhatsApp updated to the latest version to benefit from bug fixes and performance improvements. Following these preventive measures can minimize the chances of facing the error again.
Frequently Asked Questions
Q: Can I restore chat history if I don’t have a backup?
A: You need a chat history backup to recover the lost data. This is why backing up your chat history regularly is crucial to avoid such situations.
Q: Can I restore the chat history from a different device?
A: You can restore chat history from a different device if you have a backup file. Transfer the backup file to the new device and follow the restoration process outlined in the WhatsApp settings.
Q: Will restoring chat history delete my current chats?
A: No, restoring chat history will not delete your current chats. It will merge the restored chat history with your existing conversations.
Conclusion
The “Couldn’t Restore Chat History” error can be a frustrating experience. Still, with these ten effective solutions, you can overcome it and regain access to your valuable WhatsApp conversations. Remember to ensure a stable internet connection, update WhatsApp to the latest version, and try restarting your device. If the error persists, consider clearing the WhatsApp cache, checking storage permissions, or reinstalling the app. You can also restore from a local backup or seek assistance from WhatsApp support. In extreme cases, third-party software can help recover your chat history. Finally, preventive measures should be adopted to avoid encountering errors in the future. Take control of your WhatsApp experience, and never lose your chat history again!