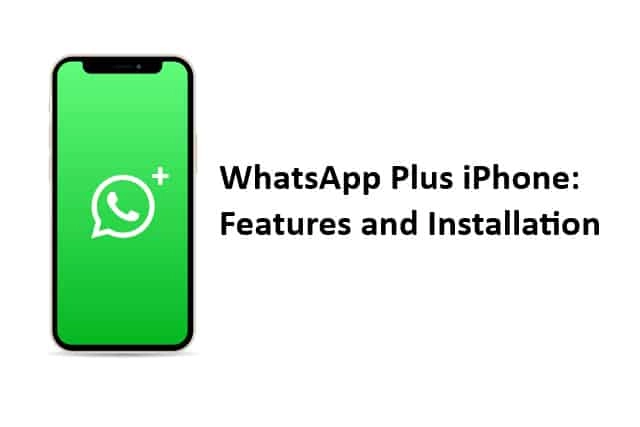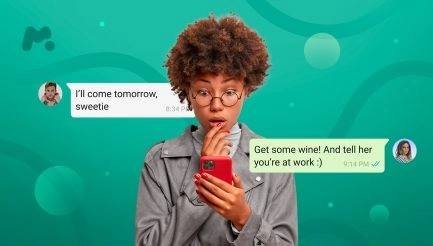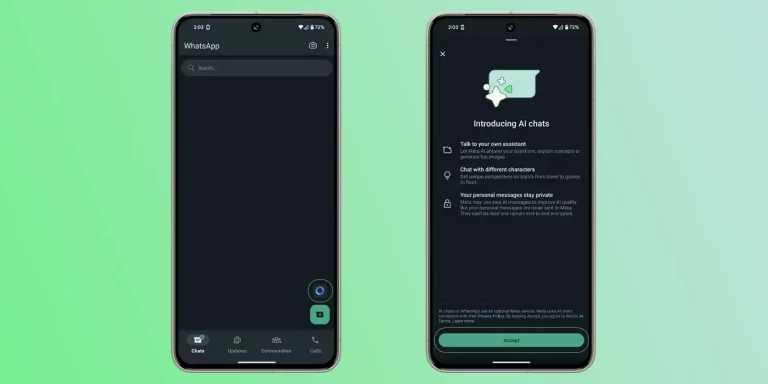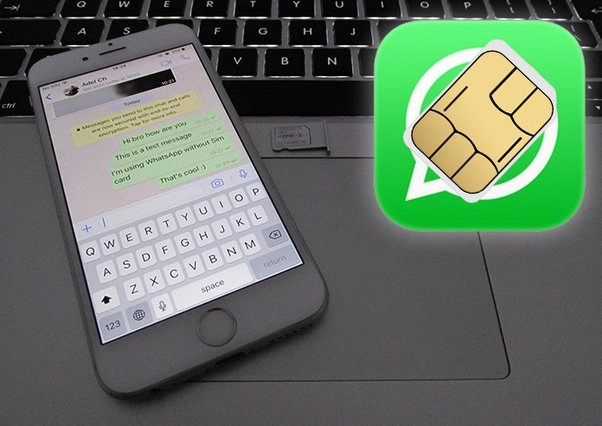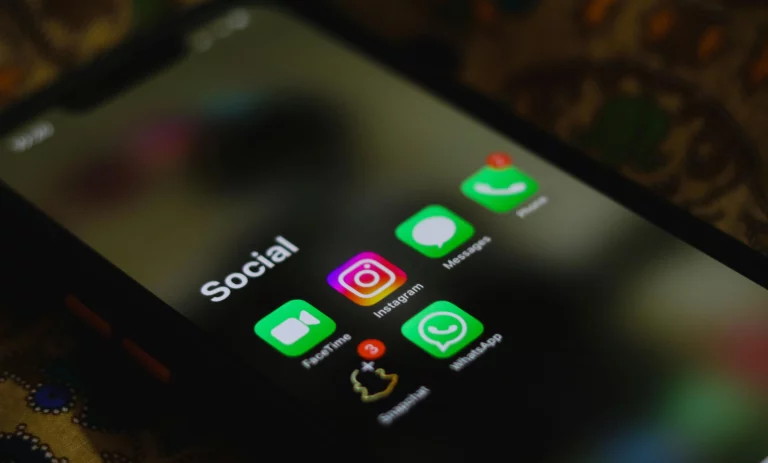Fix WhatsApp Images and Media not Downloading Problem Solution
As an avid WhatsApp user, I understand how frustrating it can be when images and media fail to download. Whether it’s an important document or a cherished memory captured in a photo, being unable to access these files can hinder communication and cause unnecessary stress. In this troubleshooting guide, I will walk you through common causes of the WhatsApp images and media not downloading problem and provide step-by-step solutions for Android devices, iOS devices, and WhatsApp Web/Desktop. Additionally, I will share some additional tips and tricks to help you resolve this issue. Let’s dive in and get your WhatsApp media back on track!
Table of Contents
Common Causes of the Problem
Before we delve into the solutions, it’s essential to understand the common causes behind the WhatsApp images and media not downloading problem. By identifying the root cause, you can save time and effort in troubleshooting. Here are some possible reasons why you’re experiencing this issue:
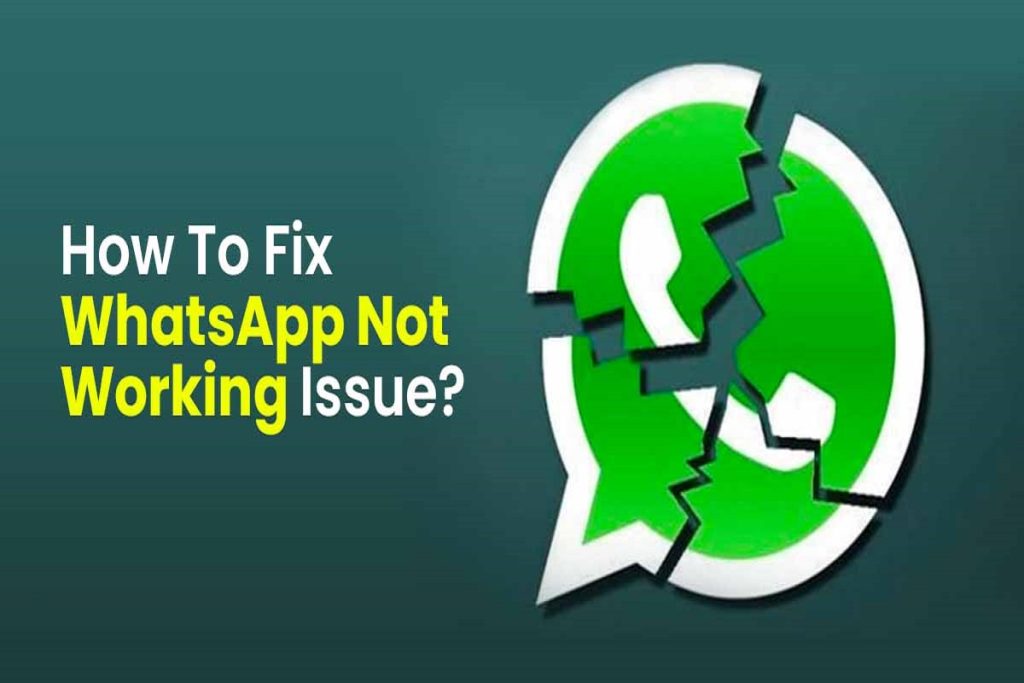
- Poor Internet Connection: A weak or unstable internet connection can prevent media files from downloading correctly. Ensure you have a stable internet connection before proceeding with the troubleshooting steps.
- Insufficient Storage Space: If your device’s storage is full or running low, WhatsApp may struggle to download and save media files. Having enough space on your device is crucial to accommodate incoming files.
- Outdated WhatsApp Version: Using an outdated version of WhatsApp can lead to compatibility issues, including problems with downloading media. Updating the app can often resolve these issues.
- App Permissions: Sometimes, incorrect app permissions can prevent WhatsApp from accessing the necessary files and folders to download media. Reviewing and adjusting these permissions can help resolve the problem.
Now that we better understand the potential causes, let’s move on to the troubleshooting steps for Android devices.
Troubleshooting Steps for Android Devices
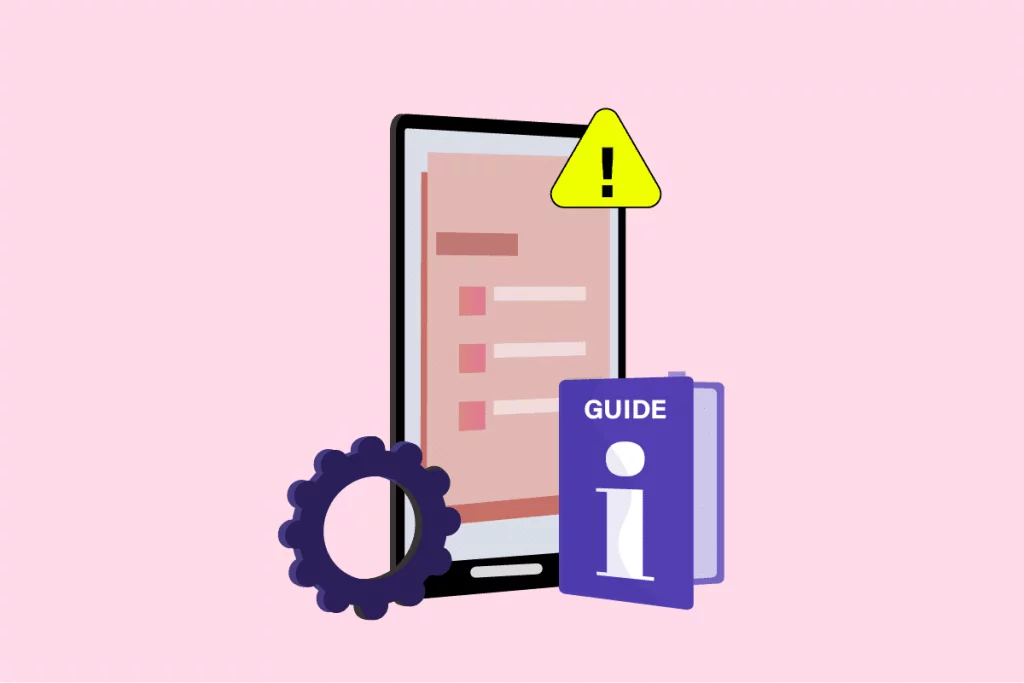
Checking Internet Connection
The first step in resolving the WhatsApp images and media not downloading problem is to ensure that you have a stable internet connection. Follow these steps to check your internet connection:
- Connect to a reliable Wi-Fi network or enable mobile data.
- Open your web browser and try accessing a website to verify the connectivity.
- If the internet is not working, troubleshoot your Wi-Fi or mobile data connection.
Clearing Cache and Data
Sometimes, accumulated cache and data can hinder WhatsApp’s ability to download media. Clearing the cache and data can help resolve this issue. Here’s how you can do it:
- Go to your device’s Settings and find the Apps or Applications section.
- Locate and tap on WhatsApp from the list of installed apps.
- Select Storage or Storage Usage.
- Tap on Clear Cache and confirm the action. Then, tap on Clear Data and confirm again.
Checking for App Updates
Keeping your WhatsApp application up to date is crucial for ensuring smooth functionality. Here’s how you can check for and install app updates:
- Open the Google Play Store on your Android device.
- Tap the Menu icon (three horizontal lines) in the top-left corner.
- Select My Apps & games from the menu.
- Look for WhatsApp in the list of installed apps. If an update is available, tap the Update button next to it.
Adjusting Storage Settings
If your device’s storage is low, WhatsApp may need help downloading media files. To free up space and optimize storage settings, follow these steps:
- Open your device’s Settings and navigate to the Storage or Storage & USB section.
- Tap on Internal storage or Device storage.
- Review the space used by different categories (e.g., apps, photos, videos).
- If necessary, remove unnecessary files or apps to create more space.
Resetting Network Settings
Resetting your network settings can sometimes resolve connectivity issues that prevent media from downloading. Here’s how you can do it:
- Go to your device’s Settings and find the System or General Management section.
- Tap on Reset or Reset Network Settings.
- Confirm the action and wait for your device to restart.
Now that we’ve covered the troubleshooting steps for Android devices let’s move on to iOS devices.
Troubleshooting Steps for iOS Devices
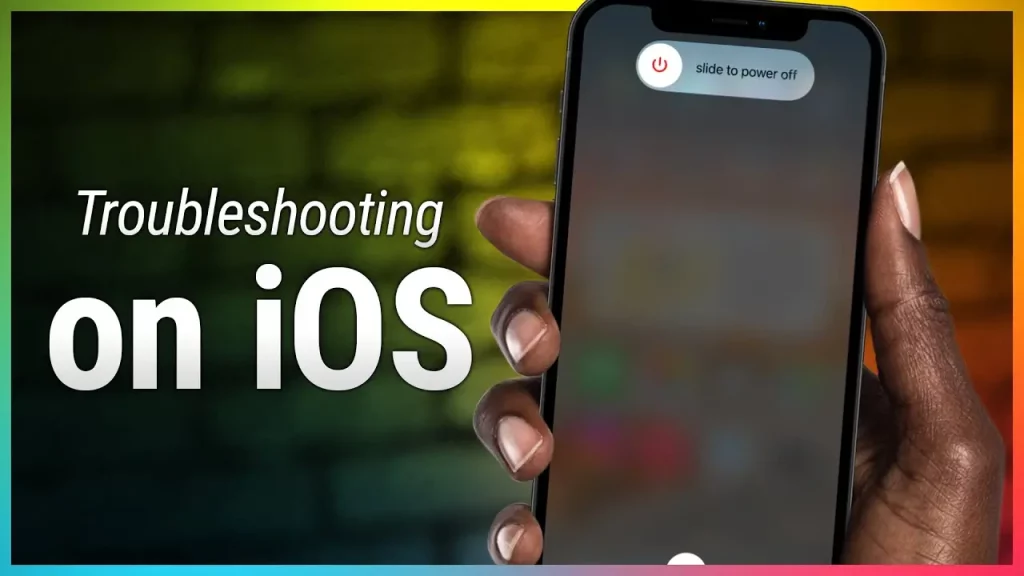
Clearing App Cache
Clearing the app cache on your iOS device can help resolve issues related to media downloading. Follow these steps to clear the WhatsApp cache:
- Open the Settings app on your iOS device.
- Scroll down and tap on General.
- Select iPhone Storage or iPad Storage (depending on your device).
- Find and tap on WhatsApp from the list of apps.
- Tap on Offload App or Delete App. This will remove the app while keeping its data intact.
Now that we’ve covered the troubleshooting steps for iOS devices let’s move on to WhatsApp Web/Desktop.
Troubleshooting Steps for WhatsApp Web/Desktop
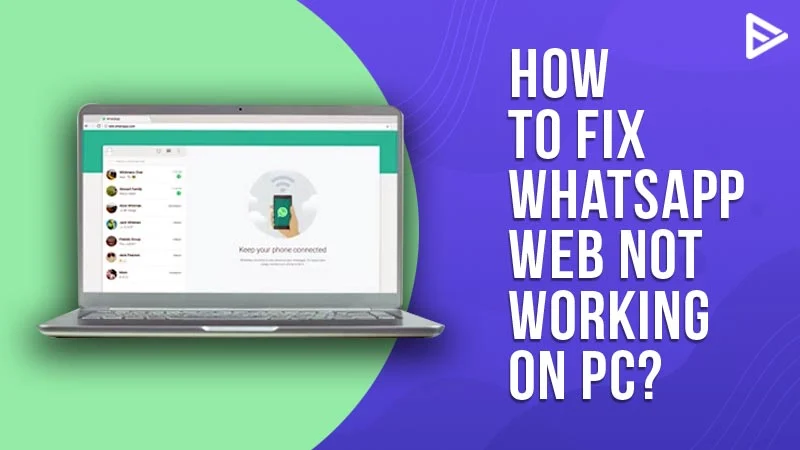
Clearing Browser Cache
If you’re experiencing issues with media not downloading on WhatsApp Web/Desktop, clearing the browser cache can often resolve the problem. Follow these steps to clear the cache:
- Open your computer’s web browser (e.g., Chrome, Firefox).
- Press Ctrl+Shift+Delete on Windows or Command+Shift+Delete on Mac to clarify the browser’s browsing data options.
- Select the appropriate time range (e.g., “Last hour,” “Last 24 hours,” “All time”).
- Check the box next to Cached images and files or similar options.
- Click on the Clear data or Clear browsing data button to clear the cache.
Updating the Browser
An outdated browser version can cause compatibility issues with WhatsApp Web/Desktop. Ensure that your browser is up to date by following these steps:
- Open your computer’s web browser (e.g., Chrome, Firefox).
- Click on the Menu icon (three vertical dots or lines) in the top-right corner.
- Select Help or About from the menu.
- Look for an option to Check for updates or About [browser name].
- If an update is available, follow the on-screen prompts to install it.
Checking Firewall and Antivirus Settings
Firewalls and antivirus software can sometimes block the necessary connections for media downloading on WhatsApp Web/Desktop. Here’s how you can check and adjust these settings:
- Open your firewall or antivirus software on your computer.
- Navigate to the settings or preferences section.
- Look for options related to network connections, web filtering, or firewall rules.
- Ensure that WhatsApp Web/Desktop is allowed to make connections and download files.
Now that we’ve covered the WhatsApp Web/Desktop troubleshooting steps, let’s explore additional tips and tricks to resolve the issue.
Related Post : Easy Ways to Transfer WhatsApp Photos to Google Photos
Additional Tips and Tricks to Resolve the Issue
Checking for App Permissions
WhatsApp requires specific app permissions to access files and folders on your device. If these permissions are not set correctly, it can hinder media downloading. Here’s how you can check and adjust app permissions:
- Go to your device’s Settings and find the Apps or Applications section.
- Locate and tap on WhatsApp from the list of installed apps.
- Select Permissions or App Permissions.
- Ensure that permissions related to storage, camera, and contacts are enabled.
Disabling VPN or Proxy Connections
Using a VPN or proxy connection can sometimes interfere with media downloading on WhatsApp. Try turning off these connections temporarily to see if it resolves the issue. Here’s how you can disable VPN or proxy connections:
- Open the Settings app on your device.
- Navigate to the Network & Internet or Connections section.
- Tap on VPN or Proxy.
- Disable any active VPN or proxy connections.
Contacting WhatsApp Support
Suppose you’ve exhausted all the troubleshooting steps and cannot resolve the WhatsApp images and media not downloading problem. In that case, it’s time to reach out to WhatsApp support. They have dedicated channels to assist users with technical issues. Visit the WhatsApp support website or contact their customer support team for further assistance.
Frequently Asked Questions
Why are my WhatsApp images not downloading?
WhatsApp images may not download due to a poor internet connection, insufficient storage space, an outdated app version, or incorrect app permissions. To resolve the issue, follow the troubleshooting steps outlined in this guide.
How do I fix WhatsApp media not downloading on Android?
To fix WhatsApp media not downloading on Android, check your internet connection, clear cache and data, update the app, adjust storage settings, and reset network settings. For detailed instructions, refer to the troubleshooting steps provided in this guide.
Why can’t I download media on WhatsApp Web?
Issues with media downloading on WhatsApp Web can occur due to cache problems, outdated browser versions, or firewall and antivirus settings. Clearing the browser cache, updating the browser, and checking firewall and antivirus settings can help resolve the issue.
Conclusion
Experiencing difficulties with WhatsApp media downloads can be frustrating. Still, with the troubleshooting guide provided in this article, you now have the necessary tools to resolve the issue. By following the step-by-step solutions for Android devices, iOS devices, and WhatsApp Web/Desktop, as well as implementing additional tips and tricks, you can ensure that your WhatsApp experience is seamless and media files are readily accessible. Remember to check for updates, clear cache and data, and review app permissions to keep your WhatsApp running smoothly. If all else fails, don’t hesitate to contact WhatsApp support for further assistance. Happy WhatsApp-ing!