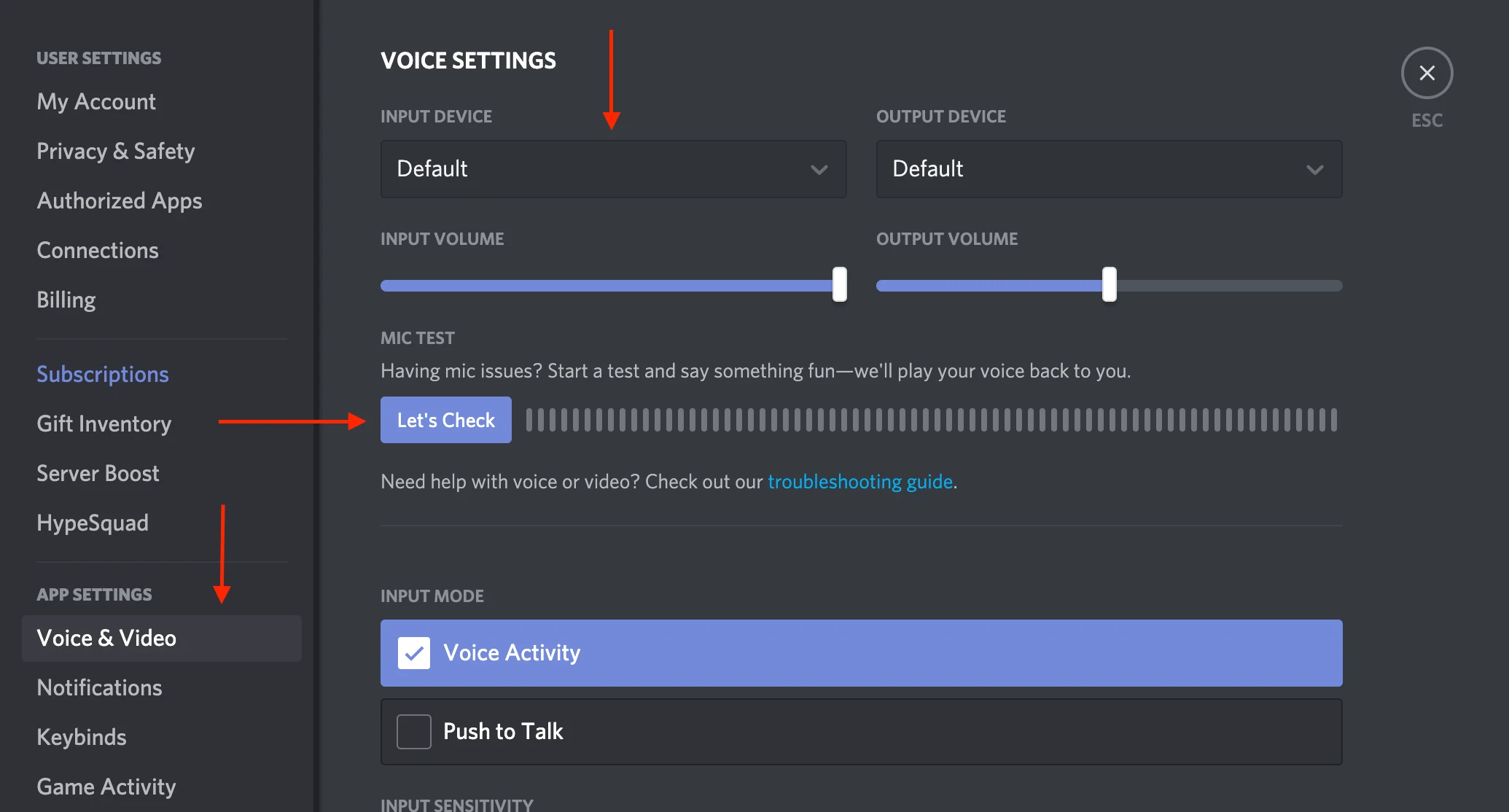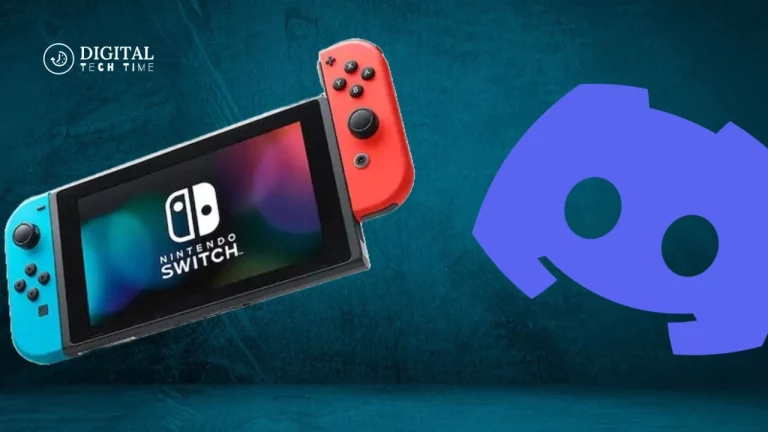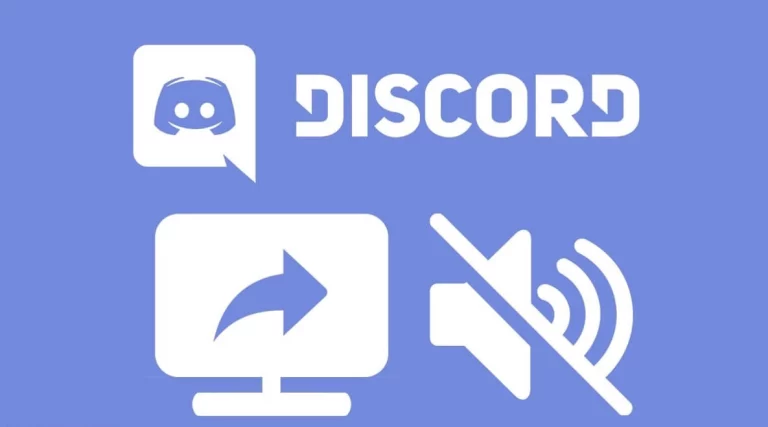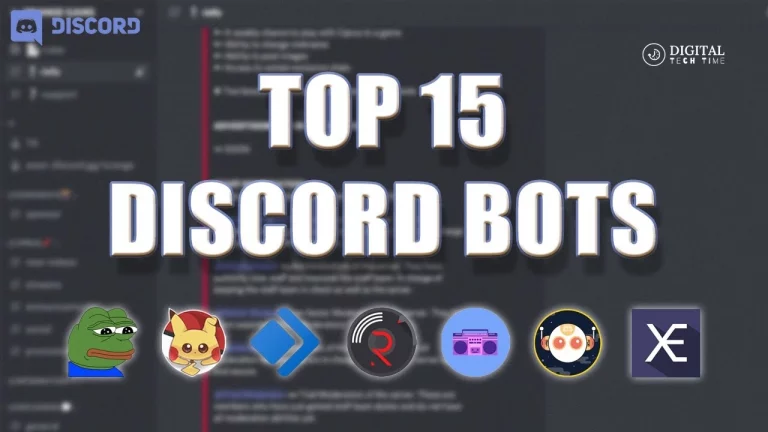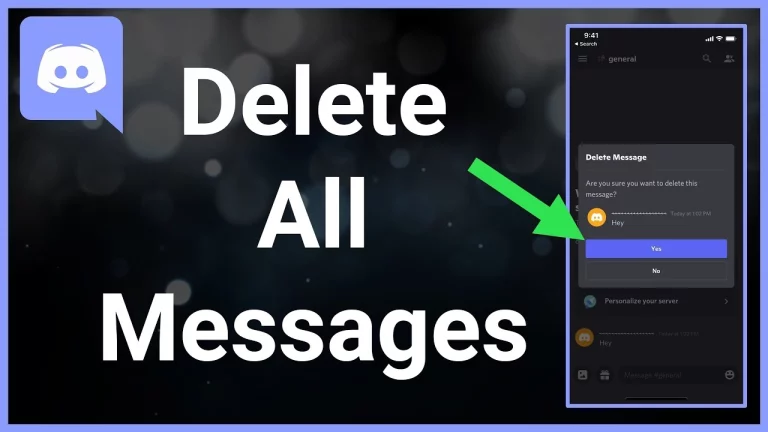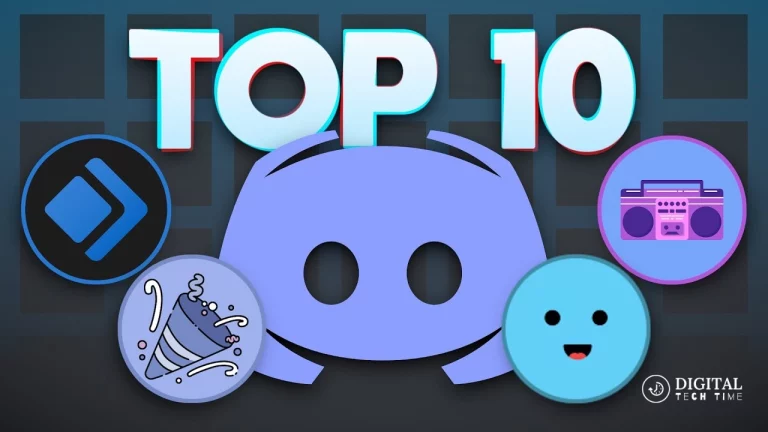Troubleshooting Guide: How to Fix Discord Mic Not Working
Discord is a popular communication platform widely used by gamers, remote workers, and communities worldwide. One of its standout features is seamlessly integrating audio and voice chat into your digital interactions. With Discord, you can easily connect with your friends, teammates, or colleagues through high-quality voice calls, making it an essential tool for various online activities.
The microphone feature is crucial to the Discord experience, allowing you to share your voice, provide audio cues, and enhance your overall communication. However, like any technology, the Discord microphone can sometimes encounter issues, preventing you from being heard or participating effectively in your conversations.
Table of Contents
Common Issues with Discord Microphone
Before we dive into the troubleshooting steps, let’s first understand the common problems that can arise with the Discord microphone:
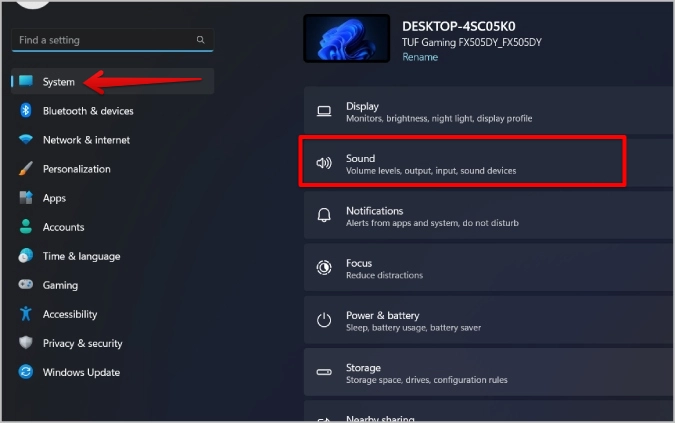
- Microphone Not Detected: Your Discord application may fail to recognize your microphone, preventing you from selecting it as the input device.
- Microphone Not Working: Even if your microphone is detected, it may not function correctly, resulting in no audio being transmitted.
- Low or Distorted Audio Quality: Your microphone may pick up audio, but the quality could be better, making it easier for others to understand you.
- Microphone Cutting Out or Intermittent Issues: The microphone may work intermittently, cutting in and out during conversations.
- Microphone Sensitivity Issues: The microphone may be too sensitive, picking up background noise, or not sensitive enough, requiring you to speak louder.
These are just a few common Discord microphone issues that users may encounter. By understanding the potential problems, we can now explore the troubleshooting steps to address them.
Basic Troubleshooting Steps for Discord Microphone Not Working
Let’s start with the most basic troubleshooting steps to fix your Discord microphone:
- Check the Microphone Connection: Ensure your microphone is connected to your computer or device. Ensure the cable is securely plugged in if it’s a USB microphone. If it’s a 3.5mm headphone jack, ensure the connection is secure.
- Verify Microphone is Enabled: Ensure your microphone is enabled and not muted or disabled in your computer’s audio settings.
- Restart Discord and Your Computer: A simple restart can sometimes resolve minor software glitches. Close Discord entirely and restart your computer to see if the issue is resolved.
- Check for Hardware Issues: If the microphone does not work in any application, the issue may be with the hardware. To avoid a hardware problem, try testing the microphone on another device or computer.
By addressing these basic troubleshooting steps, you can quickly resolve your Discord microphone not working issue. If the problem persists, let’s move on to more advanced troubleshooting methods.
Updating Audio Drivers for Discord Microphone
One common cause of Discord microphone issues is outdated or conflicting audio drivers. Drivers are the software that allows your operating system to communicate with your hardware, including your microphone. Ensure that your audio drivers are up-to-date by following these steps:
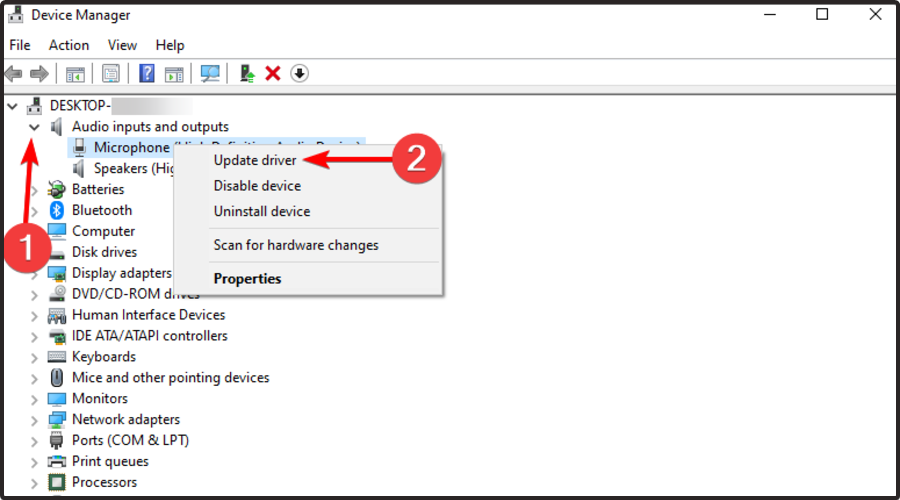
- Check for Driver Updates: Locate the manufacturer of your microphone or audio interface and visit their website to check for the latest driver updates. Download and install the appropriate driver for your system.
- Use Windows Update: If you have a Windows-based system, you can also check for driver updates through the Windows Update feature. Go to Settings > Update & Security > Windows Update and check for available updates.
- Install Generic Audio Drivers: If you can’t find specific drivers for your microphone, try installing generic audio drivers. These universal drivers may help resolve compatibility issues.
By keeping your audio drivers up-to-date, you can ensure that your Discord microphone functions correctly and eliminate any potential driver-related problems.
Checking Microphone Settings in Discord
The next step is to ensure that your microphone settings are correctly configured within the Discord application:
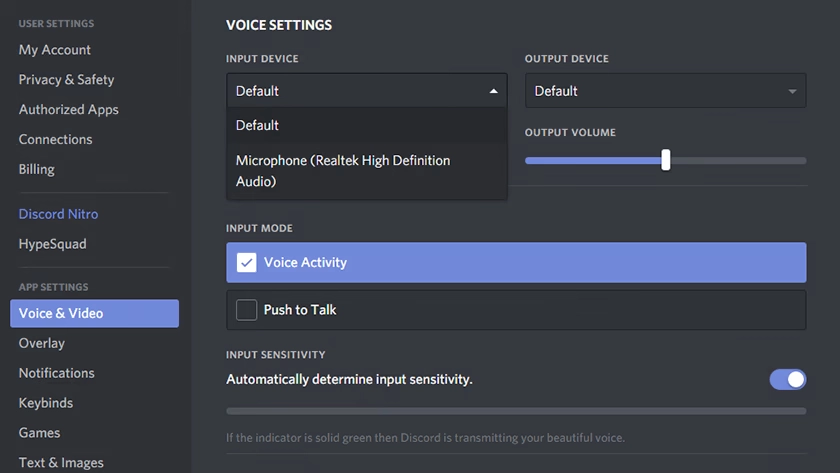
- Open Discord and Navigate to Settings: Click on the gear icon in the bottom-left corner of the Discord window to access the Settings menu.
- Select the “Voice & Audio” Settings: This section will allow you to manage your microphone and audio settings.
- Verify the Correct Microphone is Selected: Ensure the correct microphone device is selected as the input source. Choose the one you intend to use if you have multiple microphones connected.
- Adjust Microphone Volume and Sensitivity: Experiment with the microphone volume and sensitivity settings to find the optimal levels for your setup. Increase the volume if others can’t hear you, or decrease it if there’s too much background noise.
- Test the Microphone: Use Discord’s “Voice Test” feature to check if your microphone is working correctly. Speak into the microphone and listen for the audio playback to confirm it’s functioning correctly.
Double-checking your microphone settings within Discord can eliminate any configuration-related issues causing your microphone to malfunction.
Adjusting Microphone Permissions in Discord
Sometimes, Discord may need the necessary permissions to access your microphone, leading to issues. Follow these steps to ensure Discord has the proper permissions:
- Check Discord’s Microphone Permissions: In the Discord settings, navigate to the “Privacy & Safety” section and ensure the “Microphone” permission is enabled.
- Grant Microphone Permissions in Your Operating System: Depending on your operating system, you may need to grant microphone permissions to the Discord application. On Windows, go to Settings > Privacy > Microphone and ensure that Discord is allowed to access the microphone. Go to System Preferences > Security & Privacy > Microphone on macOS and check that Discord is authorized.
- Disable Antivirus or Firewall Restrictions: If you have a third-party antivirus or firewall software installed, it may be blocking Discord from accessing your microphone. Turn off these programs or check their settings to allow Discord to use the microphone.
By verifying and adjusting the microphone permissions, you can eliminate any access-related problems causing your Discord mic to malfunction.
Testing the Microphone on Other Applications
To help determine the root cause of the issue, it’s a good idea to test your microphone on other applications or platforms. This will help you identify whether the problem is specific to Discord or a more general audio issue on your system. Follow these steps:
- Test the Microphone in Other Communication Apps: Try using your microphone in other voice chat or video conferencing applications, such as Skype, Zoom, or Google Meet. This will help you determine if the issue is isolated to Discord or affects your microphone across multiple programs.
- Test the Microphone in Audio Recording Software: Use a recording application, like Windows Voice Recorder or GarageBand on macOS, to record your voice and listen to the playback. This can help you identify any quality or sensitivity issues with your microphone.
- Check for Microphone Conflicts: If the microphone works correctly in other applications, the issue may be related to a conflict between Discord and another program on your system. Identify and close any conflicting applications that may be using the microphone.
By testing your microphone in various scenarios, you can better pinpoint the source of the problem and determine whether the issue is specific to Discord or a more widespread audio-related concern.
Disabling Conflicting Applications or Settings
If you’ve determined that the Discord microphone issue is related to a conflict with another application or system setting, it’s time to identify and address the conflicting element. Follow these steps:
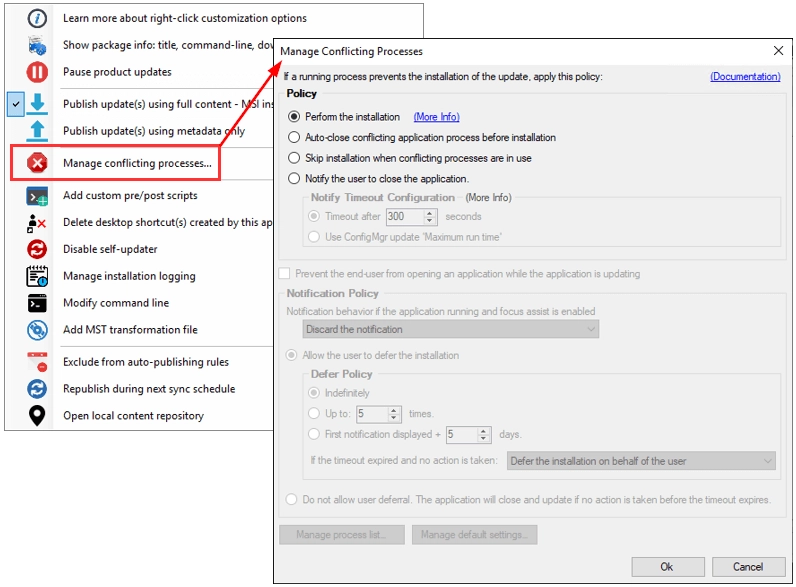
- Close Background Applications: Ensure that any microphone applications, such as video conferencing tools, audio recording software, or voice assistants, are closed while using Discord.
- Disable Microphone Enhancements: Some audio software or operating system features may include microphone enhancements, such as noise cancellation or voice processing. Turn off these features, which can sometimes interfere with Discord’s microphone functionality.
- Check for Audio Device Conflicts: Ensure your microphone is not conflicted with other audio devices, such as multiple headsets or USB audio interfaces. Disable or unplug any unused audio devices.
- Disable Bluetooth Devices: If you’re using a Bluetooth microphone or headset, try disabling Bluetooth on your system to see if it resolves the issue. Bluetooth connections can sometimes cause conflicts with other audio devices.
Identifying and turning off any conflicting applications or system settings can eliminate potential interference and restore your Discord microphone’s proper functionality.
Related Post : 10 Effective Solutions to Resolve Discord Screen Share Audio Issues
Resetting Voice Settings in Discord
If you’ve tried the previous troubleshooting steps and the Discord microphone issue persists, resetting the voice settings within the Discord application may be time. This can help clear any corrupted or misconfigured settings that may be causing the problem. Follow these steps:
- Open the Discord Settings: Click on the gear icon in the bottom-left corner of the Discord window to access the Settings menu.
- Navigate to the “Voice & Audio” Settings: Locate the “Voice & Audio” section in the settings.
- Reset Voice Settings: Look for an option to “Reset Voice Settings” or “Reset Voice and Audio Settings.” Click on this option to restore the default voice settings.
- Test the Microphone: After resetting the voice settings, test your microphone again to see if the issue has been resolved.
Resetting the voice settings in Discord can help clear any lingering configuration issues that may be causing the microphone to malfunction. This is a helpful troubleshooting step if other methods have failed.
Reinstalling Discord to Fix Microphone Issues
If the previous troubleshooting steps have not resolved the Discord microphone issue, it may be necessary to reinstall the Discord application. This can help address any underlying software problems or corrupted files that may be causing the microphone to malfunction. Follow these steps:
- Uninstall Discord: Locate the Discord application on your system and uninstall it. You can do this on Windows through the Control Panel or Settings app. On macOS, you can drag the Discord app to the Trash.
- Download and Install the Latest Discord Version: Visit the official Discord website and download the latest version of the application for your operating system. Follow the on-screen instructions to install Discord.
- Sign In and Test the Microphone: After the installation, sign in to your Discord account and test the microphone to see if the issue has been resolved.
Reinstalling Discord can help eliminate any software-related problems that may be causing the microphone to malfunction. This is a more comprehensive troubleshooting step if other methods have yet to be Seeking Help from the Discord Community.
If you’ve exhausted all the troubleshooting steps and are still experiencing issues with your Discord microphone, it may be time to seek help from the broader Discord community. Here are a few ways to get assistance:
- Check the Discord Help Center: The Discord Help Center provides many resources, including troubleshooting guides, FAQs, and community forums. Explore the available information to see if you can find a solution to your specific problem.
- Search the Discord Community Forums: Browse the Discord community forums to see if others have encountered similar microphone issues. You may find helpful tips, workarounds, or suggestions from experienced users.
- Create a Support Ticket: If you can’t find a solution through the community resources, you can submit a support ticket directly to the Discord team. Provide detailed information about the issue, including the steps you’ve already taken to troubleshoot it.
- Reach Out to Discord Support on Social Media: You can also reach out to the Discord support team on social media platforms like Twitter or Reddit to see if they can provide additional guidance or assistance.
By tapping into the wealth of knowledge and resources available in the Discord community, you can increase your chances of finding a resolution to your microphone’s problem.
Frequently Asked Questions (FAQs)
Q: Why is my Discord mic not working?
A: There can be several reasons why your Discord mic is not working, including hardware issues, software conflicts, outdated drivers, or incorrect settings within the Discord application.
Q: How do I fix my Discord mic not working?
A: To fix a Discord mic not working, try the following troubleshooting steps:
- Check the microphone connection and ensure it’s enabled
- Update your audio drivers
- Adjust the microphone settings in Discord
- Grant Discord the necessary microphone permissions
- Test the microphone on other applications
- Turn off any conflicting applications or settings
- Reset the voice settings in Discord
- Reinstall the Discord application
Q: Why is my Discord mic so quiet?
A: If your Discord mic is too quiet, it could be due to low microphone volume or sensitivity settings. Adjust the microphone volume and sensitivity in the Discord settings to find the optimal levels.
Q: How do I test my Discord mic?
A: To test your Discord mic, follow these steps:
- Open the Discord settings and navigate to the “Voice & Audio” section
- Locate the “Voice Test” feature and click on it
- Speak into your microphone and listen for the audio playback to confirm it’s working properly
Q: Why is my Discord mic cutting out?
A: Microphone cutting-out issues in Discord can be caused by hardware problems, software conflicts, or internet connectivity issues. To resolve intermittent microphone problems, try the troubleshooting steps mentioned in this guide.
Conclusion
Troubleshooting a Discord microphone that is not working can be frustrating, but with the right approach, you can usually resolve the issue. Following the step-by-step instructions outlined in this guide, you’ve learned how to tackle common Discord microphone problems, from updating drivers to resetting voice settings.