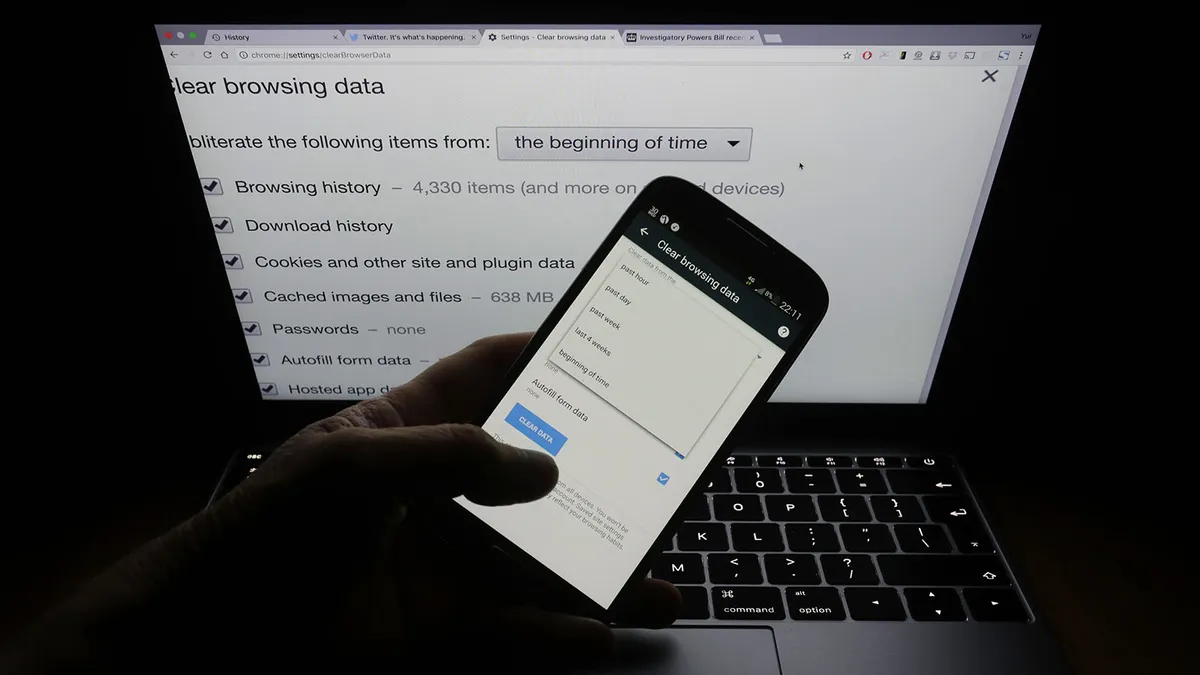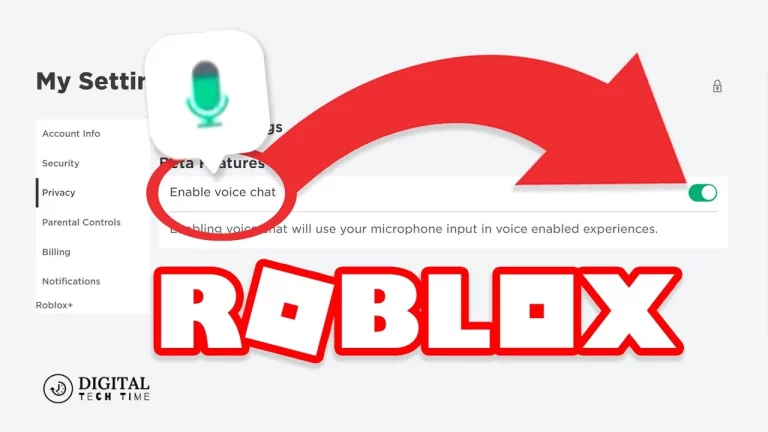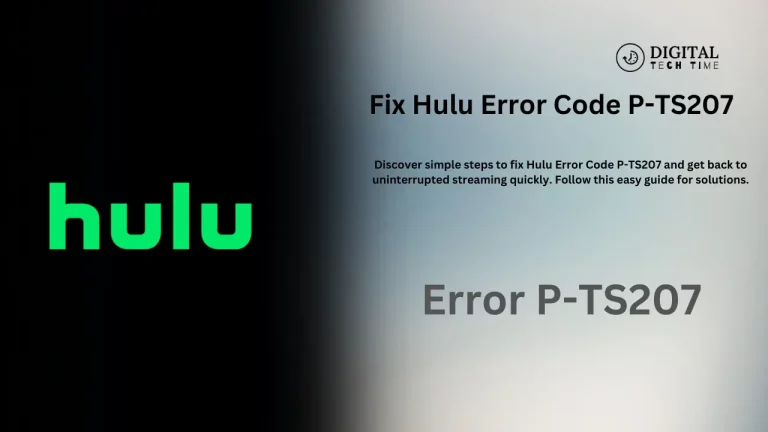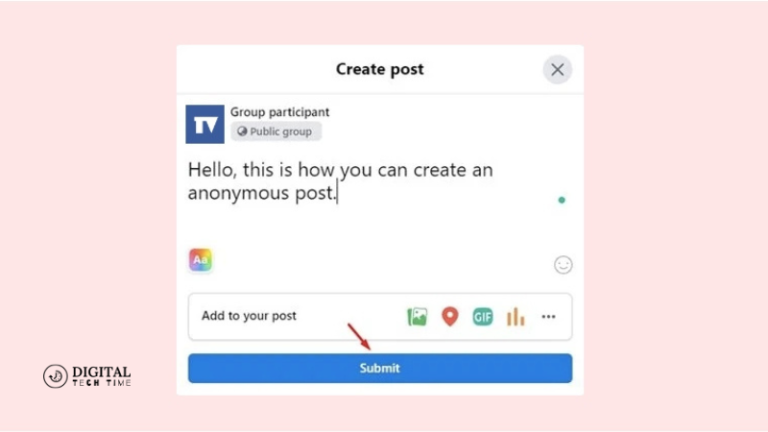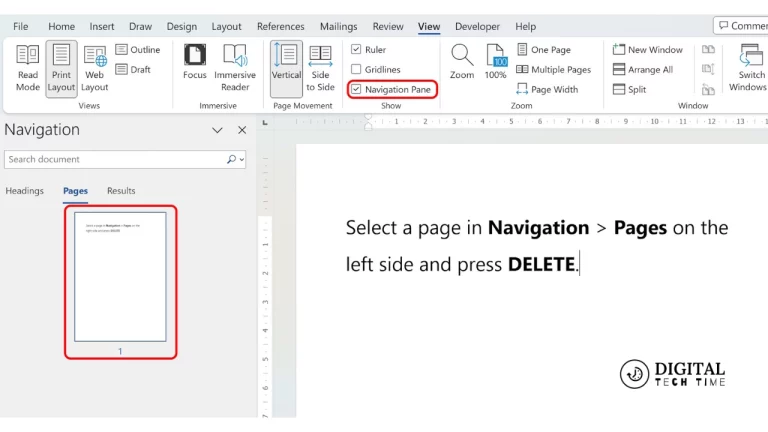The Ultimate Guide on How to View Your Google Search History
As an avid internet user, you may have found yourself wondering about the websites you’ve visited and the searches you’ve conducted in the past. Fortunately, Google keeps a record of your search history, allowing you to revisit and review your online activities. In this comprehensive guide, I will walk you through the steps to view your Google search history on different devices and platforms, as well as provide valuable insights into managing and controlling your search history.
Table of Contents
How to View Your Google Search History on a Windows PC
If you primarily use a Windows PC, accessing your Google search history is a straightforward process. Follow these steps:
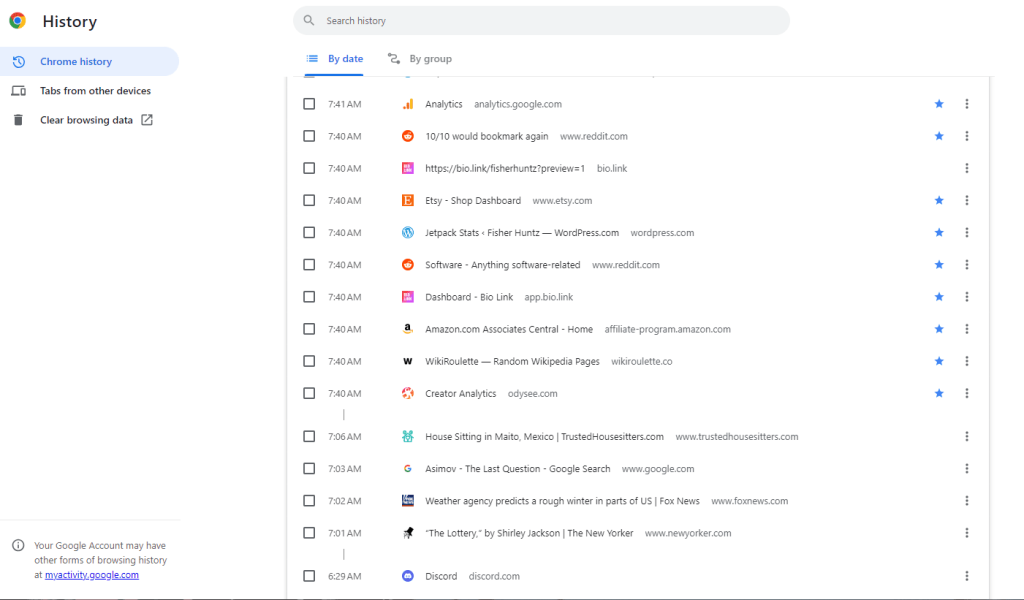
- Open your preferred web browser on your Windows PC.
- Go to the Google homepage by typing “google.com” in the address bar.
- Click on the “Sign in” button located in the top right corner of the page.
- Enter your Google account credentials to sign in.
- Once signed in, click on the “Menu” button, usually represented by three horizontal lines located in the top left corner of the page.
- From the drop-down menu, select “Search history” to access your Google search history.
How to View Your Search History on Google Chrome
Google Chrome is one of the most popular web browsers, and if you frequently use it, accessing your search history is quick and easy. Here’s how you can do it:
- Open Google Chrome on your Windows PC.
- Click on the three vertical dots located in the top right corner of the browser window to open the Chrome menu.
- From the menu, select “History” to open a new tab showcasing your browsing history.
- In the new tab, you will find a list of websites you have visited, organized by date and time. Scroll through the list to find specific searches or websites you are interested in.
How to View Your Google Search History on iPhone or iPad
If you prefer using an iPhone or iPad to browse the internet, you can still access your Google search history. Follow these steps:
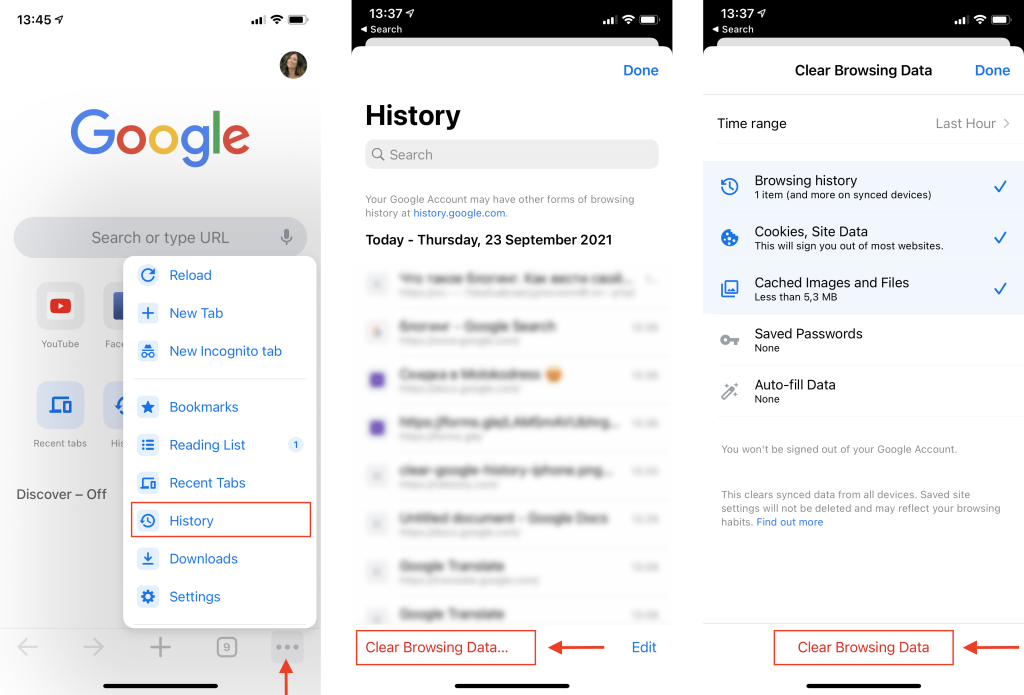
- Open the Google app on your iPhone or iPad.
- Tap on the “More” button located at the bottom right corner of the screen. Three horizontal lines represent it.
- From the menu that appears, tap on “Settings” to access the app’s settings.
- In the “Settings” menu, tap on “History” to view your search history.
- You will be presented with a list of your recent searches, organized chronologically. Scroll through the list to find specific searches or websites.
How to View Your Search History on Google Website
If you prefer using the Google website directly to conduct your searches, accessing your search history is a breeze. Here’s how:
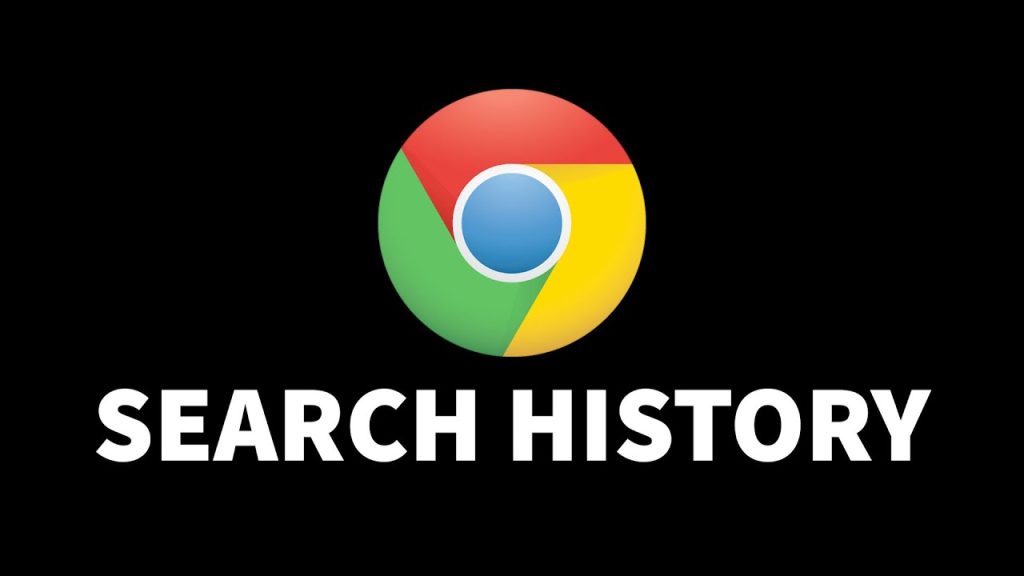
- Open your preferred web browser on your device.
- Go to the Google homepage by typing “google.com” in the address bar.
- Click on the “Sign in” button located in the top right corner of the page.
- Enter your Google account credentials to sign in.
- Once signed in, click on the “Menu” button, usually represented by three horizontal lines located in the top left corner of the page.
- From the drop-down menu, select “Search history” to access your Google search history.
How to Export Your Search History from Google
Exporting your search history from Google can be helpful if you want to analyze it further or keep a personal record. Follow these steps to export your search history:

- Open your preferred web browser on your device.
- Go to the Google homepage by typing “google.com” in the address bar.
- Click on the “Sign in” button located in the top right corner of the page.
- Enter your Google account credentials to sign in.
- Once signed in, click on the “Menu” button, usually represented by three horizontal lines located in the top left corner of the page.
- From the drop-down menu, select “Search history” to access your Google search history.
- In your search history, click on the “Settings” gear icon located in the top right corner of the page.
- In the settings menu, click on “Download your data.”
- You will be directed to the “Google Takeout” page, where you can select the data you want to export.
- Scroll down and check the box next to “Searches” to include your search history.
- Customize any other settings or select additional data you want to export.
- Click on the “Next” button at the bottom of the page.
- Choose your desired export options, such as the file format and delivery method.
- Click on the “Create export” button to start the export process.
How to Manage Your Search History Settings on Google
Managing your search history settings on Google is essential for maintaining control over your online activities. Follow these steps to manage your search history settings:
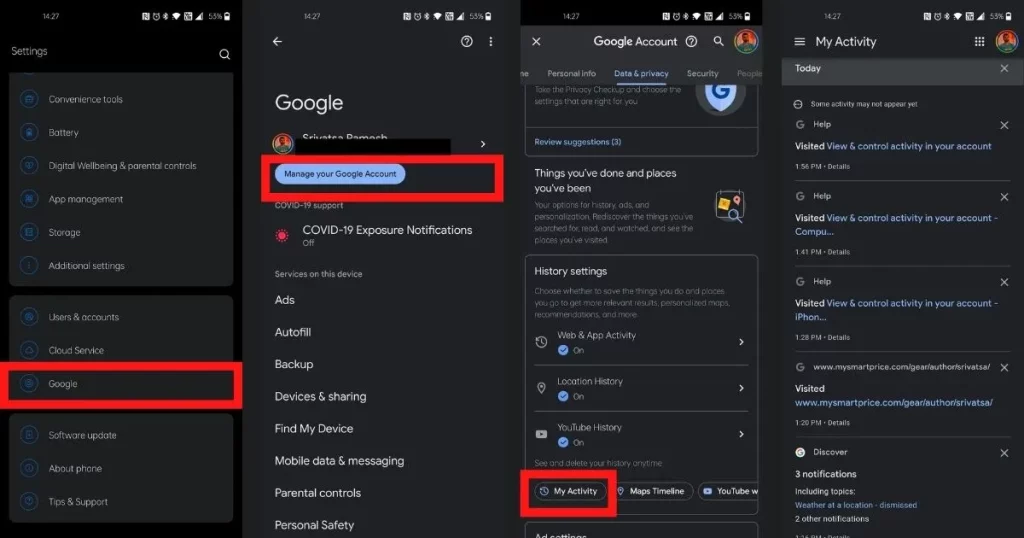
- Open your preferred web browser on your device.
- Go to the Google homepage by typing “google.com” in the address bar.
- Click on the “Sign in” button located in the top right corner of the page.
- Enter your Google account credentials to sign in.
- Once signed in, click on the “Menu” button, usually represented by three horizontal lines located in the top left corner of the page.
- From the drop-down menu, select “Search history” to access your Google search history.
- In your search history, click on the “Settings” gear icon located in the top right corner of the page.
- In the settings menu, click on “Activity controls.”
- You will find various options to manage your search history, such as pausing, deleting, and customizing your settings.
- Adjust the settings according to your preferences to ensure your search history is managed to your satisfaction.
Read Also: How Do I Send a Google Drive Link on WhatsApp
Frequently Asked Questions
1. How do I view my Google search history on a Windows PC?
- To view your Google search history on a Windows PC, open your web browser, go to google.com, sign in with your Google account, click the “Menu” button (three horizontal lines), and select “Search history.”
2. Can I view my Google search history on a mobile device?
- Yes, you can view your Google search history on mobile devices like iPhones or iPads by opening the Google app, tapping “More” (three horizontal lines), and selecting “History” from the settings menu.
3. How can I access my browsing history in Google Chrome?
- Open Google Chrome, click the three vertical dots in the top right corner and select “History” from the menu to view your browsing history.
4. What should I do if I need help finding my search history on Google?
- Ensure you are signed in to the correct Google account. If your search history still doesn’t appear, check your account settings to see if search history tracking is enabled.
5. Is it possible to export my Google search history?
- Yes, you can export your Google search history by visiting Google Takeout, selecting “Searches” from the data options, and choosing your preferred export settings.
6. How can I manage or delete my Google search history?
- To manage or delete your search history, go to google.com, sign in, access the “Search history” through the menu, and click the “Settings” gear icon. From there, you can pause, delete, or customize your search history settings.
7. What is the Google Takeout tool, and how do I use it?
- Google Takeout is a tool that allows you to export your data from Google services. To use it, go to Google Takeout, select the data you want to export, customize your settings, and click “Create export.”
8. Can I customize what gets saved in my Google search history?
- Yes, you can customize your search history settings by accessing “Activity controls” in your Google account. You can choose what data gets saved, pause history tracking, or delete specific entries.
9. Is my Google search history automatically saved?
- Google saves your search history if you are signed in and have enabled search history tracking in your account settings. You can manage these settings through your Google account.
10. How do I delete specific searches from my Google history?
- To delete specific searches, go to your search history, find the search you want to remove, and click the delete option next to it.
Conclusion
In conclusion, viewing and managing your Google search history is crucial for various reasons. By understanding how to access and control your search history, you can personalize your browsing experience, enhance your security, and make strides toward self-improvement. Whether you use a Windows PC, Google Chrome, an iPhone, or the Google app, the steps provided in this guide will empower you to take charge of your online activities. Remember to regularly review and manage your search history to ensure a safe and tailored browsing experience.
Now that you have learned how to view and manage your Google search history take the necessary steps to implement these strategies and safeguard your online presence. Start exploring your search history today and reap the benefits of a more personalized and secure internet browsing experience.