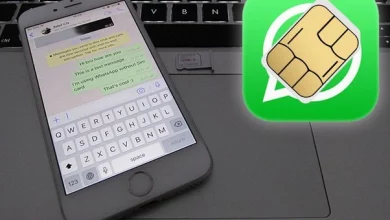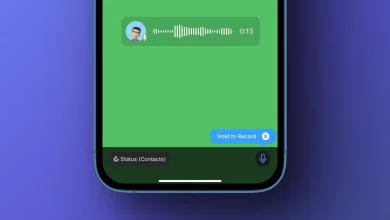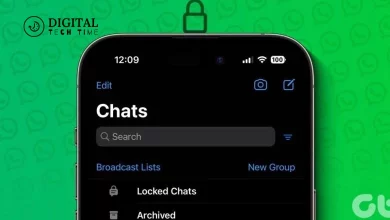How Do I Send a Google Drive Link on WhatsApp
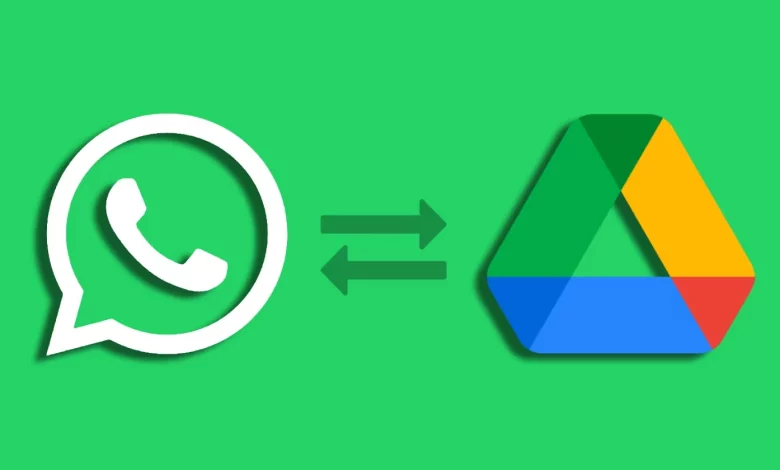
Why Would You Want to CIn this comprehensive guide, I’ll walk you through the step-by-step process of sending a Google Drive link on WhatsApp, making it easier to share files and documents with your contacts. By the end of this article, you’ll clearly understand how to leverage the power of Google Drive and WhatsApp to streamline your file-sharing needs.
Table of Contents
Why Use Google Drive to Share Files on WhatsApp?
Google Drive is a cloud-based storage and file-sharing platform that offers a range of benefits when sharing files on WhatsApp. Here are a few key reasons why you should consider using Google Drive for this purpose:
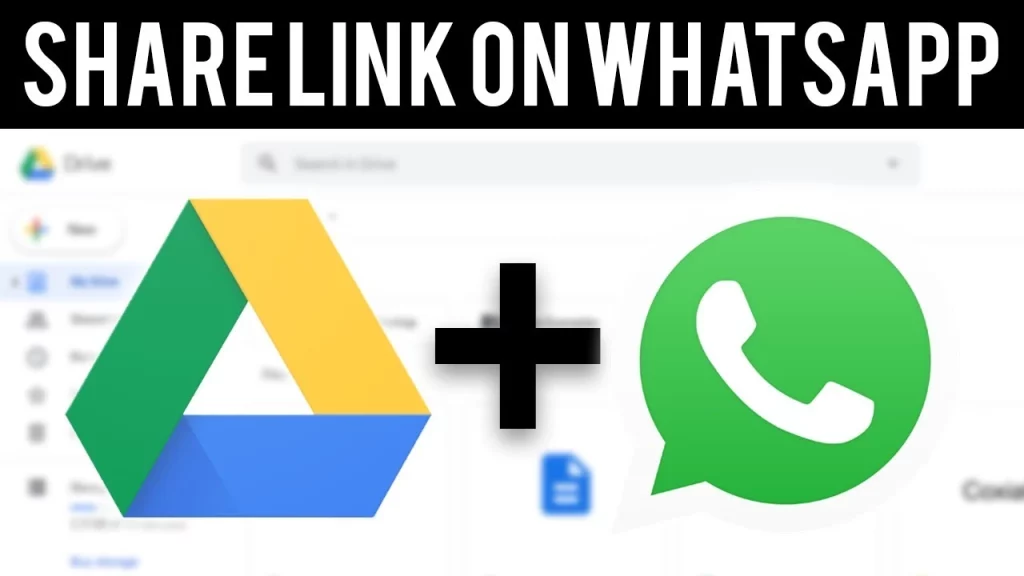
- Unlimited File Size: Unlike WhatsApp’s file size limitations, Google Drive allows you to share files of any size, making it the perfect solution for sharing large documents, high-quality photos, or even videos.
- Secure File Sharing: Google Drive offers robust security features, ensuring your files are protected and shared only with the intended recipients.
- Collaborative Capabilities: Google Drive’s integration with other Google apps, such as Google Docs and Google Sheets, enables seamless collaboration on shared files, making it an ideal tool for team projects or group work.
- Accessibility: With Google Drive, you can access your files from any device with an internet connection, making sharing content on the go easy.
- Convenience: By sharing a Google Drive link, you can avoid the hassle of sending multiple files or dealing with file size limitations, streamlining the file-sharing process.
Step 1: Uploading a File to Google Drive
The first step in sending a Google Drive link on WhatsApp is to upload the file you want to share to your Google Drive account. Here’s how you can do it:
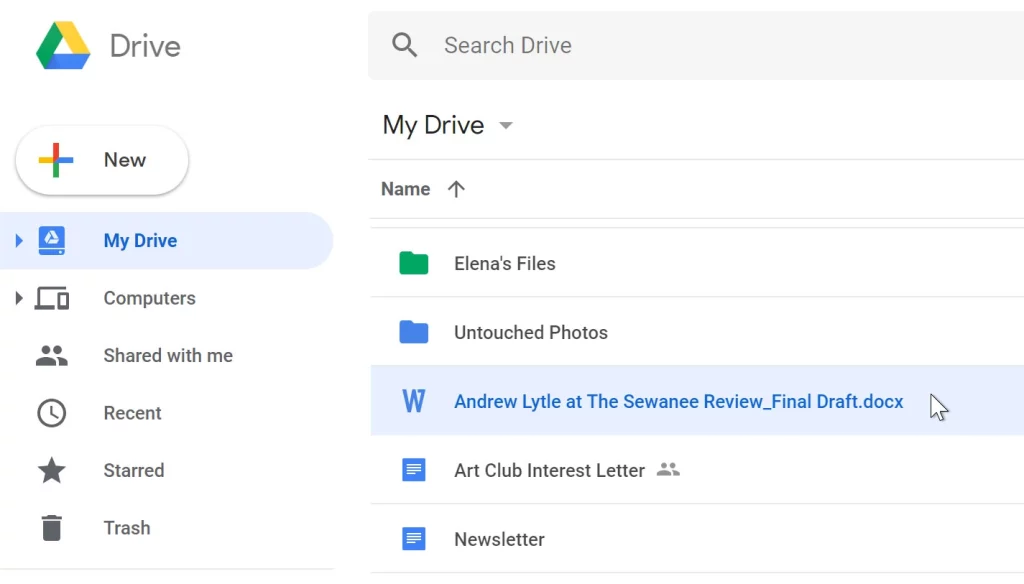
- Sign in to your Google account and access Google Drive (drive.google.com).
- Click on the “New” button in the top left corner of the screen and select “File upload” or “Folder upload”, depending on what you want to share.
- Navigate to the file or folder on your local device, select it, and click “Open” to begin the upload process.
- Wait for the file or folder to finish uploading to your Google Drive.
Step 2: Generating a Shareable Link in Google Drive
Once your file or folder is uploaded to Google Drive, you must generate a shareable link to copy and paste into WhatsApp. Here’s how:
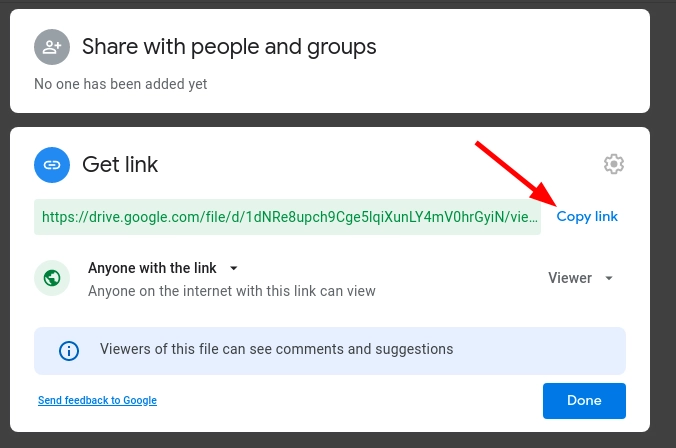
- Locate the file or folder you want to share in your Google Drive.
- Right-click on the file or folder and select “Share” from the dropdown menu.
- In the “Share with others” window, click the “Get shareable link” option.
- You can adjust the sharing settings as needed, such as whether to allow others to view, comment on, or edit the file.
- Copy the generated link from the “Share with others” window.
Step 3: Copying the Shareable Link from Google Drive
Now that you have the shareable link for the file or folder you want to share, it’s time to copy it to your clipboard. Here’s how:
- Locate the “Share with others” window with the generated link.
- Click on the “Copy link” button to copy the shareable link to your clipboard.
Step 4: Opening WhatsApp and Selecting a Conversation
Next, you must open WhatsApp and select the conversation you want to share the Google Drive link. Here’s how:

- Open the WhatsApp app on your device.
- Locate the conversation or chat thread where you want to send the Google Drive link.
- Could you tap on the conversation to open it?
Step 5: Pasting the Google Drive Link in the Chat
Now that you have the Google Drive link copied to your clipboard, it’s time to paste it into the WhatsApp chat. Here’s how:
- Tap on the chat input field at the bottom of the WhatsApp conversation.
- Press and hold the chat input field until the “Paste” option appears.
- Tap “Paste” to insert the Google Drive link into the chat.
Step 6: Sending the Google Drive Link on WhatsApp
The final step is to send the Google Drive link to your WhatsApp contact. Here’s how:
- Review the Google Drive link in the chat to ensure it’s correct.
- If you’re satisfied with the link, tap the send button (usually a paper plane icon) to send the message.
Your contact can now access the file or folder you shared from Google Drive by simply clicking on the link.
Related Post: 5 Signs to Identify If Someone Has Uninstalled WhatsApp on Their Device
Troubleshooting: Common Issues and How to Solve Them
While sending a Google Drive link on WhatsApp is generally straightforward, there may be some common issues you might encounter. Here are a few troubleshooting tips to help you overcome these challenges:
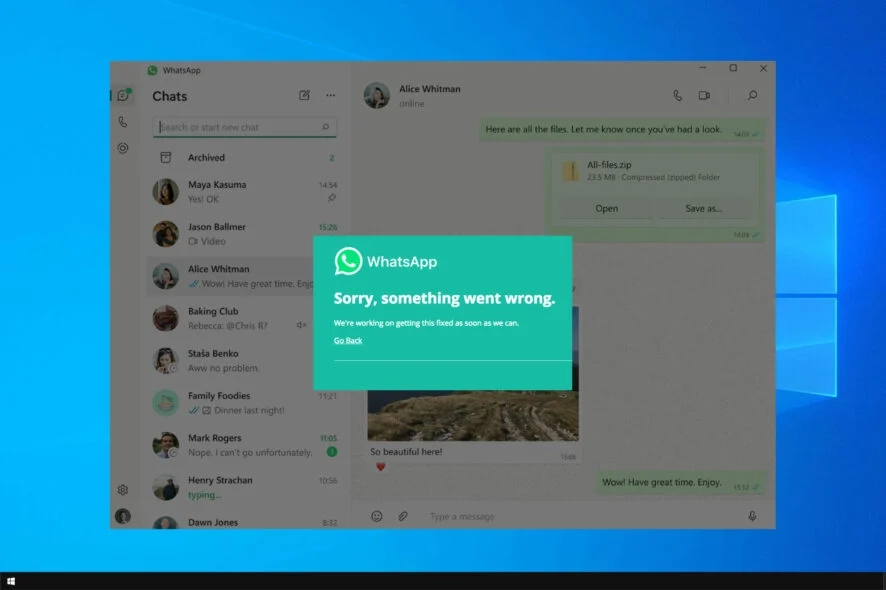
- Unable to Generate a Shareable Link: If you can’t generate a shareable link in Google Drive, make sure that the file or folder you’re trying to share is not set to “Private” or “Restricted” access. You can check and update the sharing settings in the “Share with others” window.
- Link Not Working: If the Google Drive link you shared on WhatsApp is not working for your contact, ensure that the sharing settings are configured correctly and the recipient has the necessary permissions to access the file or folder.
- File Size Exceeds WhatsApp Limit: If the file you’re trying to share is more significant than WhatsApp’s file size limit, you’ll need to use the Google Drive link instead of directly uploading the file to WhatsApp.
- Compatibility Issues: Occasionally, compatibility issues between Google Drive and WhatsApp may occur, mainly if you’re using older versions of the apps or operating systems. Make sure to keep both Google Drive and WhatsApp updated to the latest versions.
Contact the respective app’s support team or consult online resources for further assistance if you encounter any other issues.
Frequently Asked Questions (FAQs)
Can I share a Google Drive link on WhatsApp groups?
Yes, you can share a Google Drive link on WhatsApp groups just as you would in a one-on-one conversation.
Is there a limit to the file size I can share using a Google Drive link on WhatsApp?
No, there is no file size limit when sharing a Google Drive link on WhatsApp. The only limitation is the file size you can upload to Google Drive, which is currently set at 5TB per file.
Can I edit the file directly from the Google Drive link shared on WhatsApp?
If you have the necessary permissions, you can edit the file directly from the Google Drive link shared on WhatsApp. This is particularly useful for collaborative projects or when you need to make quick changes to a document.
How do I know if the recipient can access the file I shared via the Google Drive link?
The recipient’s ability to access the file will depend on the sharing settings you’ve configured in Google Drive. If you’ve set the file to “View-only” access, they can view but not edit it. If you’ve granted them “Edit” access, they can also make changes to the file.
Can I share a Google Drive link on WhatsApp Web?
Yes, you can share a Google Drive link on WhatsApp Web just as you would on the mobile app. The process is the same; the recipient can access the file or folder through the shared link.
Conclusion
In today’s digital landscape, sharing files efficiently is crucial for seamless communication and collaboration. By leveraging the power of Google Drive and WhatsApp, you can streamline your file-sharing process and efficiently ensure that your important documents, photos, and videos reach your intended recipients.
Remember, the key to successful file sharing is having the right tools and knowledge at your fingertips. Following the step-by-step guide outlined in this article, you can confidently send Google Drive links on WhatsApp, simplifying your file-sharing needs and enhancing your overall productivity. If you have any further questions or need additional assistance, please get in touch with our team of experts.