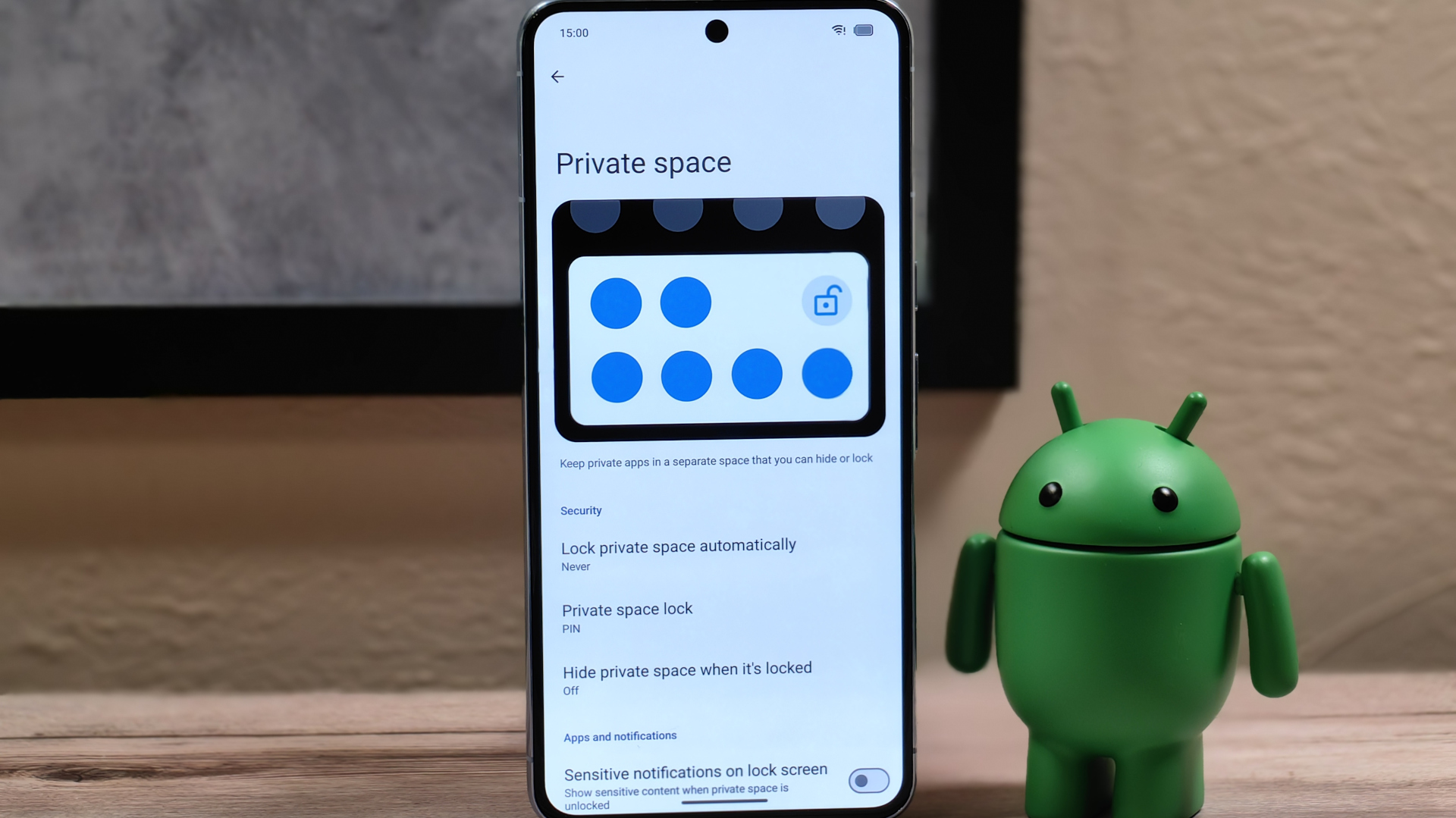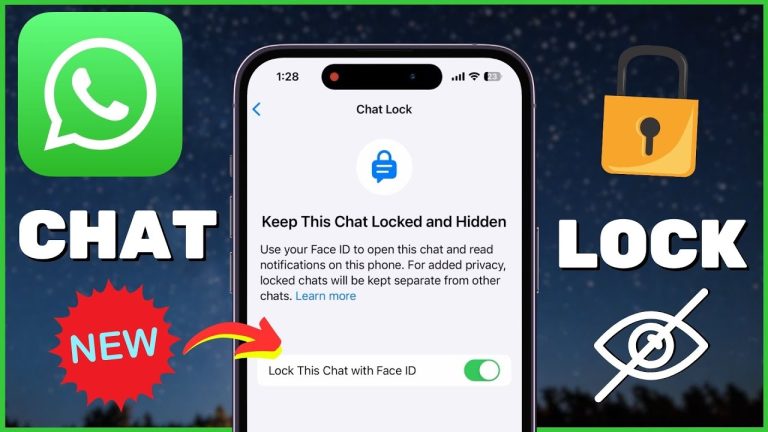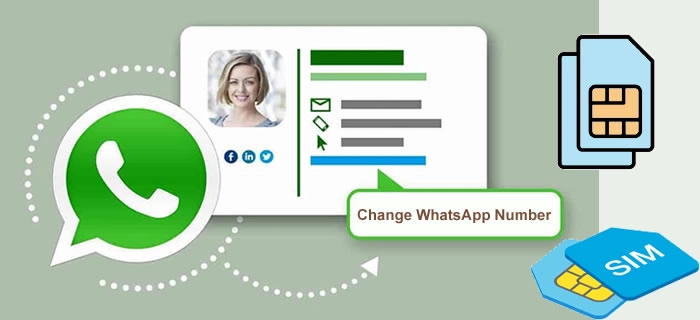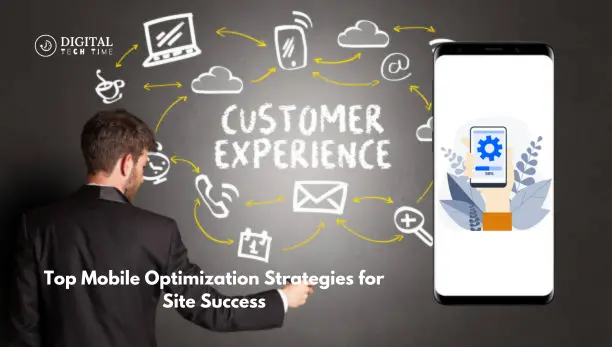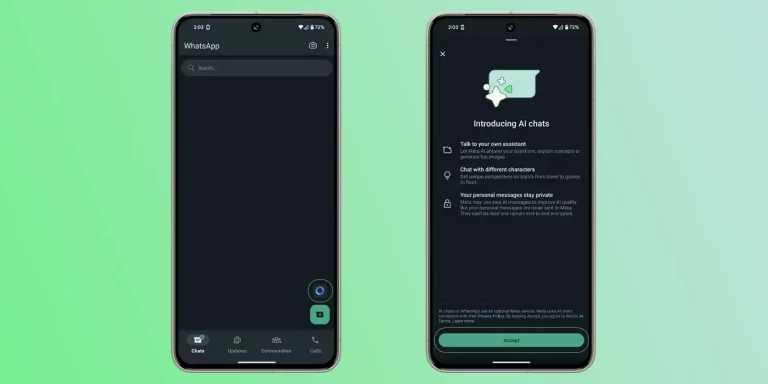A User’s Guide to Mastering Private Space on Android 15
As an Android user, I’ve always been conscious of the importance of privacy and security regarding my personal data and digital life. I was excited to discover the Private Space on Android 15 operating system. This innovative feature allows me to create a separate and secure environment within my Android device, where I can store sensitive information, install private apps, and enjoy heightened privacy and control.
In this comprehensive guide, I’ll take you through the step-by-step process of setting up and using the Private Space feature on your Android 15 device. Whether you’re looking to protect your files, hide sensitive apps, or create a dedicated space for your private digital activities, this article will equip you with the knowledge and skills to make the most of this powerful feature.
Table of Contents
Understanding the Benefits of the Private Space Feature
The Private Space feature on Android 15 offers a range of benefits that can significantly enhance your overall digital experience. Here are some of the key advantages:
- Enhanced Privacy: The Private Space creates a dedicated, isolated environment within your device, ensuring that your sensitive data and activities remain entirely separate from your primary device usage.
- Improved Security: The Private Space offers an additional layer of security to safeguard your private information, with features like PIN, password, and fingerprint protection.
- Customized Experience: You can personalize your Private Space by choosing which apps, files, and settings to include, tailoring it to your specific needs and preferences.
- Seamless Integration: The Private Space integrates seamlessly with the rest of your Android device, allowing you to easily switch between the primary device and the private space as needed.
- Flexible Data Management: The ability to transfer data between the Private Space and the primary device allows you to manage your information in a way that best suits your needs.
By understanding these benefits, you’ll be able to fully appreciate the power and potential of the Private Space feature and how it can enhance your overall Android experience.
Step-by-Step Guide on Setting Up the Private Space Feature
Setting up the Private Space feature on your Android 15 device is straightforward. Follow these steps to get started:
1. Access the Private Space Settings: Locate the “Private Space” option in your device’s settings menu. This is typically found under the “Security” or “Privacy” section.
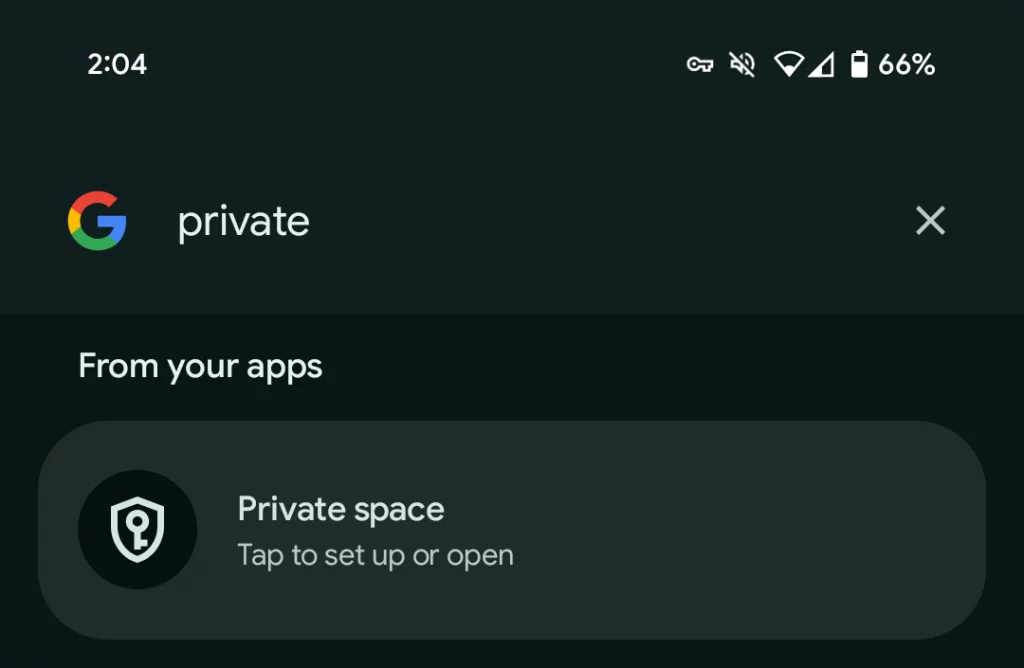
2. Enable the Private Space: Toggle the switch to turn on the Private Space feature. This will create a separate, secure environment within your device.
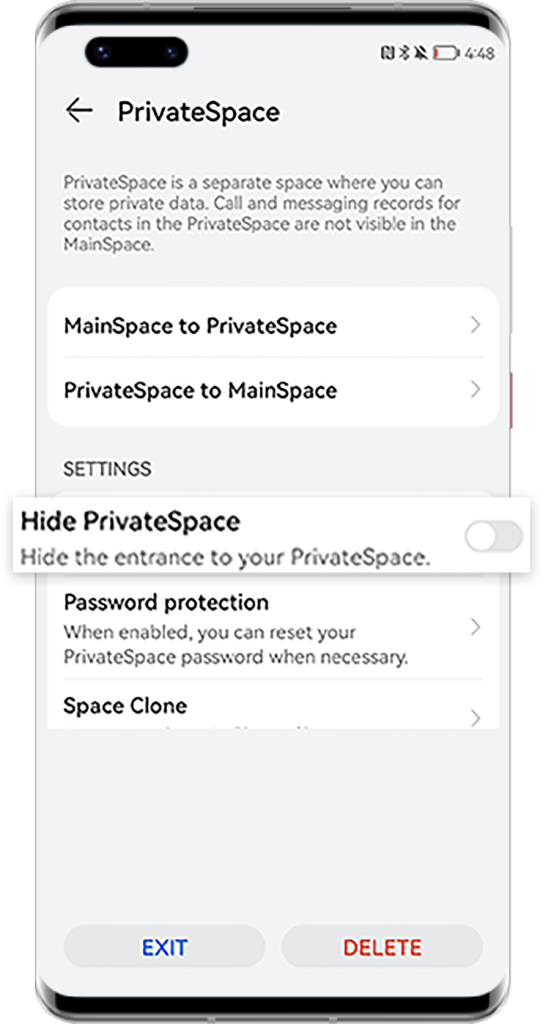
3. Set Up Authentication: Choose your preferred authentication method, such as a PIN, password, or fingerprint. This will ensure that only you can access your Private Space.
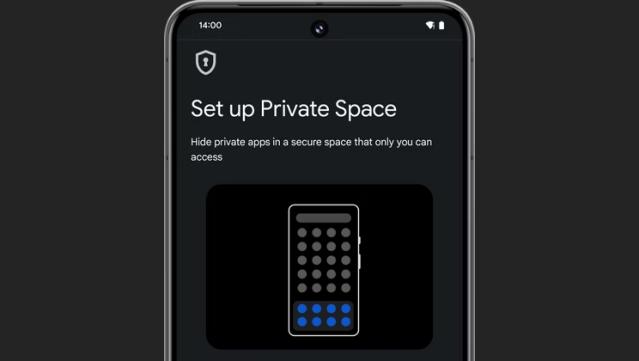
4. Configure the Private Space: Customize the Private Space by selecting which apps, files, and settings you want to include. You can also choose a unique wallpaper or theme to differentiate it from your primary device.
5. Transfer Data (Optional): If you want to move files or data into the Private Space, you can use the provided data transfer options.
6. Explore the Private Space: Take some time to familiarize yourself with the layout and features of the Private Space. Become comfortable with navigating and managing your private digital environment.
By following these steps, you’ll have your Private Space set up and ready to use in no time. Remember, the process may vary slightly depending on your Android 15 device and manufacturer, but the core functionality should remain the same.
Customizing Your Private Space – Apps, Files, and Settings
One of the key advantages of the Private Space feature on Android 15 is the ability to customize it to suit your individual needs and preferences. Here’s how you can personalize your Private Space:
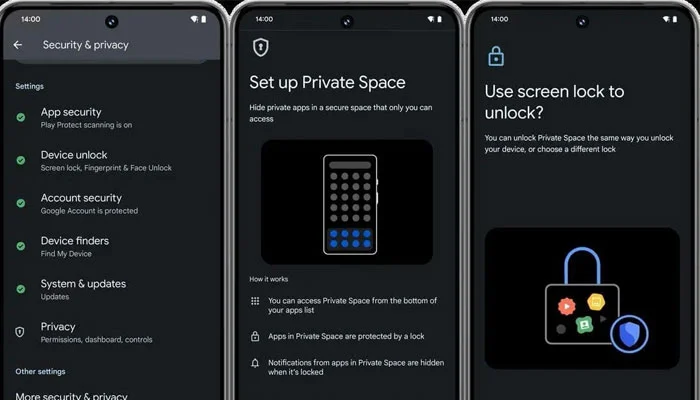
Apps:
- Select which apps you want to include in your Private Space, ensuring that your sensitive apps and data remain separated from your primary device usage.
- You can install new apps directly within the Private Space or move existing apps from your primary device.
- Organize your Private Space apps into folders or categories for better management and accessibility.
Files:
- Decide which files and documents, such as personal documents, financial records, or sensitive media, you want to store in your private space.
- Utilize the file transfer options to move your selected files from your primary device to the Private Space.
- Organize your files into folders and subfolders for better organization and retrieval.
Settings:
- Customize the appearance of your Private Space by selecting a unique wallpaper, theme, or colour scheme.
- Adjust the privacy and security settings, such as enabling additional authentication methods or setting up automatic lock timers.
- Configure the notification settings to your liking, ensuring that sensitive information is not displayed on your primary device’s lock screen.
By personalizing your Private Space, you’ll create a tailored digital environment that caters to your specific needs and preferences, ultimately enhancing your overall Android 15 experience.
Managing Security in the Private Space – PIN, Password, and Fingerprint
Ensuring the security of your private space is of utmost importance, as this is where you’ll be storing your most sensitive information and engaging in digital activities. Android 15’s Private Space feature offers multiple layers of security to protect your data:
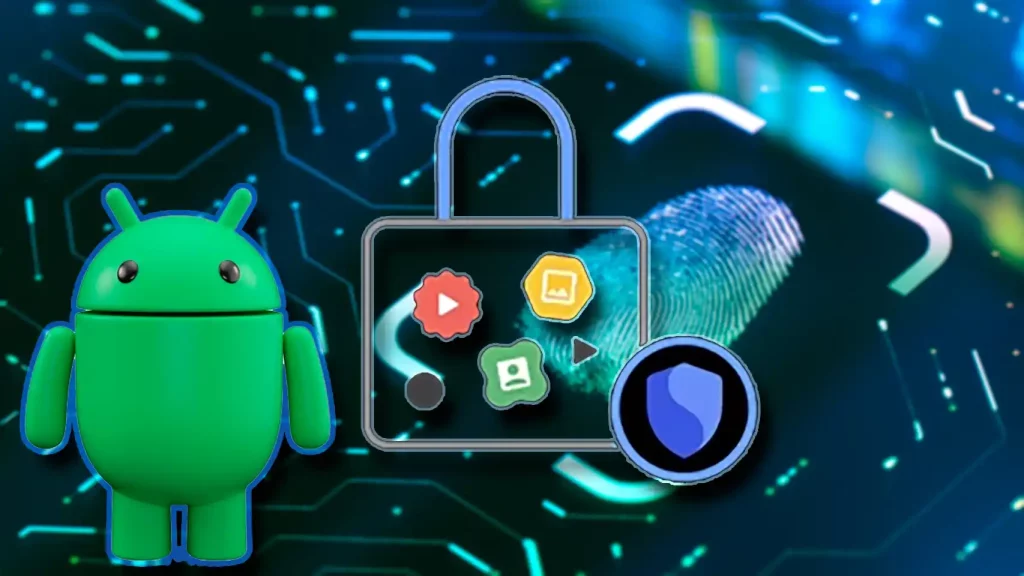
PIN:
- Set up a unique PIN code that will be required to access your Private Space.
- Ensure that your PIN is solid and challenging to guess, using a combination of numbers with no personal significance.
- Regularly update your PIN to maintain a high level of security.
Password:
- Create a secure password to protect your Private Space using a combination of uppercase and lowercase letters, numbers, and special characters.
- Avoid using shared or easily guessable passwords, such as your birthdate or a family member’s name.
- Consider using a password manager to securely generate and store your Private Space password.
Fingerprint:
- Utilize the fingerprint scanner on your Android 15 device to quickly and conveniently access your Private Space.
- Enrol multiple fingerprints, including those of trusted family members or close friends, to allow for shared access if necessary.
- Regularly clean your fingerprint sensor to ensure accurate and reliable recognition.
In addition to these authentication methods, you can also set up automatic lock timers and other security features to safeguard your Private Space further. By taking these security measures, you can rest assured that your private data and activities are protected from unauthorized access.
Transferring Data Between the Private Space and the Main Device
One critical feature of the Private Space on Android 15 is the ability to seamlessly transfer data between the private environment and your primary device. This functionality balances privacy and accessibility, ensuring that you can access important information when needed without compromising the security of your sensitive data.
Transferring Files:
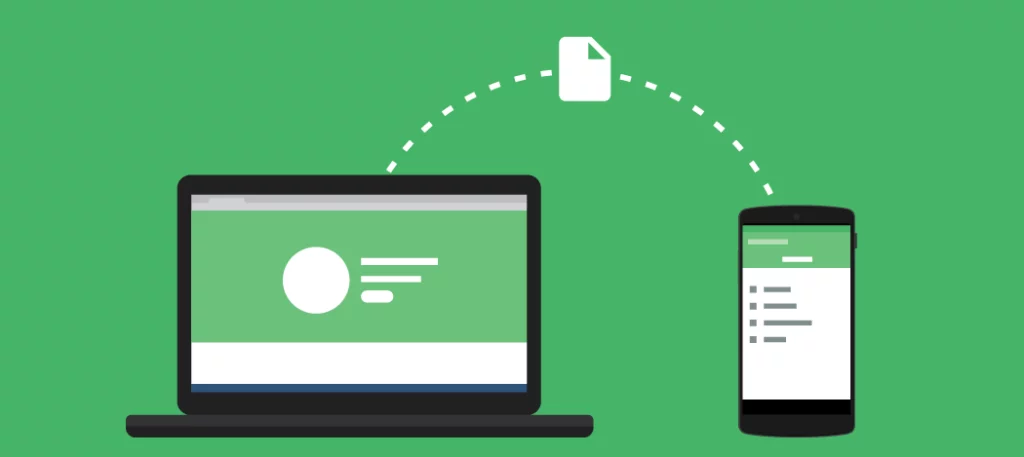
- Use the built-in file transfer options to move documents, images, or other files from your primary device to the Private Space and vice versa.
- To facilitate the transfer of data between the two environments, use cloud storage services, such as Google Drive or Dropbox.
- Ensure sensitive files are adequately encrypted or password-protected before transferring them to the primary device.
Sharing Apps:
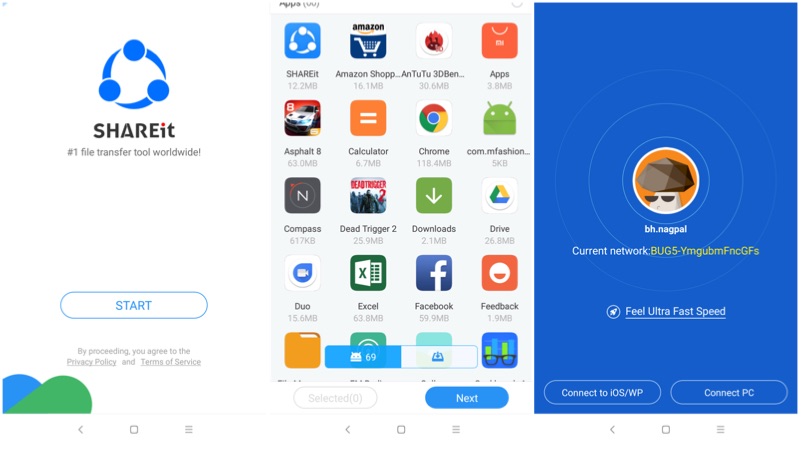
- If you have an app installed in your Private Space that you’d like to use on your primary device, you can easily share it using the app-sharing feature.
- This allows you to access the app’s functionality without compromising the privacy and security of your Private Space.
- Keep in mind that some app data or settings may not transfer between the two environments, so you may need to reconfigure the app on your primary device.
Synchronizing Data:
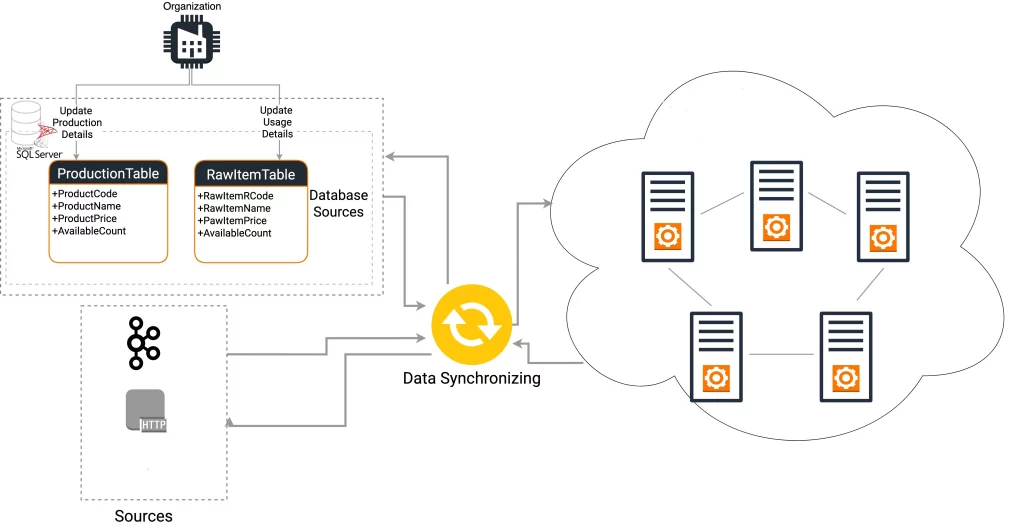
- You can set up synchronization between the Private Space and the main device for certain types of data, such as contacts, calendars, or notes.
- This ensures that your important information is accessible across both environments while maintaining the privacy and security of your sensitive data.
- Carefully review the synchronization settings to control which data is shared between the two spaces.
By leveraging the Private Space’s data transfer capabilities, you can strike a balance between the privacy and convenience of your Android 15 experience, seamlessly moving information between the two environments as needed.
Tips and Tricks for Maximizing the Privacy and Functionality of the Private Space Feature
To get the most out of the Private Space feature on your Android 15 device, consider the following tips and tricks:
Privacy Optimization:
- Regularly review the apps and files stored in your Private Space, removing unnecessary or outdated content.
- Disable permissions for apps in your Private Space that don’t require access to sensitive data or features.
- Configure the Private Space to automatically lock after a set period of inactivity, ensuring that your data remains secure even if your device is left unattended.
Productivity Enhancements:
- Organize your Private Space apps and files into well-structured folders and categories for easy navigation and access.
- Create shortcuts or widgets on your Private Space home screen to quickly access frequently used apps or files.
- Explore the advanced settings in the Private Space to customize the user interface, notification preferences, and other features to suit your workflow.
Backup and Restoration:
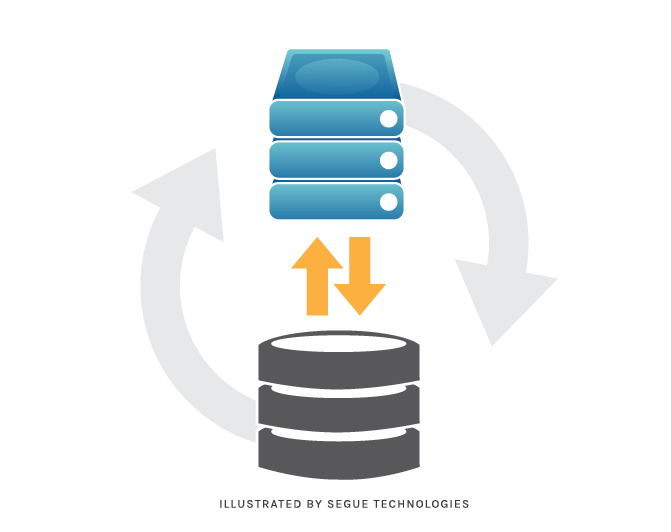
- Regularly back up the contents of your Private Space to an external storage device or cloud service, ensuring that your data is protected in case of device loss or damage.
- Take advantage of the restore functionality to quickly and easily recover your Private Space environment after a reset or device change.
Shared Access (Optional):
- If you need to grant temporary access to your Private Space to a trusted family member or colleague, you can use the shared access feature.
- Carefully manage the shared access permissions to protect your sensitive data.
By implementing these tips and tricks, you can maximize the privacy and functionality of the Private Space feature, tailoring it to your specific needs and preferences for an enhanced Android 15 experience.
Troubleshooting Common Issues with the Private Space Feature
While the Private Space feature on Android 15 is generally a reliable and user-friendly tool, you may occasionally encounter some common issues. Here are a few troubleshooting steps to help you resolve any problems:
Forgotten Authentication Credentials:
- Suppose you’ve forgotten your Private Space PIN, password, or fingerprint. In that case, you can reset the authentication method through the device’s settings menu.
- Remember that resetting the authentication will erase all data and settings within the Private Space, so be sure to back up any critical information beforehand.
Slow Performance or Lagging:

- If you notice that the Private Space is running slower than your primary device, try clearing the cache or uninstalling any unused apps to free up system resources.
- Ensure your device has sufficient storage space, as a lack of free space can contribute to performance issues.
Sync or Transfer Issues:
- If you’re experiencing problems with the data transfer or synchronization between the Private Space and your primary device, check the network connection and ensure that the necessary permissions are granted.
- Verify that your cloud storage or file-sharing services are compatible with the Private Space feature.
Unexpected Crashes or Errors:
- In the event of unexpected crashes or error messages within the Private Space, try restarting your device or resetting the Private Space environment.
- If the issue persists, contact your device manufacturer or the Android support team for further assistance.
Addressing these common issues will help maintain the smooth and reliable operation of the Private Space feature, ensuring that your private data and activities remain secure and accessible.
Exploring Advanced Features and Settings in the Private Space
The Private Space feature on Android 15 offers a range of advanced options and settings that can further enhance your user experience. Here are some of the key features to explore:
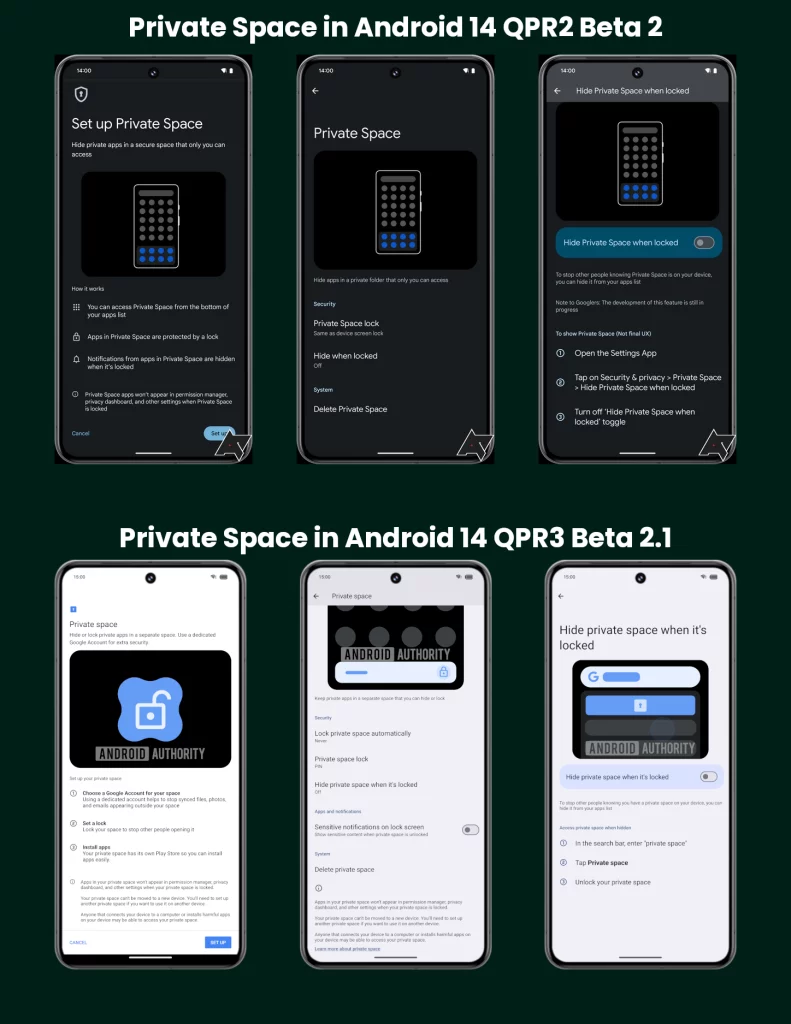
Parental Controls:
- You can set up parental controls within the Private Space to monitor and restrict the activities of your children or other family members.
- Customize the content filters, time limits, and app access permissions to ensure a safe and age-appropriate digital environment.
Dual Messenger:
- Utilize the Dual Messenger feature to run multiple instances of the same messaging app, allowing you to maintain separate personal and professional accounts.
- This feature seamlessly integrates with the Private Space, ensuring your private conversations remain isolated from your primary device usage.
Secure Folder:
- Create a dedicated “Secure Folder” within your Private Space to store your most sensitive files, documents, and media.
- To further protect the contents of the Secure Folder, apply additional security measures, such as biometric authentication or encryption.
Guest Mode:
- Enable the Guest Mode feature to temporarily access your Private Space without revealing your data or settings.
- You can customize the Guest Mode environment to include only the apps and content you want to share, ensuring your private information remains secure.
By exploring these advanced features and settings, you can unlock the private space’s full potential, tailoring it to your specific needs and preferences for an even more secure and personalized Android 15 experience.
Frequently Asked Question
Q: What are the best features of Android 15?
A: However, with Android 15, Google has unveiled the ‘Private Space’ feature that provides an additional layer of security for sensitive apps and data. It can hide apps and other data so that you don’t want others seeing into a biometric or PIN-protected separate space in the app drawer.
Q: What will Android 15 be called?
A: Android 15 is internally codenamed “Vanilla Ice Cream”. The first developer preview (DP1) for Android 15 was released on 16 February 2024. The second developer preview (DP2) was released on 21 March 2024.
Q; What are the Private Space activities?
A: Private spaceflight refers to spaceflight activities undertaken by non-governmental entities, such as corporations, individuals, or non-profit organizations.
Q: How do I hide Private Space?
A: To make your PrivateSpace more secure, go to Settings > Privacy > PrivateSpace and enable Hide PrivateSpace.
Q: How to unhide private space?
A: To hide the entrance to PrivateSpace: In PrivateSpace, go to Settings > Privacy > PrivateSpace, and enable Hide PrivateSpace. To unhide the entrance to PrivateSpace: In MainSpace, go to Settings > Security > More settings, then go to Show all settings > OK.
Conclusion
As an Android 15 user, the Private Space feature has become invaluable in my quest for enhanced privacy and security. By creating a dedicated, isolated environment within my device, I now have the power to safeguard my sensitive data, maintain control over my digital activities, and enjoy a personalized user experience tailored to my specific needs.
Through the step-by-step guide and the wealth of information provided in this article, I’ve equipped you with the knowledge and skills necessary to make the most of the Private Space feature on your Android 15 device. Whether you’re looking to protect your files, hide sensitive apps, or create a private digital haven, Private Space is a powerful tool that can empower your privacy and transform your overall Android experience.
Ready to take control of your digital privacy and security? Dive into the world of the Private Space feature on Android 15 and start enjoying peace of mind with a truly secure and personalized mobile experience. Follow the steps outlined in this comprehensive guide to get started now.
Related Article