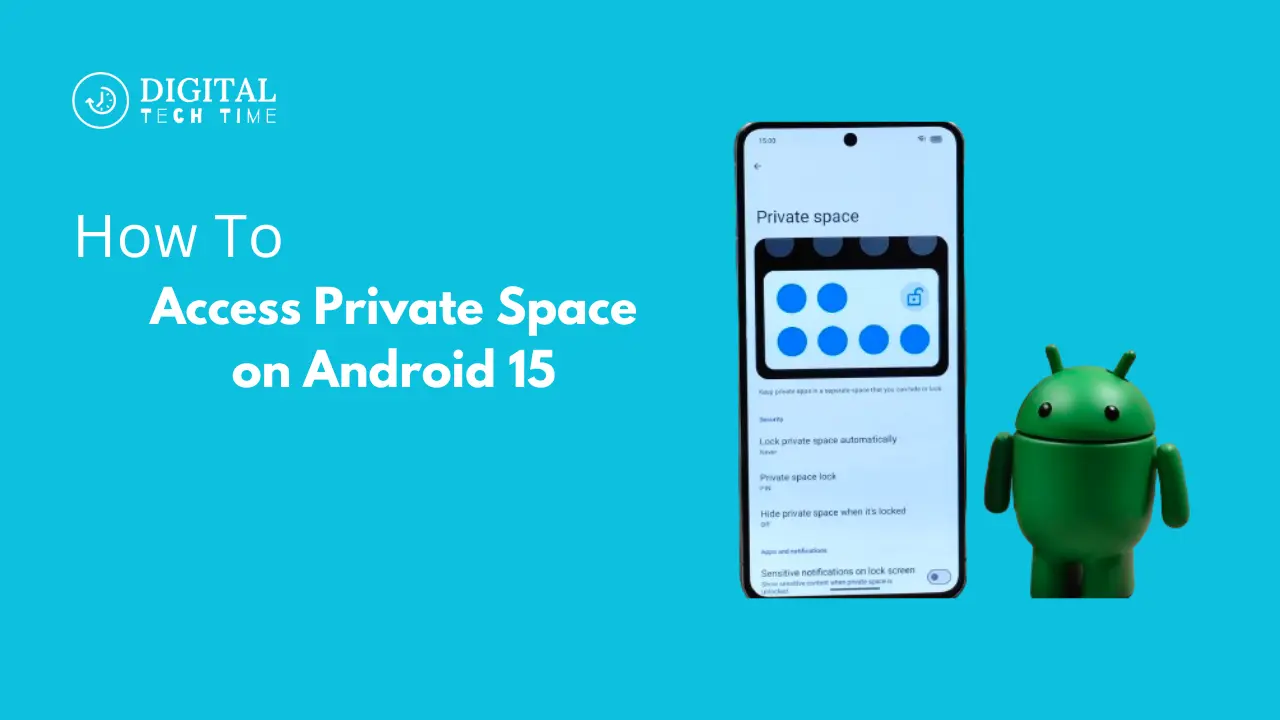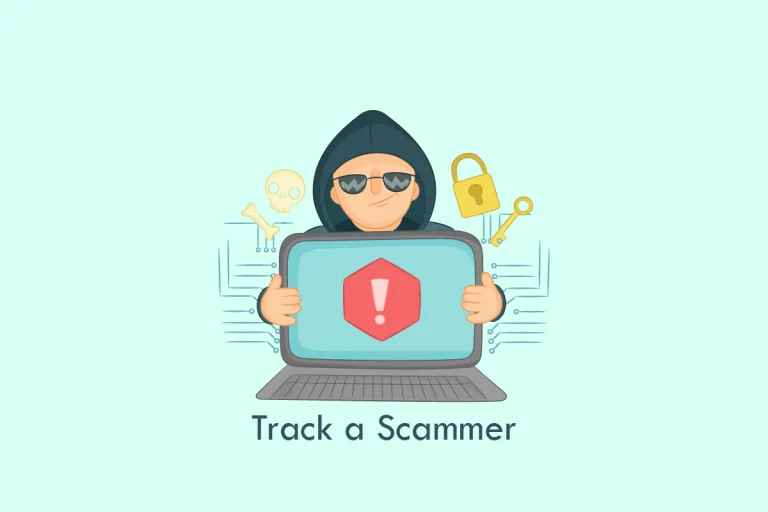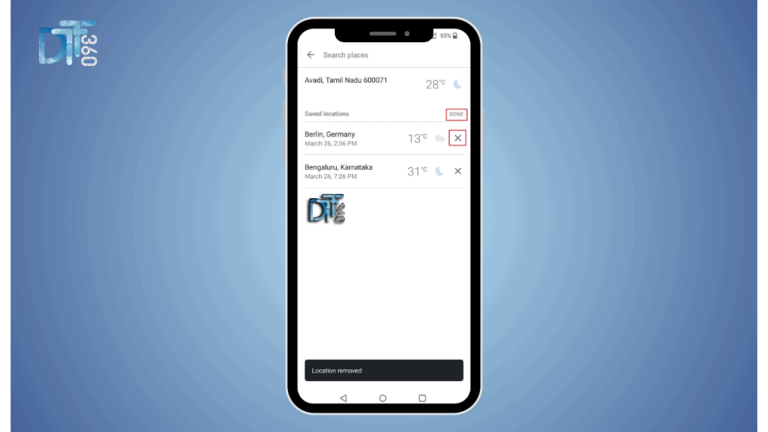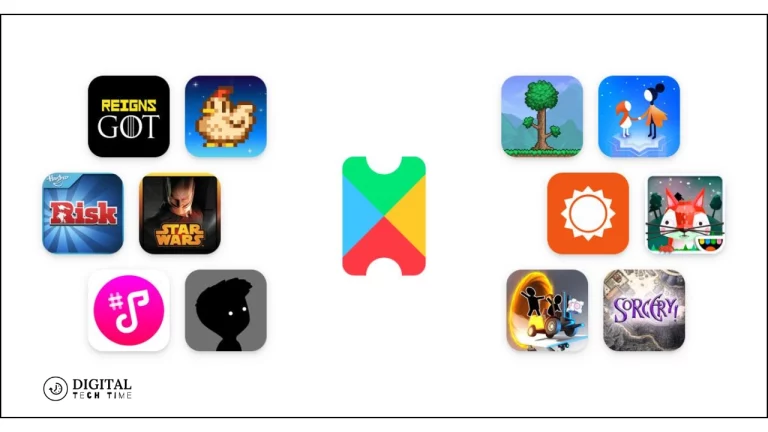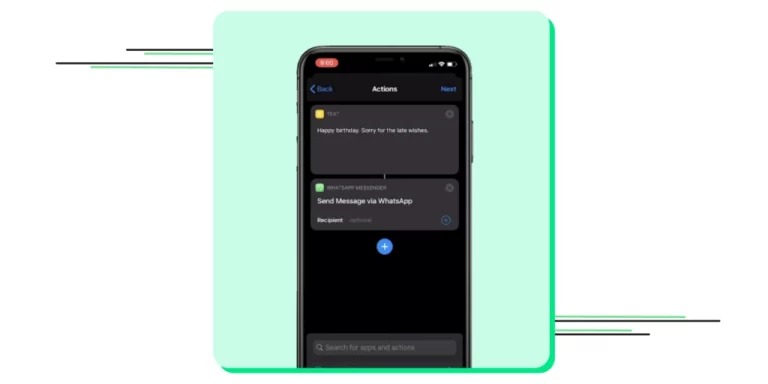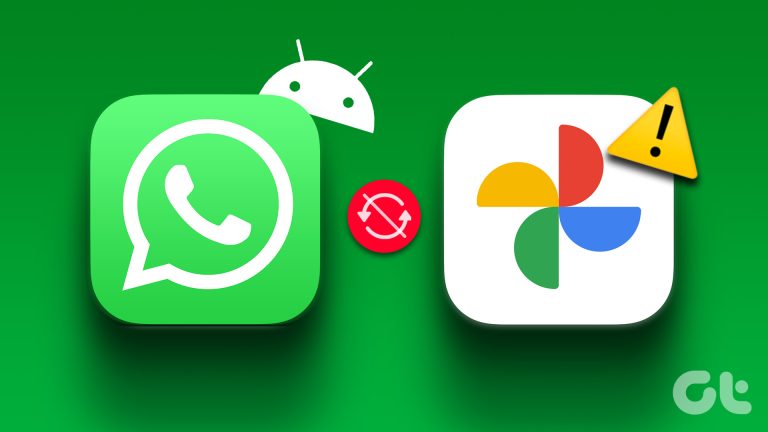How To Access Private Space on Android 15: Step-by-Step
The Private Space on Android 15 is a powerful tool for those who value their privacy. It offers a secure area on your phone to store apps, photos, documents, and more, completely separate from the main part of your device. Whether you want to protect banking apps, work-related data, or personal photos, Private Space provides an extra layer of security. This article will walk you through the steps to set up and utilize this feature effectively.
Table of Contents
What is the Private Space Feature on Android 15?
The Private Space feature on Android 15 creates a password-protected section on your device, isolating sensitive information from the rest of your phone. Similar to Samsung’s Secure Folder, it functions like a secondary user account without the need to switch profiles. This feature is ideal for safeguarding your most important apps and files from unauthorized access.
Key Benefits of Private Space
- Enhanced Privacy: Keep your sensitive apps and data separate from the rest of your device.
- Security: Protects your information with additional authentication methods.
- Customization: Allows for different lock methods and appearance customization.
- Convenience: Easily accessible from the app drawer without needing to switch profiles.
How to Use the Private Space Feature on Android 15

Setting Up Private Space
To set up Private Space on your Android 15 device, follow these steps:
- Open Settings: Navigate to the Settings app on your phone.
- Access Security & Privacy: Tap on Security & Privacy.
- Select Private Space: Tap on Private Space. You may need to enter your screen lock or fingerprint lock.
- Tap Set Up: Follow the on-screen instructions. You can choose to use your current Google account or set up a new one.
- Choose New Lock: You can set a new lock specific to the Private Space or use the existing one.
- Complete Setup: Tap Done once you see the All Set message.
Adding Apps to Private Space
Once Private Space is set up, you can add apps to it:
- Open App Drawer: Swipe up from the home screen to open the app drawer.
- Access Private Space: Scroll to the bottom and tap on the Private Space section.
- Enter Credentials: Use your lock credentials to enter Private Space.
- Install Apps: Press and hold an app to add it to Private Space or tap the Install Apps button to add new ones from the Google Play Store.
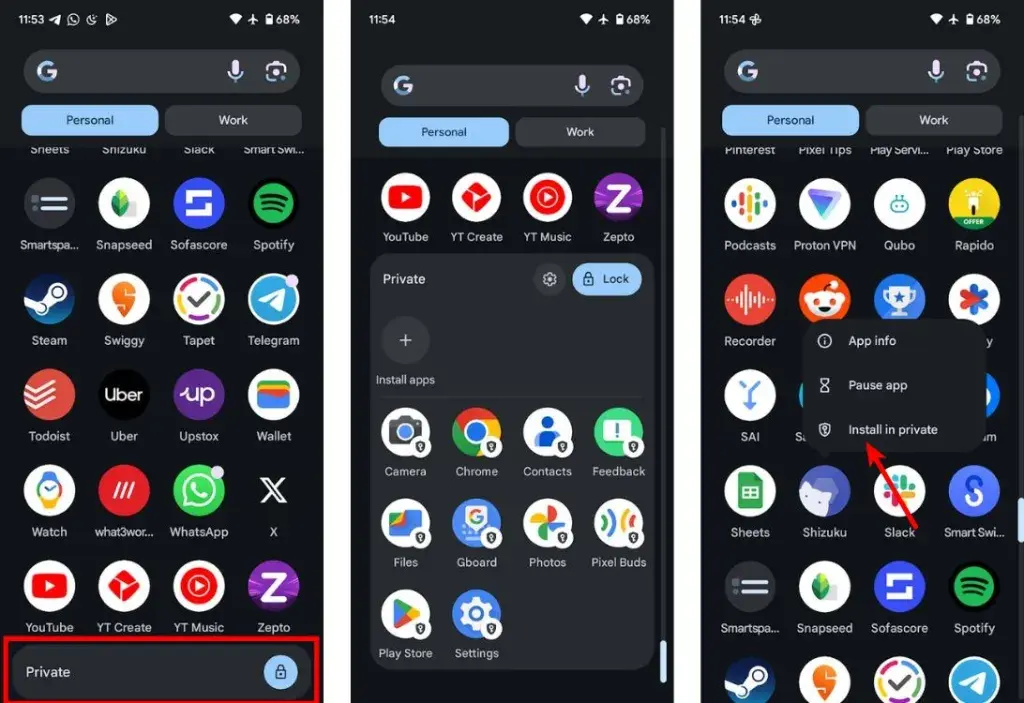
Customizing Private Space
You can customize the Private Space settings to suit your preferences:
- Open Settings: Go to Settings > Security & Privacy > Private Space.
- Set Automatic Lock: Choose when Private Space will re-lock itself (e.g., after five minutes of inactivity).
- Hide Private Space: Enable Hide Private Space when it’s locked to make it even more discreet.
- Delete Private Space: If needed, you can delete Private Space and all its contents via the settings menu.
Also Read: Your Guide to OsuLogin on Android
Safe Background Activity Launches in Android 15
Android 15 enhances security by preventing malicious background apps from overlaying other apps and elevating their permissions. This feature ensures that any harmful app cannot deceive users by mimicking another app’s interface.
How to Enable Safe Background Activity
- Open Settings: Go to Settings on your device.
- Access Security & Privacy: Tap on Security & Privacy.
- Enable Safe Background Activity: Ensure this feature is turned on to prevent malicious activities.
Protection Against Fraud Apps
Google Play Protect now uses on-device AI to detect and prevent the installation of fraudulent apps. This feature monitors apps for suspicious behavior and permissions usage, sending potentially harmful apps to Google for further review and disabling them if necessary.
How to Enable Google Play Protect
- Open Google Play Store: Go to the Google Play Store app.
- Access Play Protect: Tap on the profile icon, then select Play Protect.
- Turn On Play Protect: Ensure that Play Protect is enabled for real-time threat detection.
Frequently Asked Questions
Q: What is the Private Space feature on Android 15?
A: The Private Space feature on Android 15 is a password-protected section of your device where you can store sensitive apps, photos, and documents separately from the rest of your phone.
Q: How do I set up Private Space on my Android device?
A: You can set up Private Space by navigating to Settings > Security & Privacy > Private Space and following the on-screen instructions.
Q: Can I use Private Space without a Google account?
A: Yes, but you will be limited to using default apps and won’t be able to install new apps without a Google account.
Q: How do I add apps to Private Space?
A: You can add apps by entering Private Space from the app drawer and using the Install Apps button to add new apps from the Google Play Store.
Q: What happens if I delete Private Space?
A: Deleting Private Space will remove all its contents and cannot be undone. Ensure you back up any important data before deletion.
Conclusion
The Private Space feature on Android 15 offers a robust solution for safeguarding your sensitive information. With its easy setup, customizable security options, and seamless integration, it provides users with peace of mind knowing their private data is protected. Whether you need to secure banking apps, personal photos, or work-related documents, Private Space is a valuable addition to your Android device. By following this guide, you can make the most of this feature and enjoy enhanced privacy on your phone. Stay tuned for more updates and helpful guides as Android 15 continues to evolve.