How to Cast VLC Player to Chromecast for Unending Streaming
As an avid media enthusiast, I have always been fascinated by VLC Player, a free and open-source versatile media player that can run almost all kinds of video and audio formats. Meanwhile, Chromecast is Google’s quite famous streaming device for casting everything from devices onto your TV with ease, and it has also grown on me.
Of course, naturally seamlessly casting VLC Player content onto my Chromecast-enabled TV was always enticingly appealing. The fact that VLC Player would combine its powerful media playback capability with Chromecast’s wireless streaming capability-what more could any form of entertainment require in the living room?
In this tutorial, I will show you how to set up and use VLC Player for Chromecast. Follow on Windows or Mac OS to learn how to establish a seamless and reliable connection between your media player and your TV and discover some alternative ways and other features to enhance your streaming experience.
Table of Contents
Setting up Chromecast for VLC Player
First, ensure Chromecast is up and running before going into detail about casting VLC Player to Chromecast. Here’s how to get started in a step-by-step manner:
- Connect your Chromecast: Place the Chromecast device into a free HDMI port on your TV and then connect it to a power source by using either the provided USB cable and power adapter or hooking it directly to a USB port on your TV.
- Configure Chromecast: Follow the instructions and on-screen guidelines to set up your Chromecast with your Wi-Fi network. You must install a Google Home application on your phone or tablet to do this.
- Check Chromecast connectivity: After Chromecast configuration, ensure that Chromecast has been correctly connected to your TV and your local network by checking its status light and making sure your TV shows the Chromecast home screen.
- Turn on casting: Ensure casting is on within the device or devices you use to cast using Chromecast. You can do this by pulling up the quick settings menu or via the Google Home app.
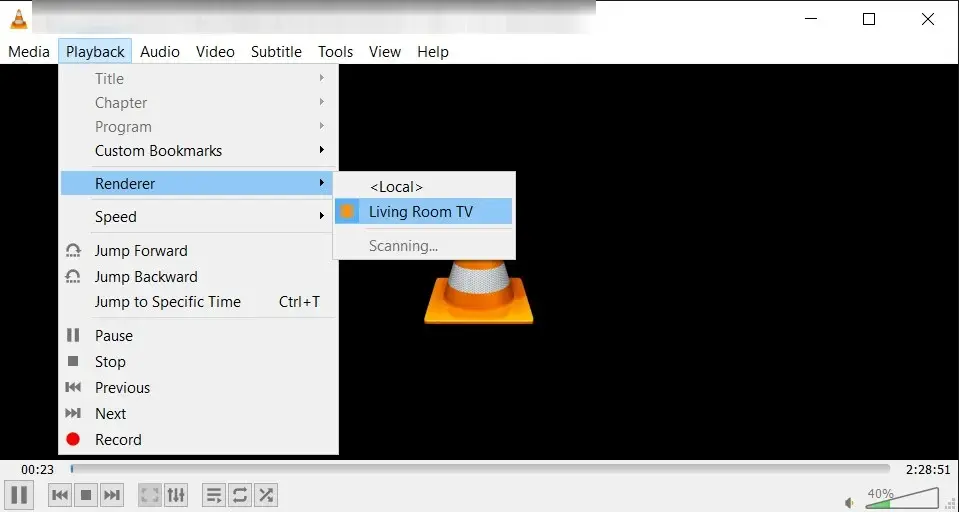
Now that your Chromecast is ready let’s move on to the steps for casting VLC Player content for your Chromecast-enabled TV.
How to connect VLC Player to Chromecast on Windows
- Install VLC Player: First, use the official VLC website to download and install the latest version of VLC Player on your Windows PC.
- Enable Chromecast in VLC: Now, launch VLC Player on your Windows computer and click on the “Tools” menu followed by “Preferences”. Within the Preferences window, click on the “Streaming/Sharing” tab, check for the ” Chromecast ” option, and then click.
- Identify your Chromecast device: On the top right-hand corner of the VLC Player interface, click the button called Cast, which looks like a TV with an upward-pointing arrow. It will show you a list of Chromecast devices available on your network.
- Select your Chromecast device: From the list, select the Chromecast device to which you want to cast. VLC Player will now connect to your Chromecast.
- Cast content from VLC Player: Once this is done, you can start playing any media file in VLC Player, and it will automatically be cast onto your Chromecast-enabled TV. The good thing is that you can control playback, volume, and all other settings directly from the VLC Player interface.
- Adjust casting settings (optional): You can optionally modify advanced options for video casting. For example, you can specify the video codec, audio bitrate, or any other advanced properties within the “Streaming/Sharing” options of VLC Player to fine-tune the best performance according to your network conditions and the device’s capabilities.
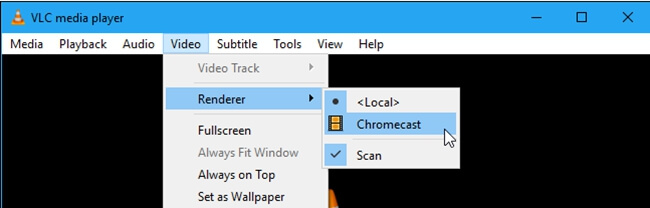
That’s it! You’ve successfully connected VLC Player to your Chromecast on a Windows computer, and you’re now ready to enjoy seamless media streaming from your laptop to your TV.
How to cast VLC Player to Chromecast on Mac
VLC Player casting to Chromecast on a Mac works similarly, with minor differences. Here is how you do it:
- Install VLC Player: Visit the official VLC website, download the latest version of VLC Player, and install it on your Mac.
- Chromecast Activation: To activate Chromecast support, open the VLC Player application and go to “VLC” > “Preferences.” In the open Preferences window, select the “Streaming/Sharing” tab, put a checkmark next to the “Chromecast” option, and then click the “Save” button.
- Analyze: Know your Chromecast: Open VLC Player and click the “Cast” button at the top-right, which is a TV icon with an upward-pointing arrow. This will pop up a list of Chromecast devices available on your network.
- Select Chromecast device: From the list, choose the Chromecast device you want to cast to. Allow VLC Player a minute to connect itself with the Chromecast.
- Cast from VLC Player: Once the connection is established, any media that would have been played on VLC will be cast onto your Chromecast-enabled TV. You then have direct control of the playback, volume, and other settings within the VLC Player interface.
- Optionally adjust the Casting settings: You can open advanced casting settings in VLC Player by opening “Streaming/Sharing” settings. In this section, you can modify everything from Video Codec to Audio Bitrate in case you need to make more precise configurations that depend on your network conditions and device capabilities.
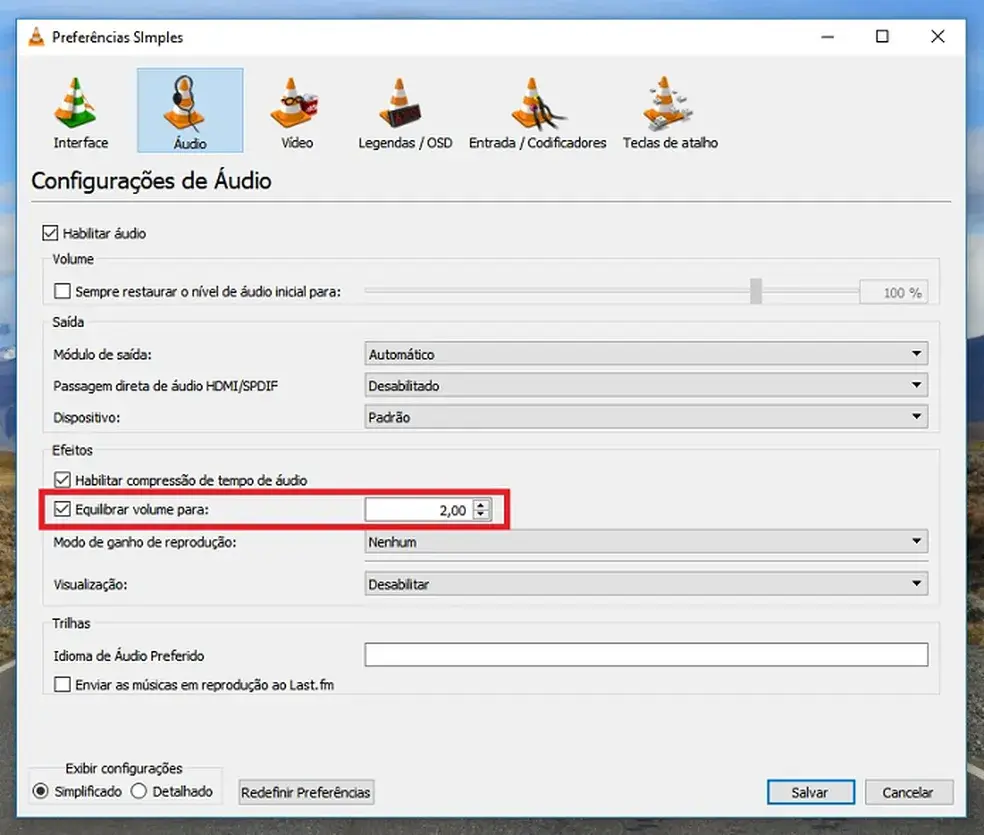
Casting a VLC Player to Chromecast on a Mac is virtually the same as the process under Windows, except you find the VLC Player preferences menu under “VLC” instead of “Tools.”
Alternative methods to stream VLC Player to Chromecast
While Chromecast is supported directly in VLC Player, here are some alternative methods that you can try should you encounter an issue or prefer another method.
- Cast using Google Chrome and the Google Cast extension: If you have installed the Google Chrome browser on your computer, you can use the Google Cast extension to cast VLC Player content to Chromecast. You can launch the VLC Player app, share the media in a window or tab in Chrome, and select the Chromecast device.
- Third-party casting application: Various third-party applications, such as Localcast, Videostream, or AllCast, act as a medium between VLC Player and Chromecast. It’s pretty easy to cast VLC Player content to Chromecast with these applications, which often have more advanced features and further customization options.
- Connect VLC Player to a media server: If you have a media server on your home network, you can configure VLC Player to connect with the server and stream content directly to Chromecast. This can be particularly handy if you have a large media library or want to access content from multiple devices.
- Cast via screen mirroring: Finally, you can cast the whole VLC Player window through your device’s screen mirroring feature to any Chromecast-enabled TV. This might be a little quality-sensitive, but it is usually workable for any configuration when the other options fail.
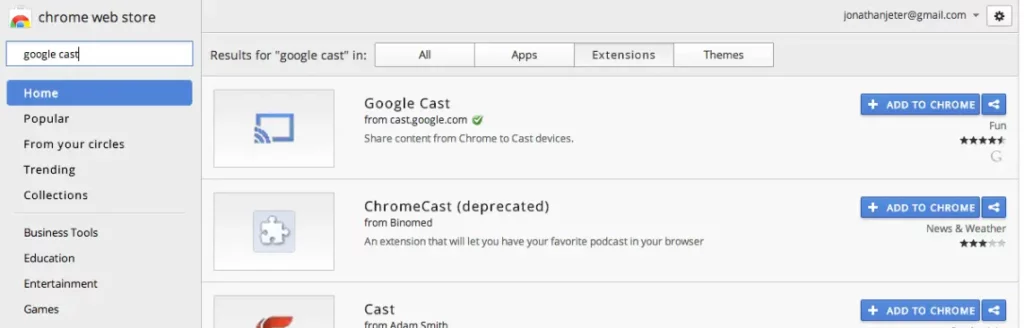
Note that the effectiveness and reliability of these alternative methods may vary depending on your network, device, and software configurations. It is always a good idea to try approaches different from your usual ones to discover what works best for you and your setup.
Also Read: The Ultimate Guide: How to Install Steam on Chromebook
Frequently Asked Questions
Q: Can I cast any media file from the VLC Player to Chromecast?
A: Yes, VLC Player’s powerful media support offers enormous flexibility in casting a wide range of video and audio formats onto your Chromecast-enabled TV, such as common file types like MKV, AVI, MP4, and more.
Q: Does the cast stream’s quality match the actual media file?
A: This depends on many factors, including your network speed, device capabilities, and the settings you have set up in VLC Player. In general, VLC Player can maintain higher-quality video and audio when casting to Chromecast. You might need to play with the settings to work out what works best for your individual setup.
Q: Does Chromecast support multi-room casting?
A: Yes, Chromecast supports multi-room casting. You can cast VLC Player content to multiple Chromecast-enabled devices in your home simultaneously for a synchronized media experience across different rooms.
Q: Will VLC Player continue to work on my device while I’m casting to Chromecast?
A: Yes, one of the great benefits of casting VLC Player to Chromecast is that you can continue using your device without interruption, such as browsing the web or running other applications, while your media continues to play on your TV.
Q: Does Chromecast support subtitles and audio tracks of VLC Player?
A: Of course, VLC Player’s robust media management features, such as subtitle selection and audio track control, are fully supported when casting to Chromecast, allowing you to personalize your viewing experience.
If you have any other questions or inquiries, please contact our support team or refer to the VLC Player documentation for more detailed information.
Conclusion
Chromecast from VLC Player is one of the best ways to enjoy your media player’s full potential and a smooth, high-quality streaming experience within your home. With the step-by-step instructions provided in this guide, you can easily set up and configure the connection between VLC Player and Chromecast, which will let you enjoy the versatility and convenience of both platforms.
Ready to get started casting VLC Player for your Chromecast-enabled TV? First, download the latest version of VLC Player from the official website and follow the instructions in this walkthrough. If you have any further questions or require more assistance, please get in touch with our support team. We’ll be happy to help you enjoy fully immersive and seamless media in your home.







