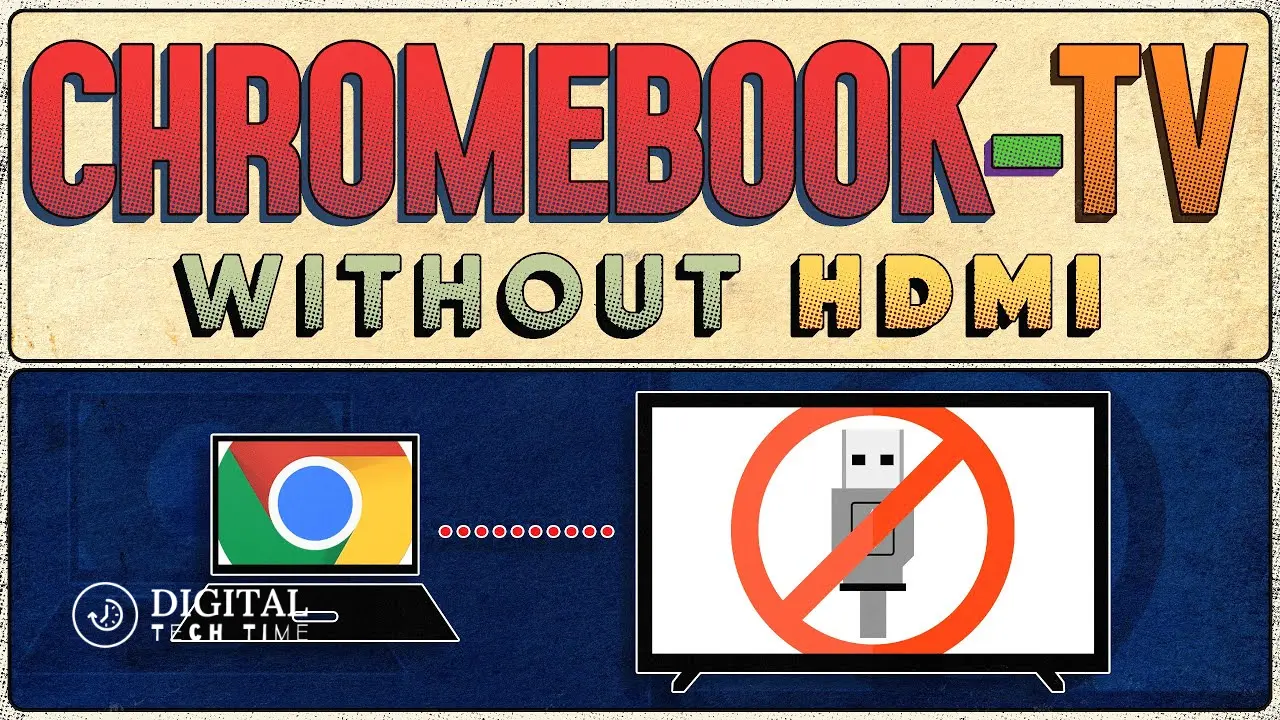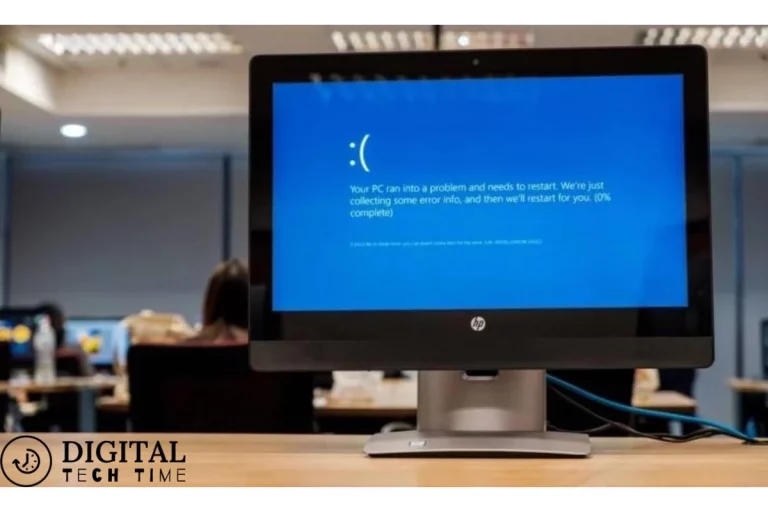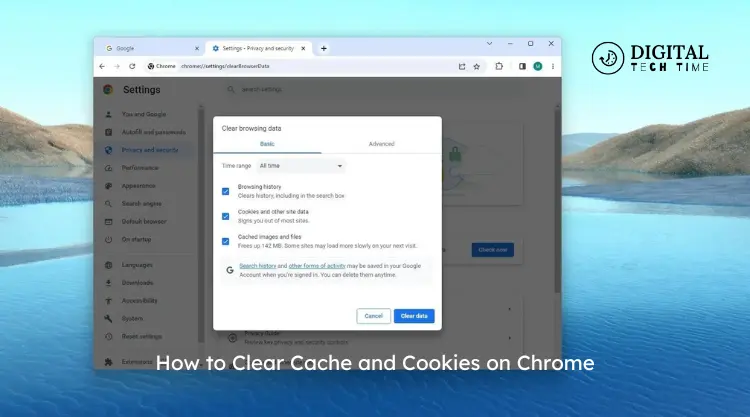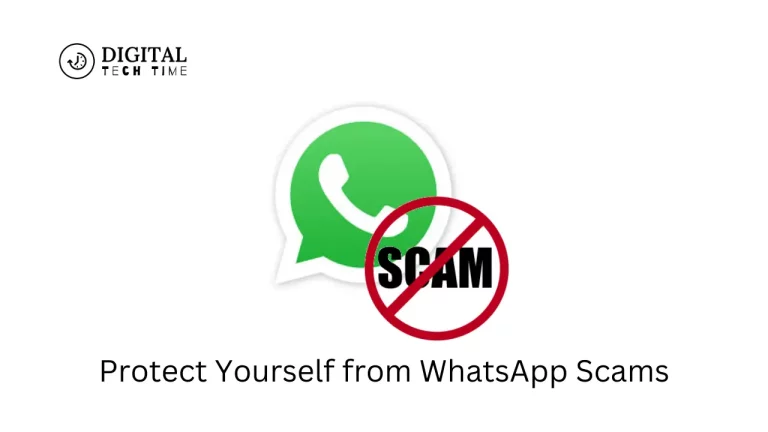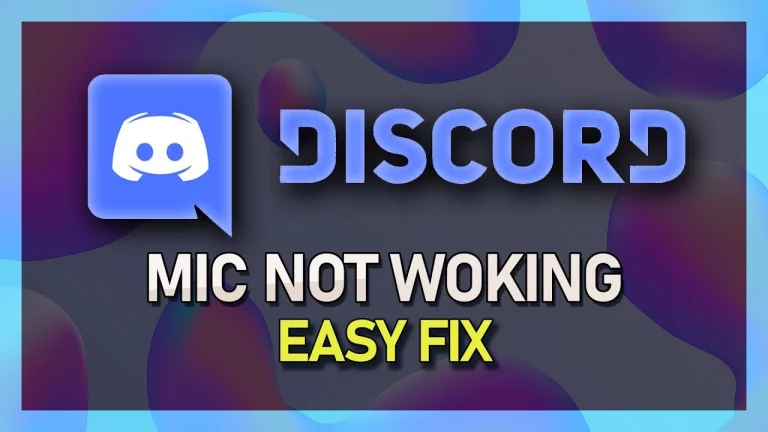How to Connect Chromebook to a TV Without HDMI: Full Guide
As a Chromebook owner, I’ve often found myself wanting to share my device’s screen on a larger display, such as a TV. However, the lack of an HDMI port on many Chromebook models can be a significant limitation. Fortunately, several alternative methods exist to connect your Chromebook to a TV without HDMI. In this comprehensive guide, I’ll walk you through the various options, their pros and cons, and how to troubleshoot any issues you may encounter.
Table of Contents
Understanding the Limitations of Chromebooks
Chromebooks are designed to be lightweight, affordable, and primarily focused on web-based applications and cloud storage. While this makes them an excellent choice for many users, it also means that they often lack some of the more traditional connectivity options found on other laptops, such as HDMI ports.
This can be a frustrating limitation, especially when you want to share your Chromebook’s screen with a larger audience or enjoy your favorite content on a more prominent display. However, with the right adapters and techniques, you can easily overcome this challenge and seamlessly connect your Chromebook to a TV.
Alternative Methods to Connect a Chromebook to a TV Without HDMI
Method 1: Using a USB-C to HDMI Adapter
One of the most straightforward solutions for connecting a Chromebook to a TV without HDMI is to use a USB-C to HDMI adapter. Many modern Chromebooks come equipped with USB-C ports, which can transmit data and video signals.
To use this method:
- Identify the USB-C port on your Chromebook.
- Purchase a high-quality USB-C or HDMI adapter or cable.
- Connect the adapter to your Chromebook’s USB-C port and the HDMI port on your TV.
- Your Chromebook’s display should now be mirrored or extended to the connected TV.

The advantage of this method is its simplicity and the fact that it doesn’t require any additional software or setup. However, you must ensure you use a reliable adapter to avoid compatibility issues.
Method 2: Using a Chromecast Device
If your TV has a built-in HDMI port, you can use a Chromecast device to connect your Chromebook to the TV wirelessly. Chromecast is a small, affordable streaming device that allows you to cast content from your Chromebook, smartphone, or tablet to your TV.
To use this method:
- Ensure that your TV and Chromebook are connected to the same Wi-Fi network.
- Plug the Chromecast device into an available HDMI port on your TV.
- Install the Google Home app on your Chromebook and set up the Chromecast device.
- Once the setup is complete, you can easily cast your Chromebook’s screen to the TV by using the “Cast” feature in the Chrome browser or the Google Home app.
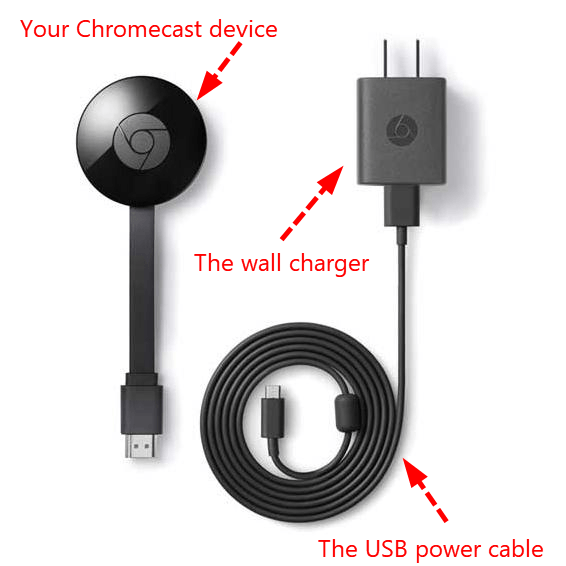
The advantage of using a Chromecast is that it allows for a wireless connection, eliminating the need for any physical cables. Additionally, Chromecast supports a wide range of apps and services, making it a versatile option for various content-sharing needs.
Method 3: Using a VGA or DVI Adapter
If your TV has a VGA or DVI port, you can use an appropriate adapter to connect your Chromebook to the TV. While VGA and DVI are older display standards, they can still be viable if your TV lacks an HDMI port.
To use this method:
- Identify the type of video port available on your TV (VGA or DVI).
- Purchase a compatible adapter, such as a USB-C to VGA or DVI adapter.
- Connect the adapter to your Chromebook’s USB-C port and the corresponding port on your TV.
- Adjust the display settings on your Chromebook to ensure the correct resolution and aspect ratio are being used.
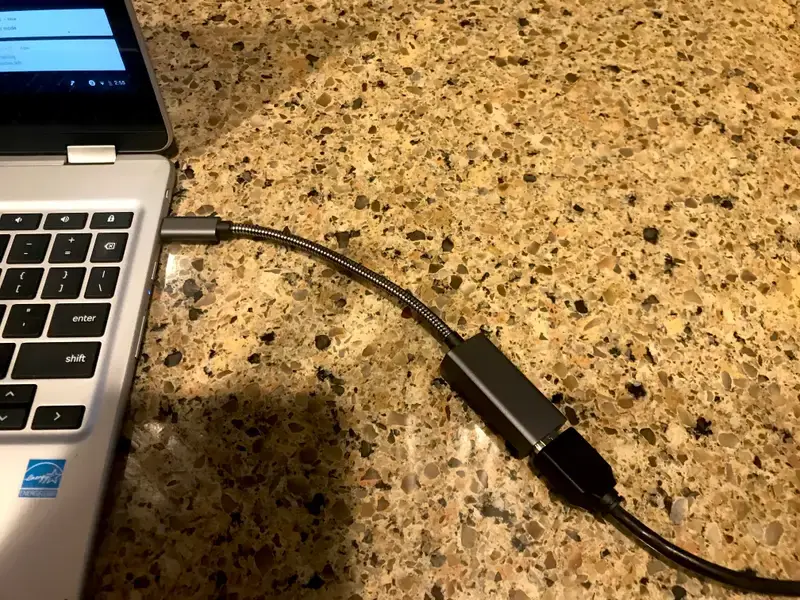
The main drawback of this method is that VGA and DVI connections do not support audio transmission, so you’ll need to use a separate audio connection, such as a 3.5mm audio cable, to get sound from your Chromebook.
Method 4: Using a Wireless Display Adapter
If you want to avoid the hassle of cables altogether, consider using a wireless display adapter. These adapters, such as the Miracast or WiDi (Wireless Display) standards, allow you to connect your Chromebook to your TV wirelessly.
To use this method:
- Purchase a compatible wireless display adapter and connect it to your TV’s HDMI port.
- Install any software or drivers on your Chromebook, as the specific adapter requires.
- Pair your Chromebook with the wireless display adapter using the on-screen instructions or the adapter’s companion app.
- Once connected, you should be able to mirror or extend your Chromebook’s display to the TV.
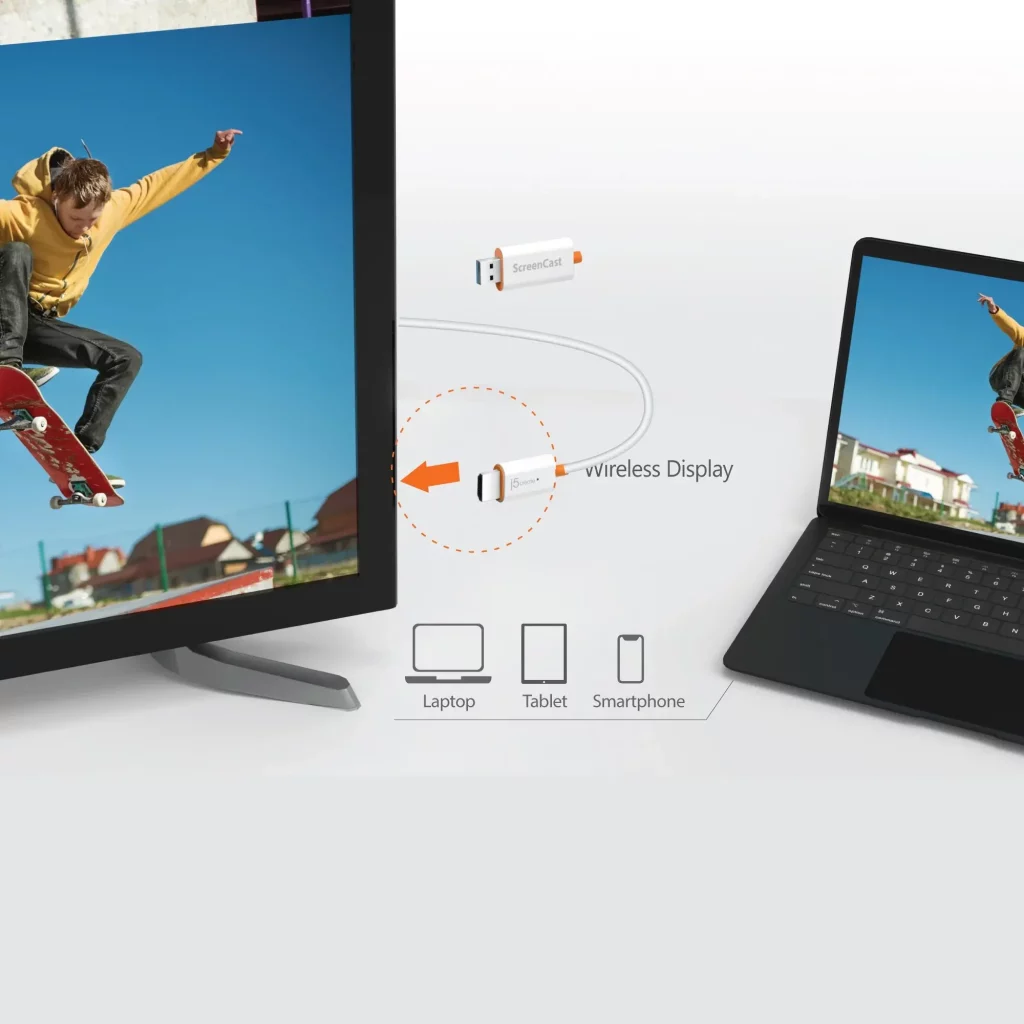
The main advantage of a wireless display adapter is the convenience of a cable-free connection. However, these adapters may have some limitations regarding image quality, latency, or compatibility with specific Chromebook models.
Troubleshooting Common Issues When Connecting a Chromebook to a TV Without HDMI
While the methods outlined above are generally straightforward, you may encounter some common issues when connecting your Chromebook to a TV without HDMI. Here are a few troubleshooting tips:
- Compatibility Issues: Ensure that your Chromebook, adapter, and TV are compatible with the chosen connection method. Check the specifications and manufacturer’s recommendations to ensure compatibility.
- Display Resolution and Aspect Ratio: Adjust the display settings on your Chromebook to match the native resolution and aspect ratio of your TV. This will help ensure the best possible image quality.
- Audio Issues: If using a VGA or DVI connection, set up a separate audio connection, such as a 3.5mm audio cable, to get sound from your Chromebook.
- Wireless Connectivity Problems: For wireless display adapters, ensure that your Chromebook and the adapter are connected to the same Wi-Fi network and that there are no interference or range issues.
- Outdated Drivers or Software: Check for any updates for your Chromebook’s operating system, adapter drivers, or companion software to address compatibility or performance problems.
Also Read: How to Add or Remove Google Chrome extension
Frequently Asked Questions
Q: Can I connect my Chromebook to a TV without additional adapters or devices?
A: Unfortunately, most Chromebooks do not have built-in HDMI or other video output ports, so you’ll typically need an adapter or a wireless display solution to connect your Chromebook to a TV.
Q: Will the image quality be the same when connecting my Chromebook to a TV without HDMI?
A: The image quality may vary depending on your connection method. Generally, HDMI offers the best video quality, followed by VGA/DVI and wireless display adapters. However, you can still achieve excellent image quality using alternative connection methods with the proper setup and adjustments.
Q: Can I install special software or drivers on my Chromebook to connect it to a TV?
A: The specific requirements may vary depending on your chosen connection method. You typically don’t need to install additional software for USB-C to HDMI adapters and Chromecast. However, for VGA/DVI adapters or wireless display adapters, you may need to install the manufacturer’s companion software or drivers on your Chromebook.
Conclusion
Connecting your Chromebook to a TV without HDMI may seem like a challenge, but with the right approach, it’s a task that can be easily accomplished. You can find the solution that best fits your needs and preferences by exploring the various methods outlined in this guide.
Whether you’re looking to mirror your Chromebook’s display, stream content, or enjoy a more extensive viewing experience, the techniques covered in this article will help you unlock the full potential of your device. So, what are you waiting for? Start exploring and enjoy your Chromebook on the big screen today!