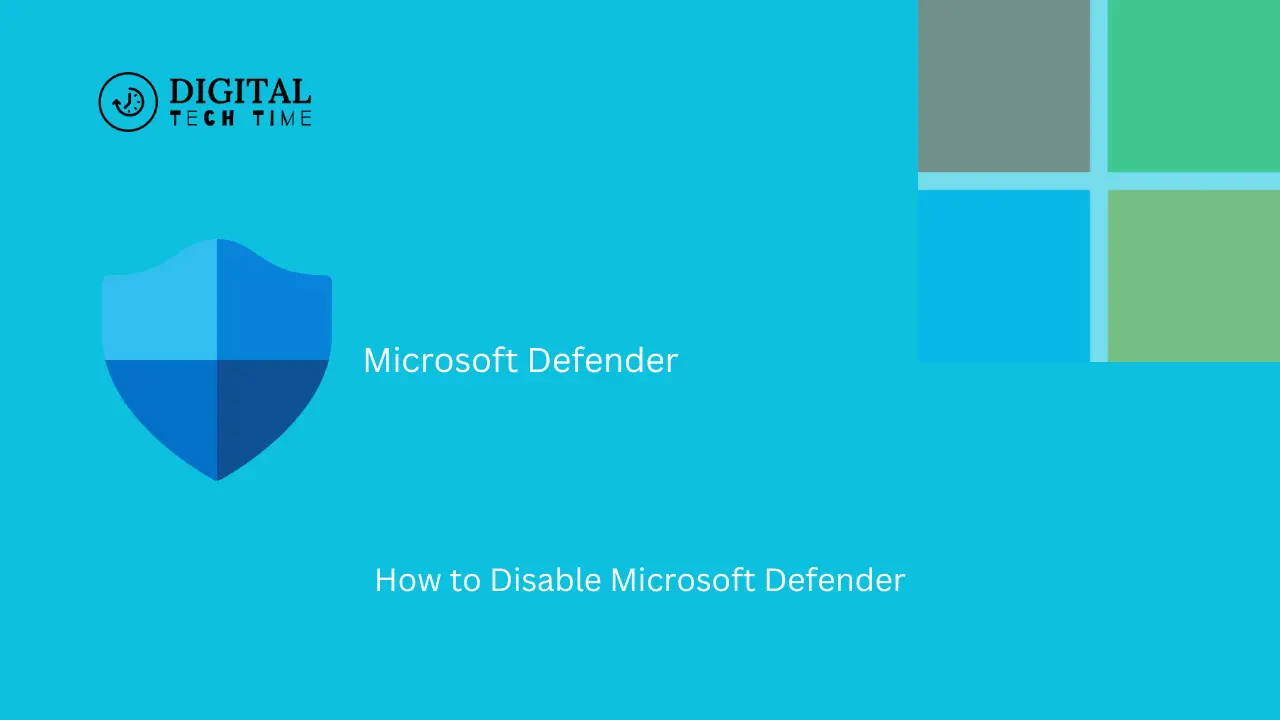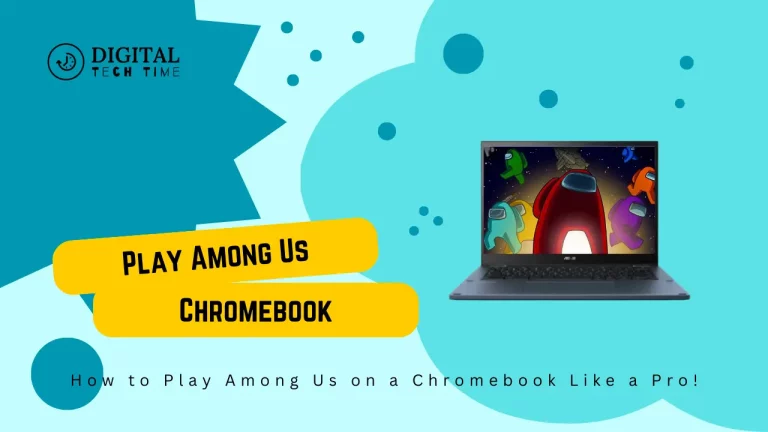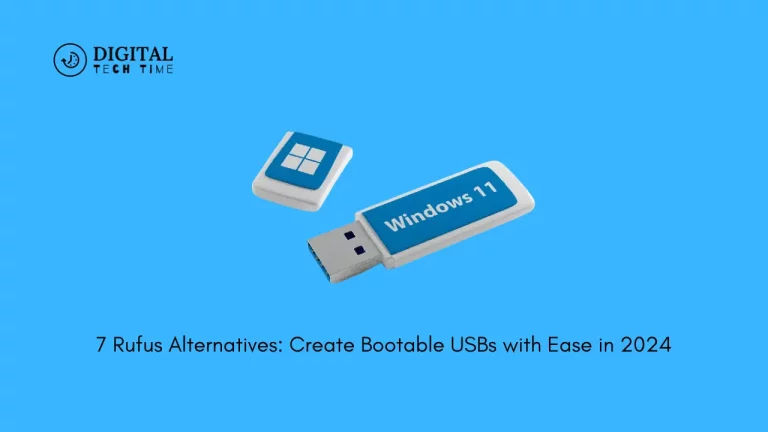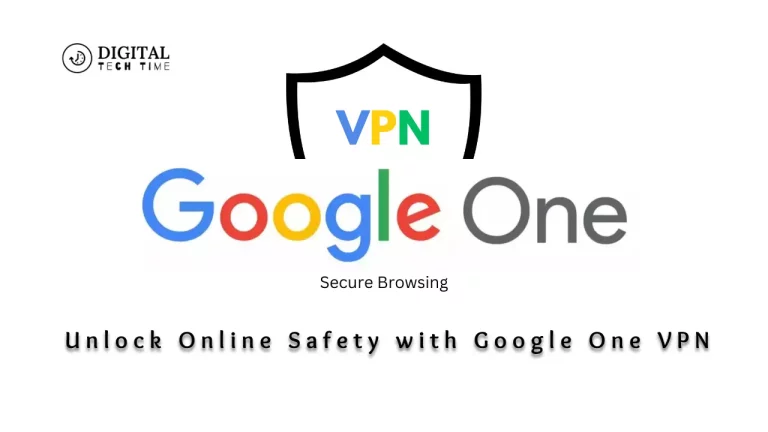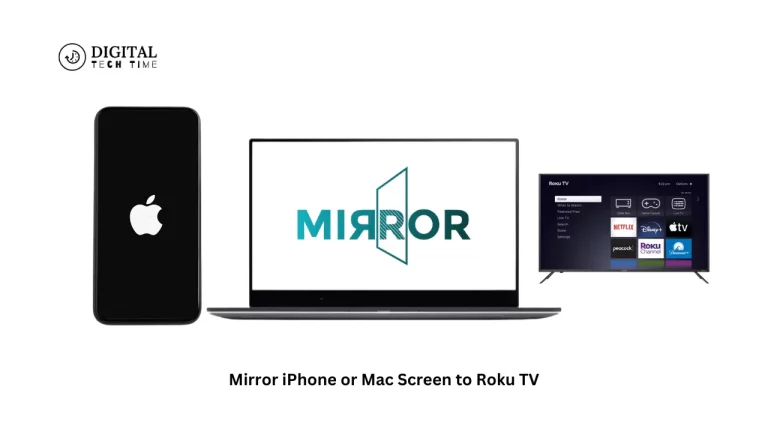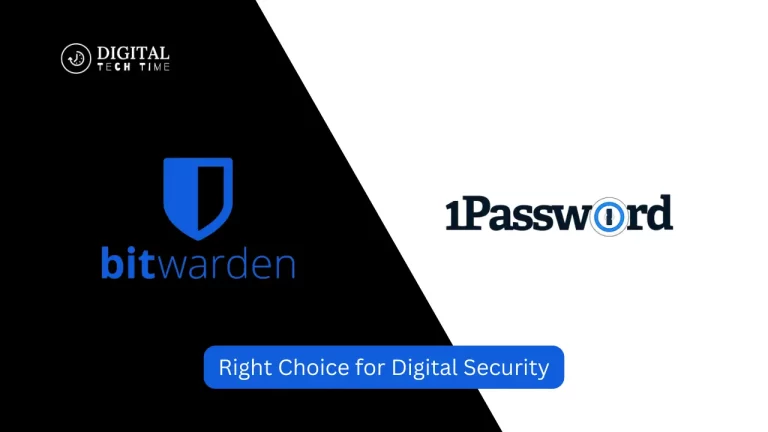How to Disable Microsoft Defender Safely and Effectively
Hey there, today I’m describing to you how to Disable Microsoft Defender Safely and Effectively, Microsoft Defender, earlier known as Windows Defender, is installed by default on most Windows systems. It offers real-time protection against malware and viruses, among other security threats. However, as much as Microsoft Defender is looking out for your system’s safety, there are times when you may have to turn it off temporarily or permanently.
Table of Contents
Is It Safe to Turn Off Microsoft Defender?
Of course, disabling Microsoft Defender can be safe and effective, provided an alternative security solution is in place. But you have to be cautious and ensure your system is protected before doing that. Now, any danger will come if you disable Microsoft Defender without having a suitable replacement; this will expose your device to various security threats.
How to Turn Off Microsoft Defender in a Few Steps
In this way, you can safely disable Microsoft Defender on your Windows device by following these steps:
- Open the Windows Security App: Press the Windows key + I. In the Settings app, navigate to “Update & Security,” “Windows Security,” and then click on “Open Windows Security.”
- Turn Off Real-Time Protection: In the Windows Security app, look for “Virus & threat protection” and then turn off “Real-time protection.”.
- Turn off Cloud-Delivered Protection: In the “Virus & threat protection” settings, scroll down and toggle off the switch for “Cloud-delivered protection.”
- Disable Automatic Sample Submission: In the “Virus & threat protection” settings, toggle off the switch for “Automatic sample submission.”
- Turn Off Tamper Protection: If the Tamper Protection setting is On, set it to Off to turn off Microsoft Defender entirely.
- Ensure It Is Properly Disabled: Microsoft Defender should be disabled on your system now.
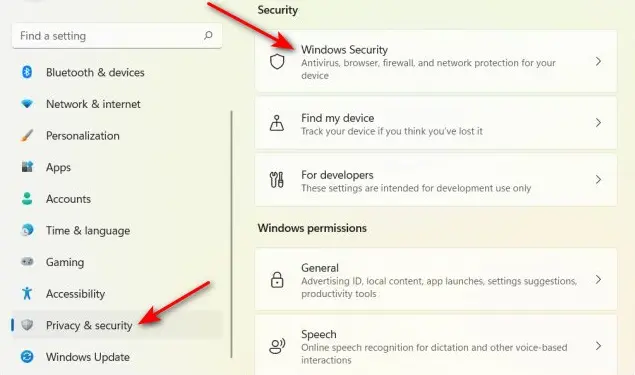
Alternative Choices for Security
If you want to disable Microsoft Defender, you must consider another way to provide security to your device. There are several good alternatives to look into:
- Third-party Antivirus Software: Some well-established third-party antivirus software is out there, including Kaspersky, Bitdefender, and Norton Antivirus.
- Firewalls: Although Windows has its built-in firewall, you may want to use third-party security applications like ZoneAlarm and Comodo Firewall.
- Malware Removal Tools: Programs like Malwarebytes or Adwcleaner concentrate their efforts on detecting and removing specific malware types, complementing your leading security solution.
Common Issues and Troubleshooting
Although disabling Microsoft Defender is easy, there are a few common issues or problems one may need help with. Here are a few troubleshooting tips:
- Real-time Protection Won’t Go Away: If you have followed these steps and Microsoft Defender real-time protection is still on, restart your device or review any policy settings- Group Policy or that may be setting it back.
- Reinstallation or Reactivation: Sometimes, Microsoft Defender may reinstall itself or switch itself on despite your preference to turn the service off. In that respect, more extensive methods would be applied, from modifying the Windows Registry to using third-party utilities to shut off the service once and for all.
- Compatibility Conflicts: If you encounter an issue with any other security-related program or application once the Microsoft Defender is disabled, try enabling it temporarily to see if this resolves the problem; otherwise, you might need to look into another security solution compatible with your system.
Re-Enabling Microsoft Defender
After Microsoft Defender has been disabled for some time, re-enabling it is pretty simple. Proceed with the steps below.
- Open the Windows Security App: Under Settings, press the Windows key + I, then click on “Update & Security” > “Windows Security” > “Open Windows Security.”
- To turn on real-time protection, open the Windows Security app, select Virus & Threat ProtectionThreat Protection> Manage settings under Virus & Threat Protection options, and switch to On.
- Turn on Cloud-Delivered Protection: Under the “Virus & Threat Protection” settings, turn on “Cloud-delivered protection.”
- Turn on Automatic Sample Submission: In the Windows Security app’s “Virus & Threat Protection” settings, enable “Automatic sample submission.”
- Tamper Protection: If the option exists, turn the “Tamper Protection” setting on to enable Microsoft Defender fully.
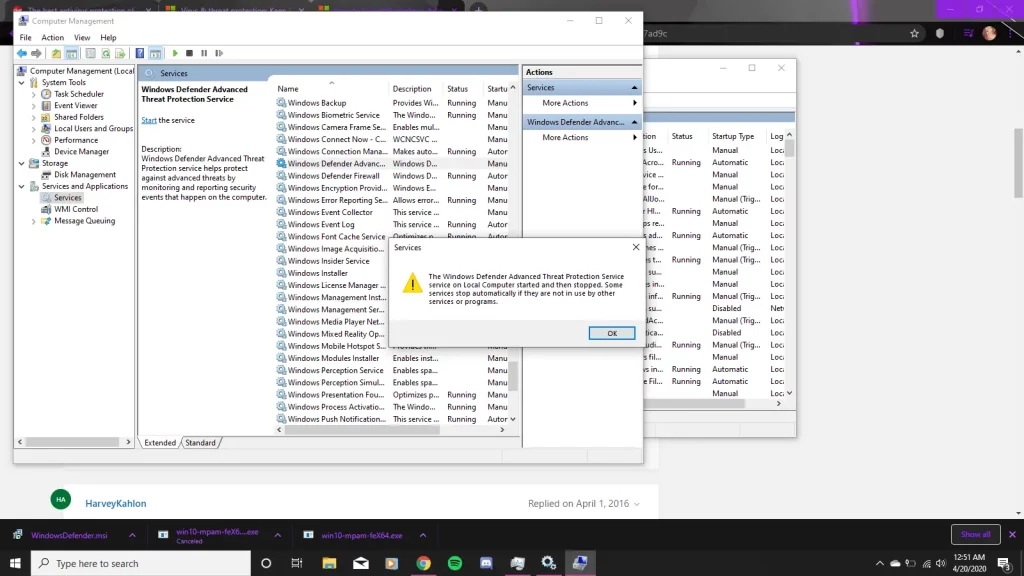
Best Practices for Disabling Microsoft Defender
Disabling Microsoft Defender is critical to ensuring that all best practices target the safety and security of your system. Ensure Sufficient Replacement Protection: Prior to disabling Microsoft Defender, make certain you have a reliable alternative protection solution in the form of a third-party antivirus or firewall solution.
- Monitor your system regularly: With an alternate security solution, it becomes paramount to monitor your system for any security threats or performance problems.
- Backups: Make periodic backups of your precious data to easily and quickly restore the operating system in case of any trouble.
- Stay Informed: The landscape keeps changing. Stay updated about the current threats and the best ways to keep your device safe.
Also Read: How to Resolve High DPC Latency Issues in Windows 11 and 10
Frequently Asked Questions
Q: Should I disable Microsoft Defender if I am using a third-party antivirus?
A: Generally speaking, yes, you should disable Microsoft Defender if you’re using a third-party antivirus solution. You want to prevent problems and conflicts and ensure that your system does what it needs to do without an issue. Some people like leaving Microsoft Defender on for the extra layer of protection.
Q: Can I selectively turn off some of the Microsoft Defender features instead of the whole program?
A: Of course, you can turn off only some parts of Microsoft Defender selectively, such as real-time or cloud-delivered protection, rather than the entire program. It would be good if you could only address specific compatibility or performance issues.
Q: Will disabling Microsoft Defender affect my Windows updates or other system functions?
A: Disabling Microsoft Defender should not directly affect your Windows updates or other system functions. However, ensuring that your alternative security solution is in tune with your system and can provide the required protection is vital.
Q: How would I know that Defender has been disabled?
A: After going through this tutorial, open the Windows Security app and make sure the respective settings regarding real-time protection and cloud-delivered protection, amongst others, have been switched off.
The following is a step-by-step guide that describes the necessary information for safely and properly enabling Microsoft Defender. Remember, one should always have an alternate solution at their disposal and regularly monitor the system.
Conclusion
Disabling Microsoft Defender is often necessary; however, this must be done safely and by taking proper precautionary measures. With the above steps, you can easily disable Microsoft Defender while keeping your system safe. Have an appropriate substitute for security, regularly monitor your device, and know about the recent best practices for safety. You can safely turn off Microsoft Defender on your Windows device and do it successfully, provided the right approach is sought.