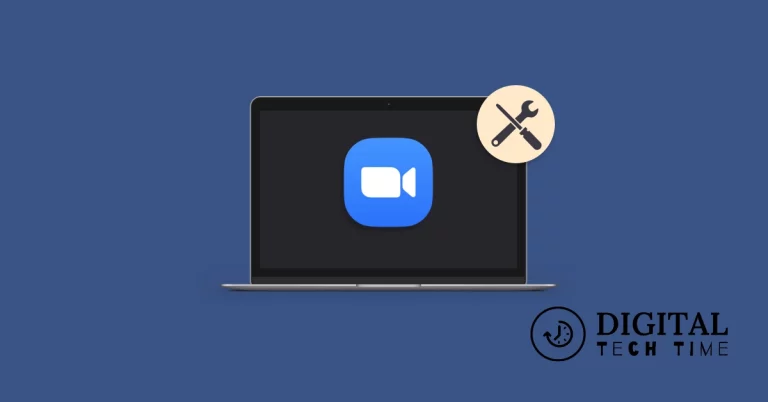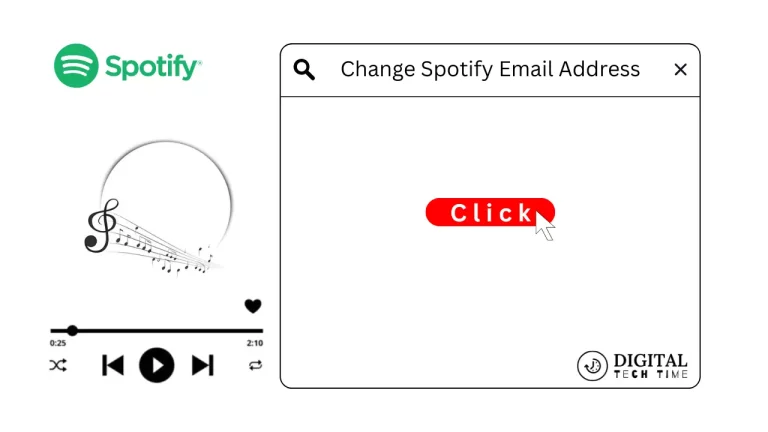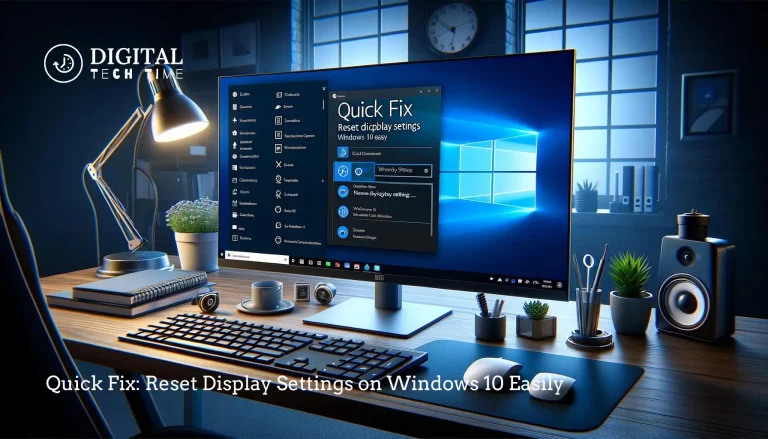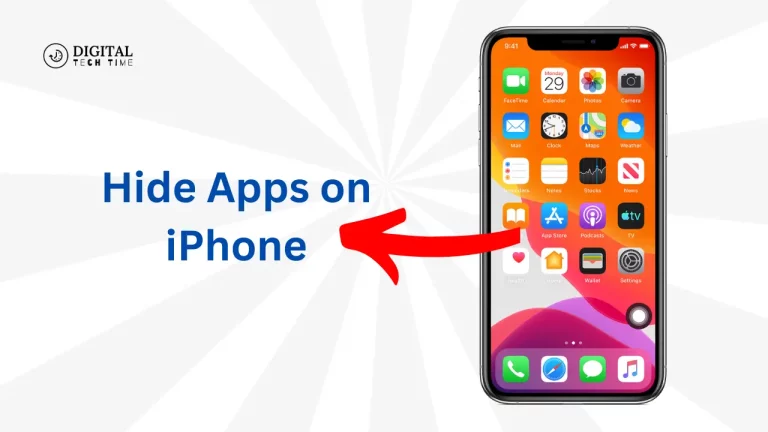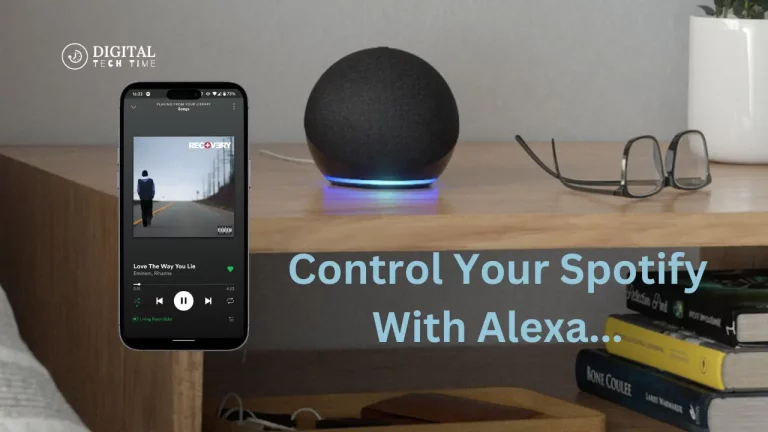How To Disable Screen Mirroring on Windows 10: Depth Guide
Screen mirroring on Windows 10 has shown to be a valuable feature for sharing material across devices, improving presentations, and boosting our multimedia experiences in the dynamic world of digital connectedness. However, what occurs if this thoughtful convenience acts more like a hindrance than a help? Disabling screen mirroring is a quick but essential action,
whether you’re getting ready for a big presentation or want to regain control over your screen for personal usage. We’ll go over the simple methods in this article to stop screen mirroring on Windows 10 so that you can make sure your display settings are exactly what you need. Together, we can simplify the procedure and restore your authority over your visual area.
Table of Contents
What is Screen Mirror Display?
A “mirror display,” additionally referred to as “screen mirroring,” is a function that lets one screen mirror or duplicate what’s being seen on another. This is frequently used to show what’s on a computer, tablet, or smartphone on a bigger screen—like a TV or projector. The idea is to watch information on a larger, maybe more conveniently positioned screen or to share the small device’s screen with more people.
Mirror displays are helpful in many contexts, such as meetings, presentations, classrooms, and even at home when playing games or viewing videos on a bigger screen. Because it displays a perfect replica of the original display in real time, the mirrored display is perfect for displaying dynamic or
Turn Off Screen Mirror Display on Windows 10
Whether for privacy concerns or maximizing system resources, you may modify your display choices by turning off the mirror display on your Windows 10 computer. Here is a brief how-to for turning off the mirrored screen step-by-step:
- Access Display Settings: Right-click on your desktop and select “Display settings” from the context menu. This will open the settings window where you can manage all display-related configurations.
- Navigate to Multiple Displays: Scroll down in the Display settings window until you find the “Multiple displays” section. Here, you will see a dropdown menu that provides various options for displaying your screens.
- Disconnect the Mirror Display: In the “Multiple displays” dropdown, select “Disconnect this display.” This action will stop your computer from mirroring its display to another monitor or projector.
- Apply and Confirm: After selecting to disconnect the display, apply the changes. Depending on your system settings, you may be prompted to confirm your choice. Confirm to finalize the changes.
- Check Your Displays: If you have multiple screens, ensure each is configured as you desire. You can drag and rearrange the display icons in the settings window to match their physical arrangement on your desk.
Follow these instructions to disable Windows 10’s mirror display functionality. This will improve your system’s overall performance and user experience by giving you more control over resource management and display settings.
Quick Step To Turn Off Screen Mirror Display on Windows 10
Windows key is the simplest way to switch off your mirror display. To find out how to take the actions listed below:
- Together, press the Windows Key+P.
- Choose to use the PC screen only.
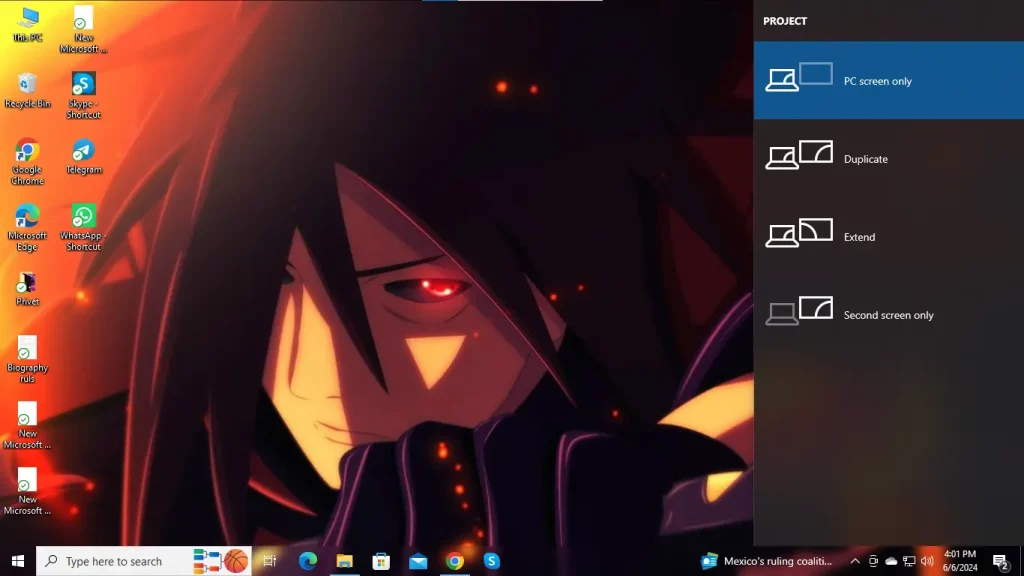
Step 2: Using this PC’s projection settings
Finally, you can prevent your desktop from automatically mirroring other displays using Projecting to this PC Settings. See how by following the steps listed below:
- Navigate to System from the Settings menu on your computer, then select Projecting to this PC.
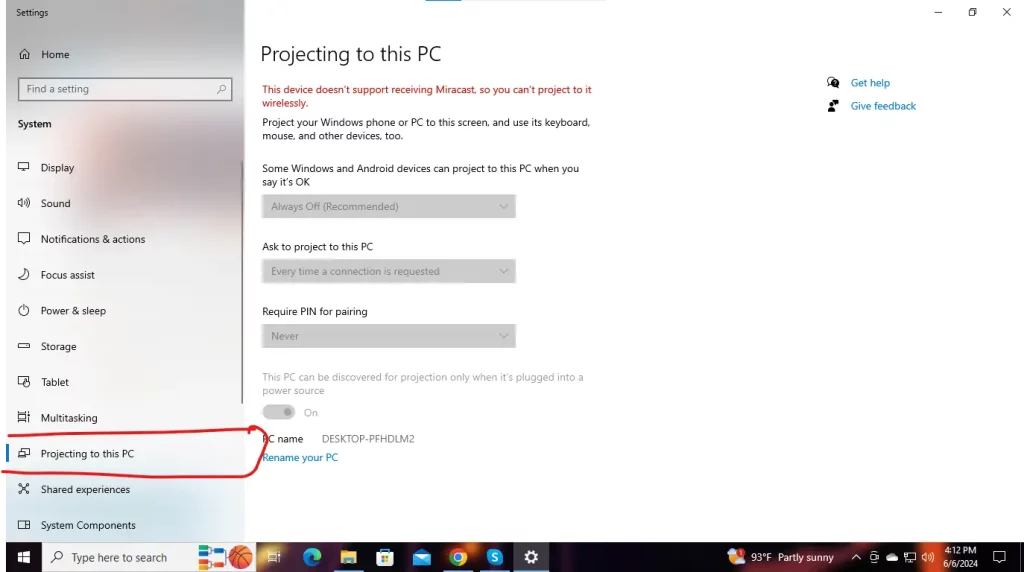
- Open the menu under When you allow them to and select Always Off from the options; some Windows and Android devices can always project on this computer.
- Every time a connection request is made, select the option Ask to project to this PC.

Your mirror displays will now be off, but you can always decide whether to accept their connection the next time they pair up.
Frequently Asked Questions
Q: Can I mirror my Windows 10 laptop to my TV?
A: Go into the display settings and click “connect to a wireless display.” Select your smart TV from the device list, and your PC screen may instantly mirror on the TV.
Q: How do I mirror flip my screen in Windows 10?
A: The keyboard shortcut to flip a screen on Windows is: ‘Ctrl + Alt + Arrow key.
Q: Is Miracast free to use?
A: Miracast is an app that mirrors your Android device’s screen on a TV or any other device connected to the same Wi-Fi network.
Q: Can I stream my PC to my TV?
A: Connect your Windows PC to an external display that supports Miracast. You can wirelessly connect your PC to a TV, projector, another PC, or other external display that supports Miracast.
Conclusion
In Windows 10, turning off screen mirroring is a simple and effective way to satisfy several requirements, such as boosting system performance and privacy. Users can take more control over their display settings and ensure that their screens only share content when they want to by following the easy instructions in our tutorial. This feature maximizes your device’s performance and gives you the adaptability to change with various work or leisure settings.
Knowing how to turn off screen mirroring on Windows 10 can significantly improve your digital experience, whether you’re a business looking to optimize your presentations or a home user wishing to manage your screens better.
Related Article: Your Guide to OsuLogin on Android: Features and Functions