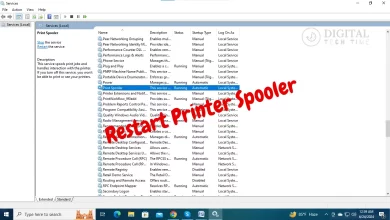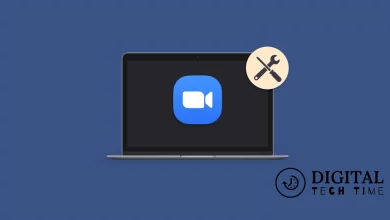How to Reset Display Settings on Windows 10 Easily Quick Fix
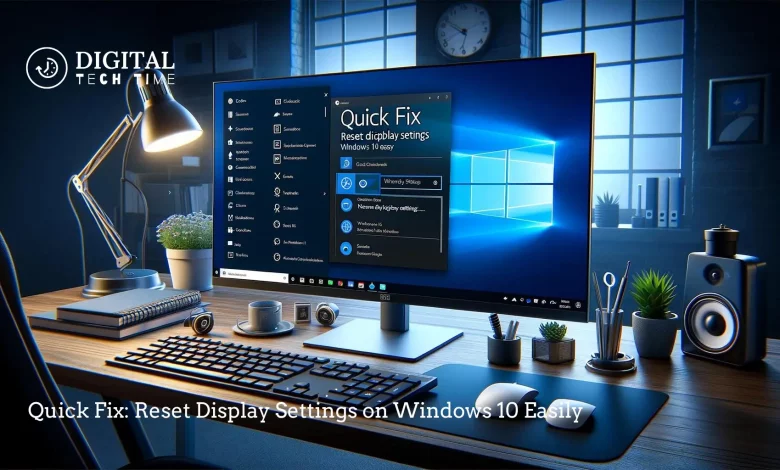
Have you ever wanted things to be simpler again after becoming lost in the tunnel of customization? Restoring the default Windows 10 display settings can feel like a fresh start, no matter whether an excessive theme exploration or a recent system upgrade caused your less-than-ideal visuals. It’s more than just pretty; it’s utilitarian as well.
Large icons, strange color schemes, and the difficulty reading text on mismatched backdrops are only a few examples of how we sometimes need to reverse these modifications. In this guide, we’ll walk over the easy way to return to the standard settings so you can be sure your desktop works for you without any hassles. Together, we can declutter your digital life and give your desktop the vibe it needs.
Table of Contents
Reset Display Settings on Windows 10 Easily
You can always opt to restore each display setting to its initial state one at a time, even though you cannot reset them all at once.
- Open >Setting, Then Select >Personalization.
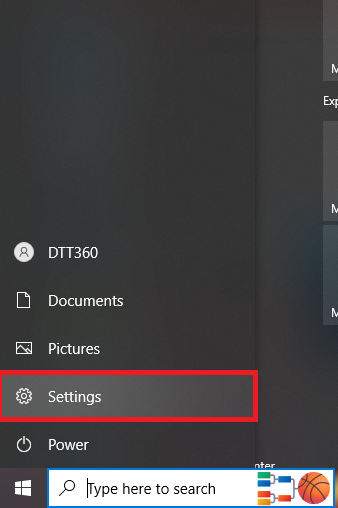
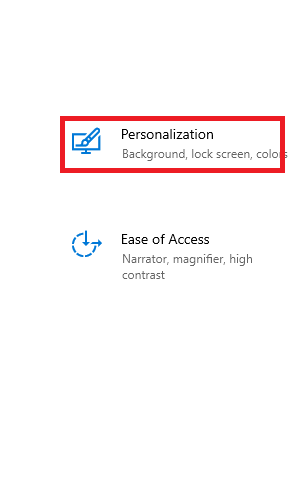
2. Select >Themes and Click Any >Windows 10 images in Change Theme.
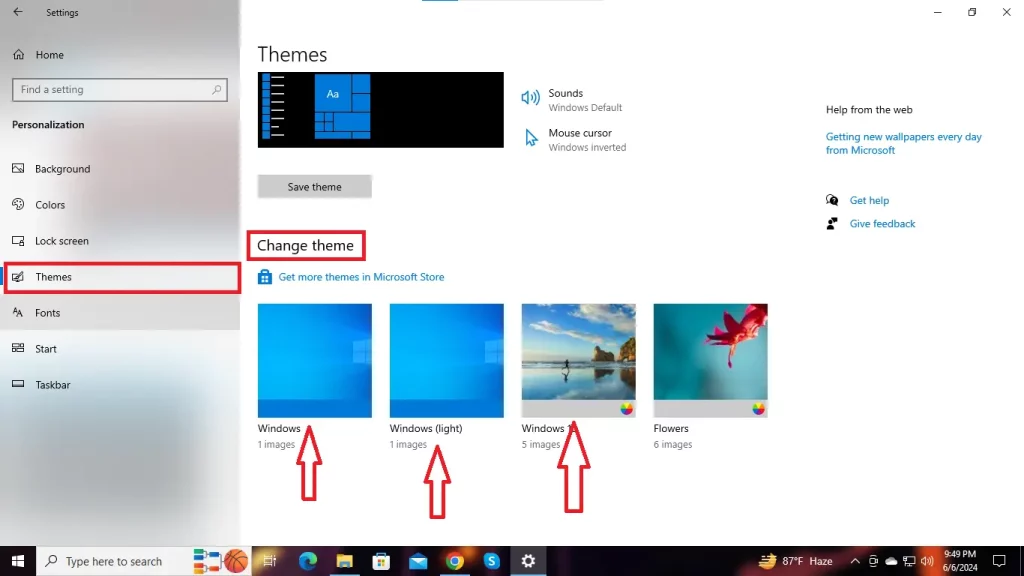
3. Go >Colors Section Scroll Down and select >Blue Color under >Windows color.
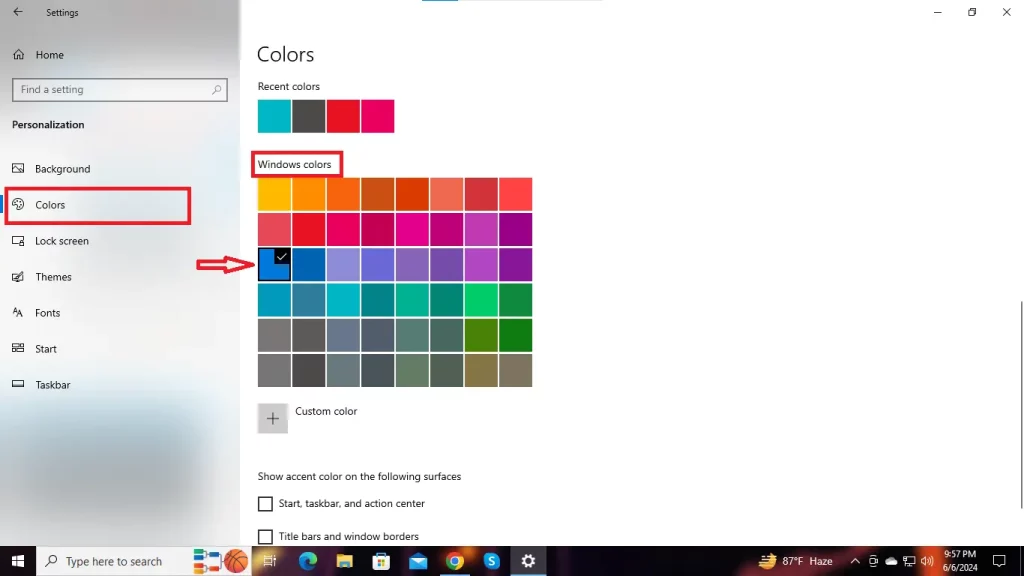
4. Again Go To Setting Option And Select >System settings page, And click >Display Section, and turn off >Night light Button.
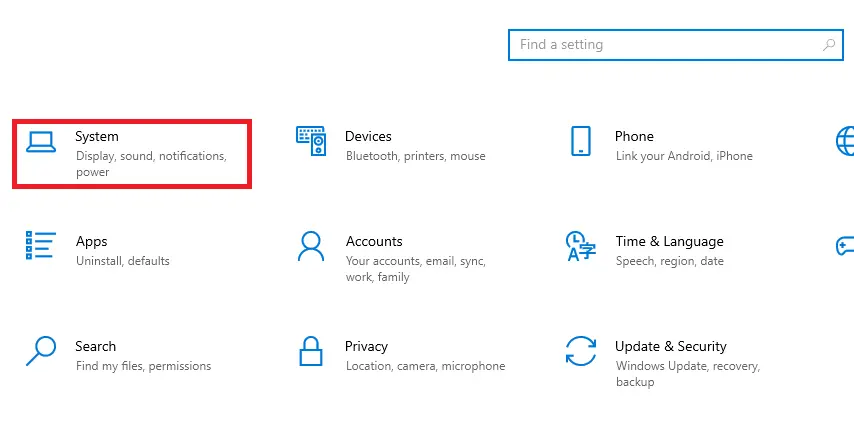
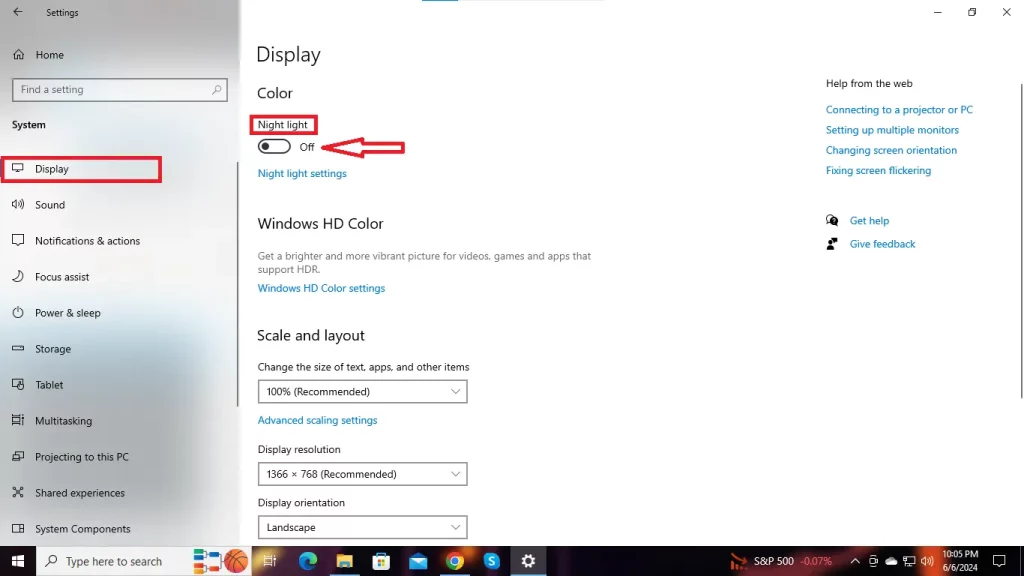
5. After turn off Night Light then select >Scale and layout, click the drop-down menu and select 100% (Recommended) option.
6. Next click on >Display resolution and select 1366 x 768 (Recommended),
7. After Selecting then ckick >Display orientation and chose Landscape.
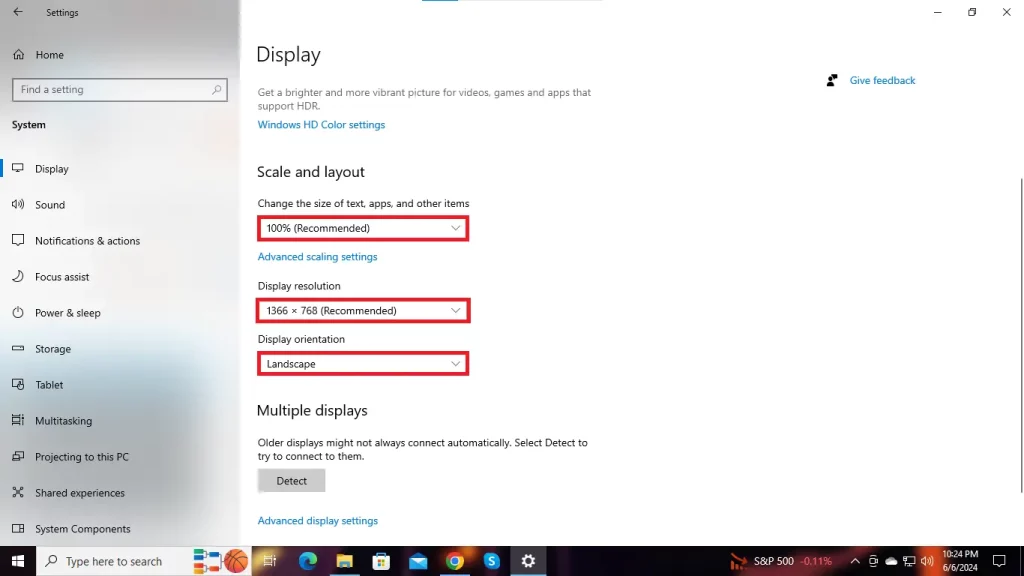
8. Again go >System setting section and select >Ease of access and find >Make everything bigger click drop down section select >100% (Recommended)
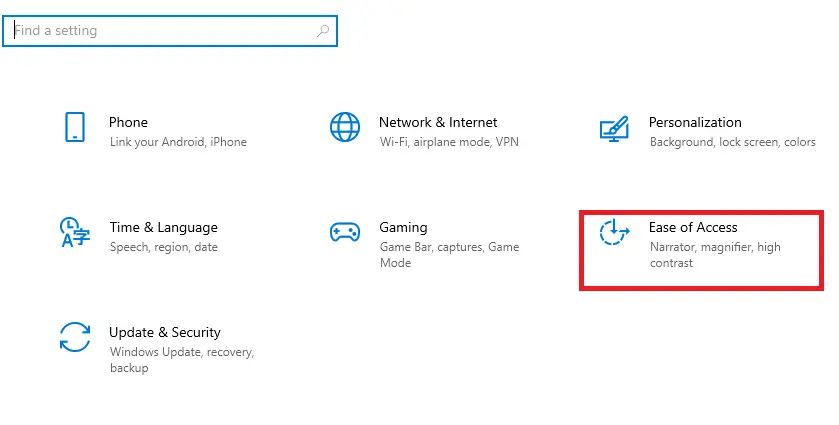
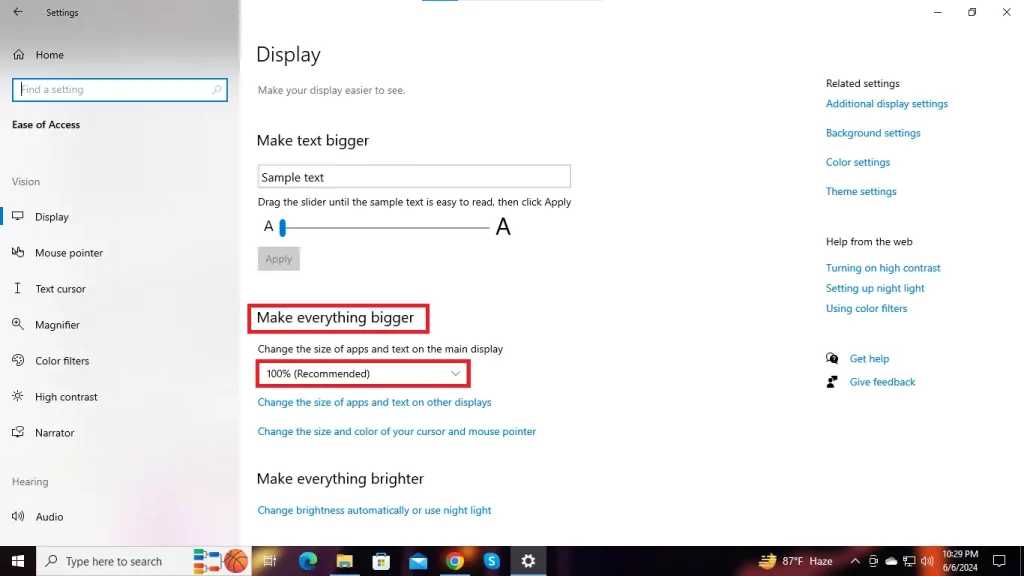
9. Go Ease of access manu find and click >High contrast under Use high contrast and >Turn on high contrast
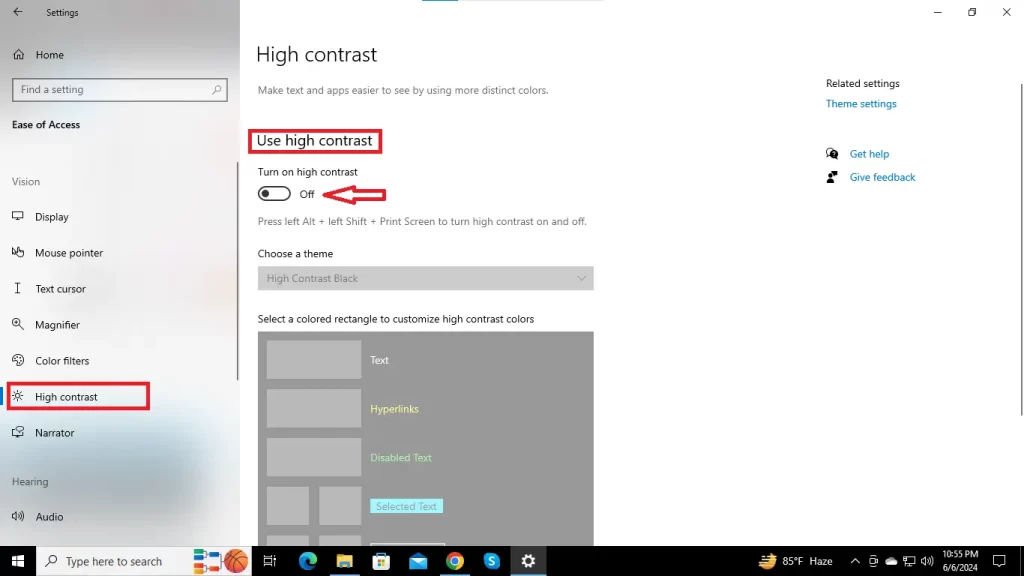
10. Go Magnifier section then >turn on Magnifier

When to Reset Display Settings in Windows 10
The default setting may be required when encountering the below-mentioned issues:
- When you are facing multiple configuration problems, the computer is not detecting displays.
- Display screen is continuously flickering or freezing.
- Images are becoming stretched blurry due to incorrect screen resolution in windows 10.
- Facing display driver errors constantly.
- Your pictures are producing inaccurate color calibration.
Also Read : Quick Fixes for a Non-Working Wireless Mouse in Windows
Frequently Asked Questions
Q: What is Windows 10 very short answer?
A: Microsoft operating system of personal computers, tablets, embedded devices, and Internet of Things devices is windows 10
Q: Why Windows 10 is the most secure?
A: Windows system core and ensure that malware Secure access controls protect them, suspicious apps, Executable programs are not executed on your devices.
Q: What is the main security tool for Windows 10?
A: Windows Security Windows and includes antivirus program called Microsoft Defender Antivirus. (versions of Windows 10, We Say Windows Defender Security Center).
Q: Is Windows 10 still safe to use?
A: Continue to use a version of Windows 10 that has reached end of service? Your computer will still work but it could become more vulnerable to security risks because you won’t receive new security or other quality updates.
Conclusion
Restoring the default Windows 10 display settings a step toward taking back control on digital workspace, Clear and familiarity may be restored by restoring these settings, which can greatly enhance our experience whether you’ve played around with different themes and layouts discovered a malfunction after when update. following the easy steps in this article, can you fix common display problems and make sure your system appears &works as it should. There are moments starting again is the best course the action. Taking pleasure a more simplified &aesthetically beautiful Windows 10 interface!