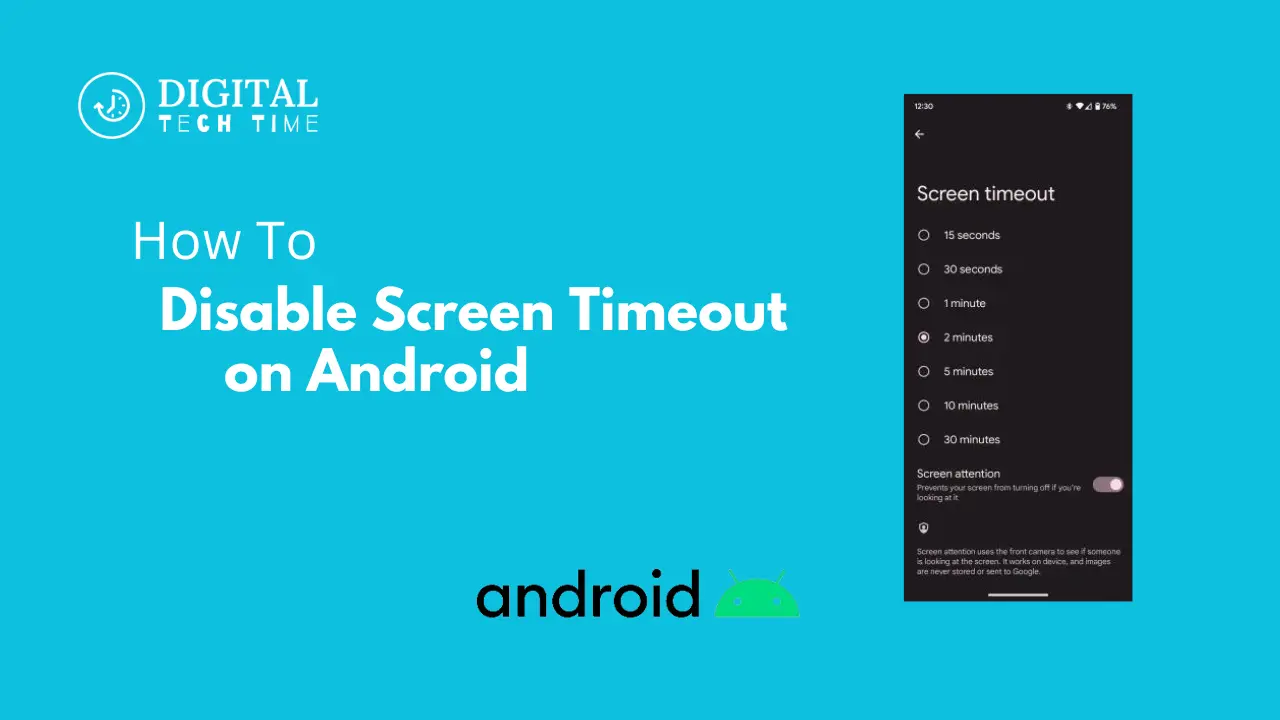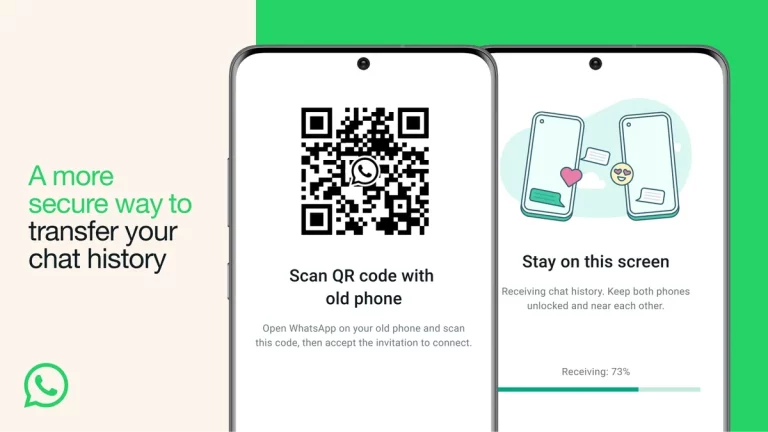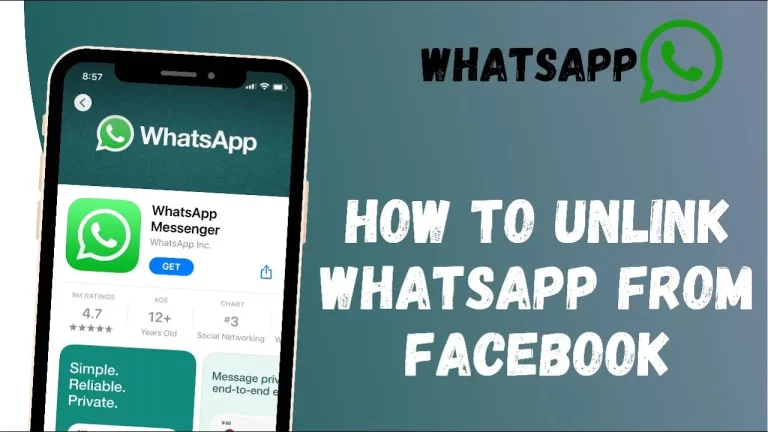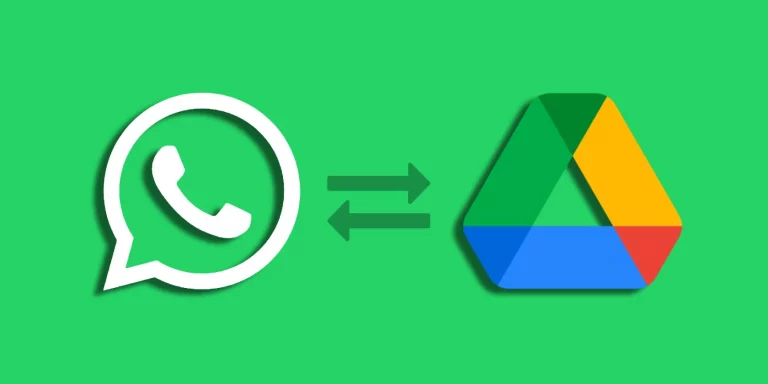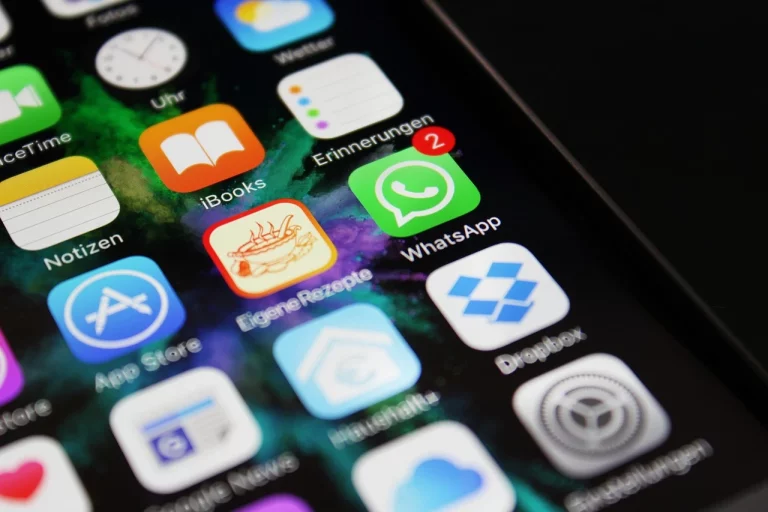How to Disable Screen Timeout on Android Easily
Screen timeout is an essential feature for saving battery life and maintaining security on your Android device. It prevents the screen from staying on indefinitely when not in use, thus conserving power and protecting your data. However, there are instances where having the screen timeout feature constantly turning off your display can be inconvenient. This guide will walk you through the steps to turn off screen timeout on your Android device, offering both native solutions and third-party app recommendations.
Table of Contents
What is Screen Timeout on Android?
Screen timeout on Android is a setting that determines how long your device’s screen stays on after the last touch or interaction. This period can range from a few seconds to several minutes. The primary purpose of screen timeout is to save battery power and protect your device by ensuring the screen does not stay active when not in use.
Why You Might Want to Turn Off Screen Timeout
- Reading: If you are reading long articles or e-books, having the screen timeout can interrupt your reading flow.
- Presentations: During presentations or demonstrations, you don’t want the screen turning off.
- Kiosk Mode: Devices used in kiosk mode or public displays need to stay on continuously.
- Monitoring: For apps that monitor data or run continuous tasks, a non-stop display is essential.
How to Turn Off Screen Timeout on Android
Method 1: Adjusting Screen Timeout via Settings
Most Android devices allow you to adjust screen timeout through the Settings app. Here’s how you can extend the screen timeout duration:
- Open Settings: Access the Settings app on your Android device.
- Navigate to Display: Scroll down and tap on the Display option.
- Select Screen Timeout: Tap on the Screen Timeout or Sleep option.
- Choose Maximum Time: Select the maximum available time (usually up to 30 minutes).
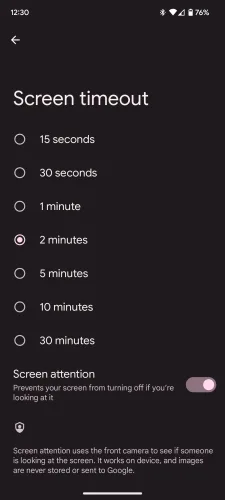
Also Read: A User’s Guide to Mastering Private Space on Android 15
Method 2: Using Third-Party Apps
If the maximum screen timeout duration isn’t sufficient, you can use third-party apps to keep your screen on indefinitely. One popular app is Caffeine.
Steps to Use Caffeine:
- Download Caffeine: Install Caffeine – Keep Screen On from the Google Play Store.
- Grant Permissions: Allow necessary permissions for the app.
- Add to Quick Settings: Add the Caffeine button to the Quick Settings panel.
- Activate Caffeine: Tap the Coffee mug icon in Quick Settings to set the screen timeout to infinite.
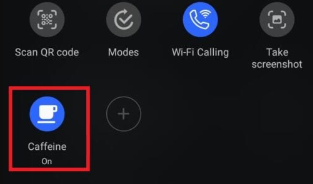
Method 3: Enabling Developer Options
Another way to prevent screen timeout is by enabling developer options and using the Stay Awake feature. This method works while the device is charging.
- Open Settings: Go to Settings and tap on About Phone.
- Enable Developer Mode: Tap on Build Number seven times to activate developer mode.
- Access Developer Options: Go back to the main Settings menu and select Developer Options.
- Turn on Stay Awake: Enable the Stay Awake option to keep the screen on while charging.
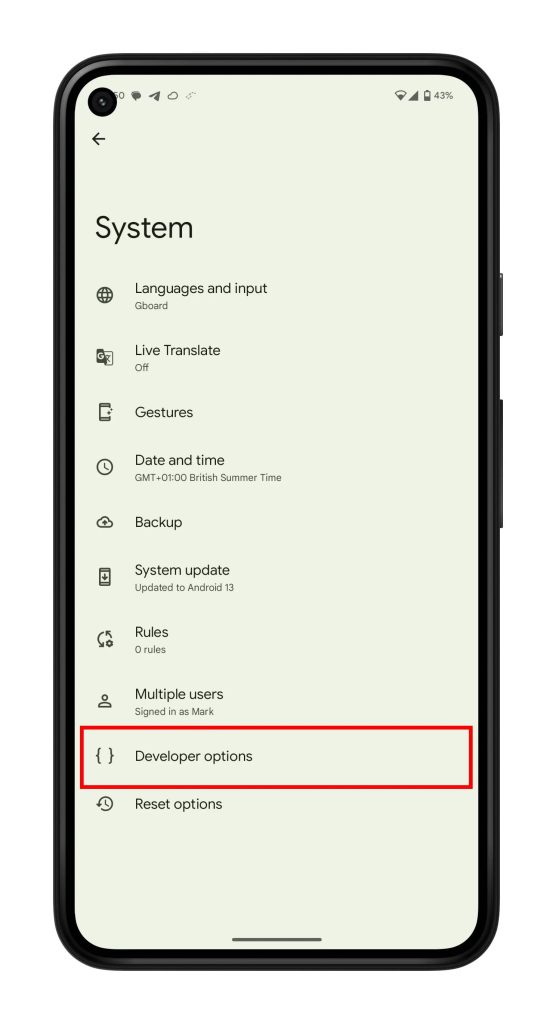
How to Turn Off Screen Timeout While Charging
Using your Android device while it’s charging can be convenient, especially when you don’t want the screen to turn off. Here’s how to keep the screen on during charging:
- Enable Developer Options: Follow the steps mentioned above to enable developer options.
- Activate Stay Awake: Turn on the Stay Awake feature in Developer Options.
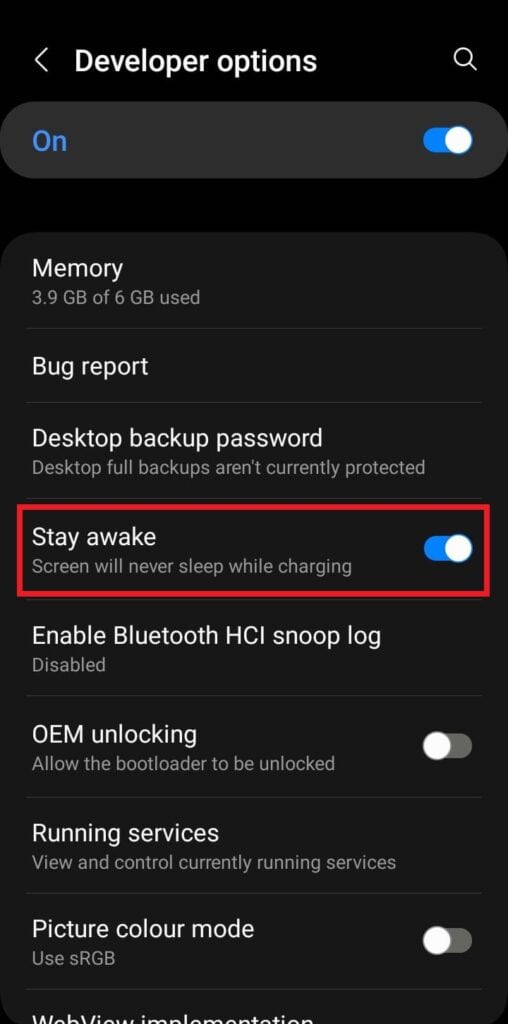
How to Disable Screen Timeout for Specific Apps
Some apps automatically prevent the screen from turning off while in use. However, if you need this feature for other apps, follow these steps:
- Use Third-Party Apps: Install apps like Tasker or Keep Screen On, which can be configured to turn off screen timeout for specific applications.
- App-Specific Settings: Some apps have built-in settings to turn off screen timeout. Check the app’s settings menu for this option.
Advanced Methods to Turn Off Screen Timeout
Using Android Debug Bridge (ADB)
For advanced users, ADB can be used to set a very long screen timeout duration:
- Install ADB: Download and install ADB on your computer.
- Connect Device: Connect your Android device to the computer via USB.
- Execute Command: Open the command prompt and enter this prompt:
adb shell settings put system screen_off_timeout 2147483647This sets the screen timeout to roughly 25 days.
Using Custom ROMs
Custom ROMs like emteria.OS allows for more extensive control over screen timeout settings:
- Install extra.OS: Follow the installation guide for Emteria.OS on your device.
- Modify Settings: Use the extra Settings app to toggle the Keep Awake option.
Frequently Asked Questions
Q: What is the default screen timeout on Android?
A: The default screen timeout on most Android devices is typically 30 seconds to 1 minute.
Q: Can I set the screen timeout never to turn off?
A: Natively, most Android devices don’t offer a “Never” option, but third-party apps like Caffeine can help you achieve this.
Q: Does turning off the screen timeout drain the battery?
A: Yes, keeping the screen on for extended periods will drain your battery faster. It’s advisable to use this feature sparingly.
Q: How can I turn off screen timeout for specific apps?
A: You can use third-party apps like Tasker to configure screen timeout settings for individual apps.
Conclusion
Turning off screen timeout on your Android device can be extremely useful in various scenarios, from reading to using the device in kiosk mode. Whether you adjust the settings via the built-in options, use third-party apps, or employ advanced methods like ADB commands, you have plenty of ways to keep your screen on for as long as needed. Always remember to balance the need for a constantly lit screen with battery conservation to ensure optimal device performance. With the steps outlined in this guide, you can easily manage your screen timeout settings and enjoy uninterrupted usage of your Android device.