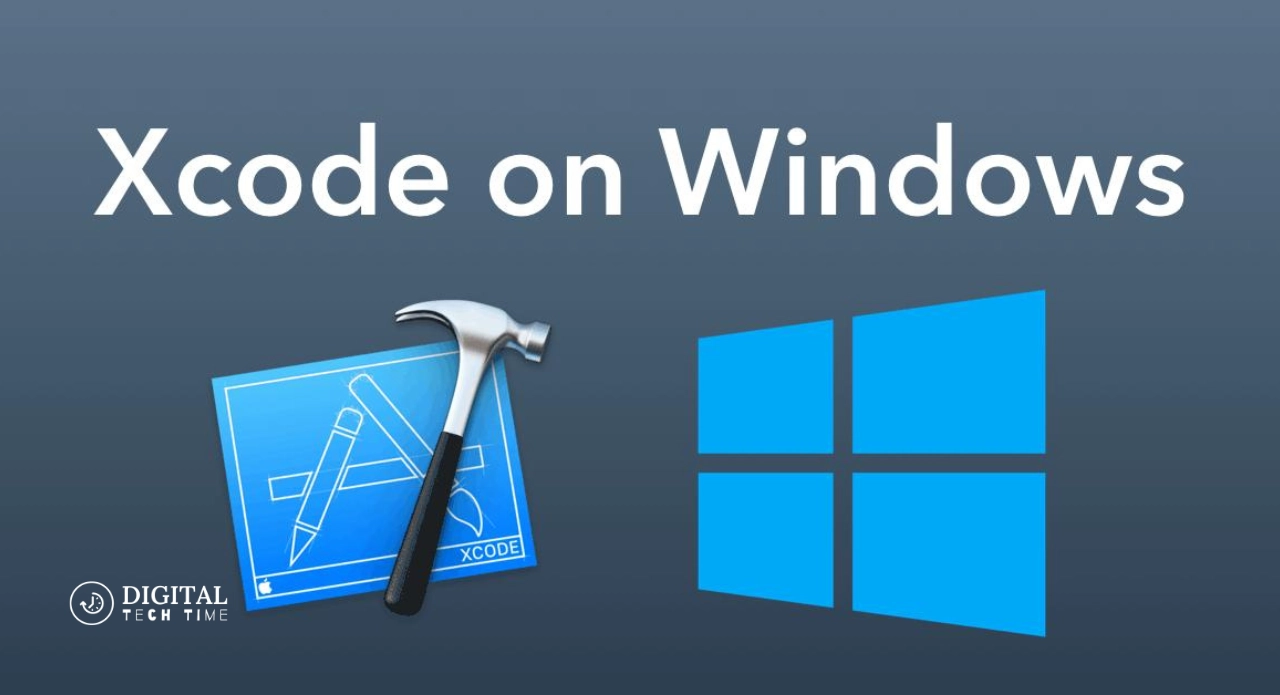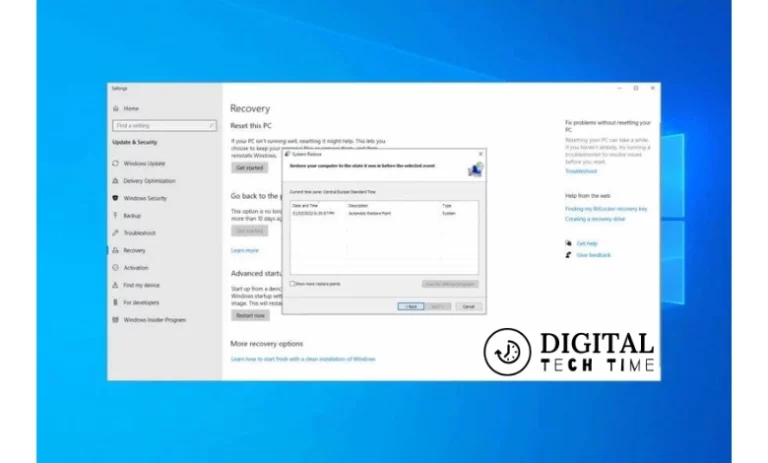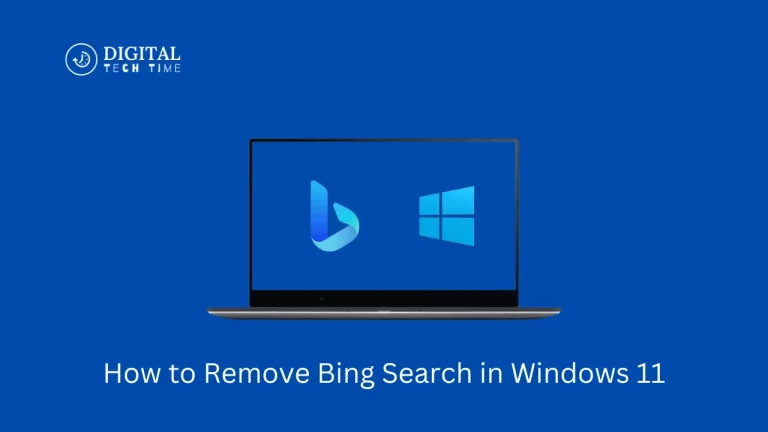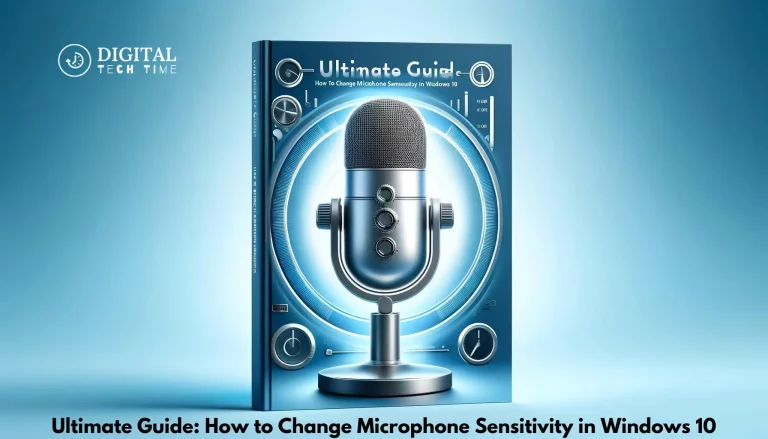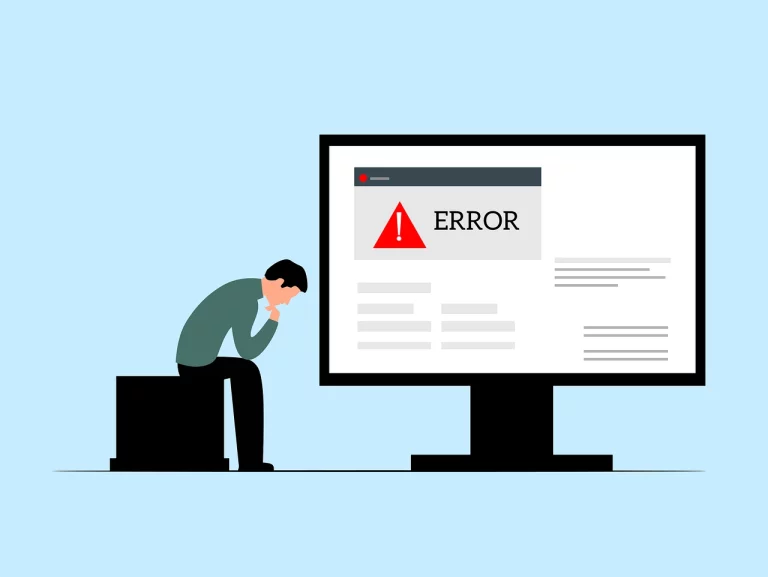A Step-by-Step Guide on How to Download Xcode on Windows in 2024
Xcode is the go-to tool for developers who want to create applications for Apple’s ecosystem, including iOS, macOS, tvOS, and watchOS. With its intuitive interface, powerful debugging tools, and seamless integration with Apple’s developer ecosystem, Xcode has become an indispensable part of the development process for many professionals.
As the landscape of mobile and desktop computing continues to evolve, the demand for Xcode-based applications has grown stronger. By mastering Xcode on Windows, developers can tap into the lucrative Apple App Store, reaching millions of users worldwide and creating innovative solutions that push the boundaries of technology.
Table of Contents
Understanding the Limitations of Xcode on Windows
Traditionally, Xcode has been exclusively available for macOS, Apple’s operating system. This has posed a significant challenge for Windows users, who have had to explore alternative solutions or rely on cumbersome workarounds to develop Apple’s platforms.
However, the tide is turning, and in 2024, we’ll witness a groundbreaking shift that will open up new possibilities for Windows-based developers. Through a combination of virtualization technology and strategic partnerships, we can now overcome the limitations and bring the power of Xcode to our Windows computers.
Step-by-Step Guide on Downloading Xcode on Windows in 2024
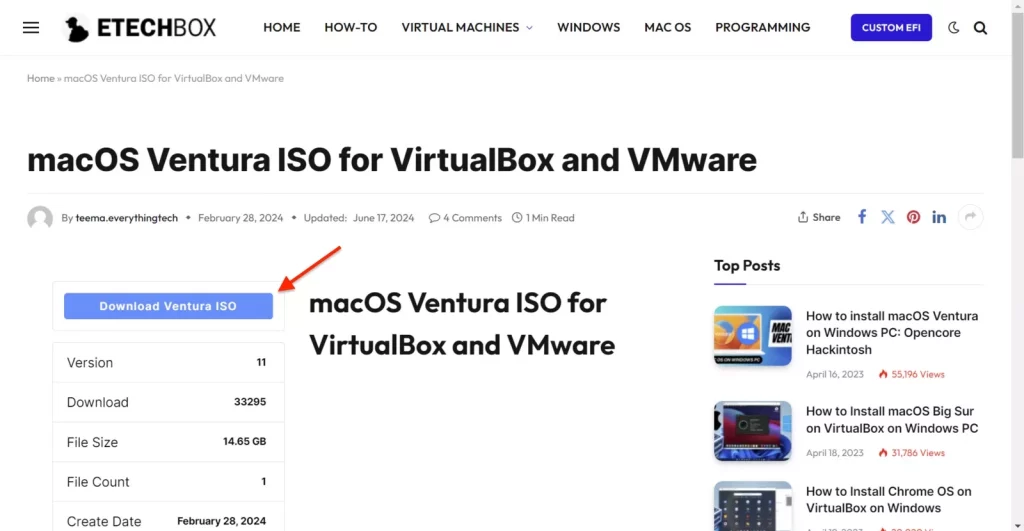
In this step-by-step guide, I’ll walk you through downloading and installing Xcode on your Windows machine, empowering you to create unique applications for Apple’s platforms.
Step 1: Download VirtualBox
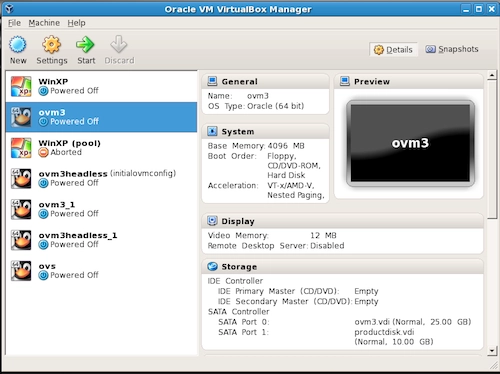
The first step in our journey is to download VirtualBox, a powerful virtualization software that allows us to run macOS on our Windows computer. VirtualBox is free, open-source, and available for download from the official website (www.virtualbox.org).
- Visit the VirtualBox website and download the latest version that is compatible with your Windows operating system.
- Run the installation file and follow the on-screen instructions to complete the installation process.
Step 2: Download macOS ROM
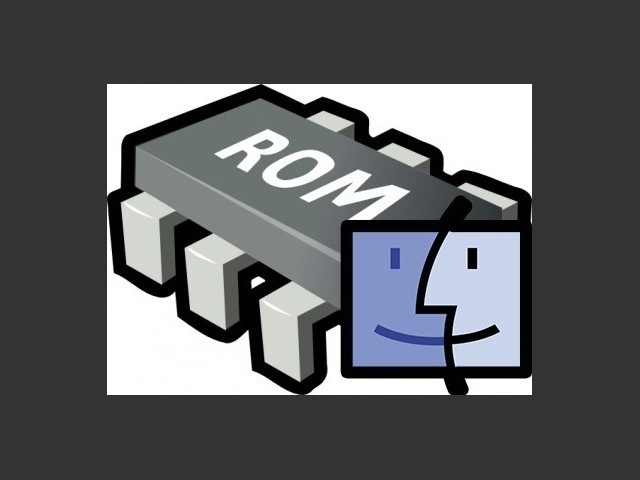
We’ll need to install a compatible macOS version to run Xcode on our Windows machine. In 2024, we can leverage the latest macOS release and download the necessary ROM (Read-Only Memory) file.
- Visit a reputable website or online forum that provides legal and up-to-date macOS ROM files. Ensure you download the correct version that is compatible with your hardware and VirtualBox.
- Save the downloaded ROM file to a secure location on your computer.
Step 3: Set up VirtualBox

Now that we have VirtualBox and the macOS ROM file, it’s time to set up the virtual machine hosting our Xcode installation.
- Open VirtualBox and click the “New” button to create a new virtual machine.
- Follow the on-screen instructions, selecting the appropriate options for your system, such as the amount of memory and storage allocation.
- When prompted, choose the macOS ROM file you downloaded earlier and attach it to the virtual machine.
- Complete the virtual machine setup and ensure that it’s properly configured.
Step 4: Change VirtualBox Settings
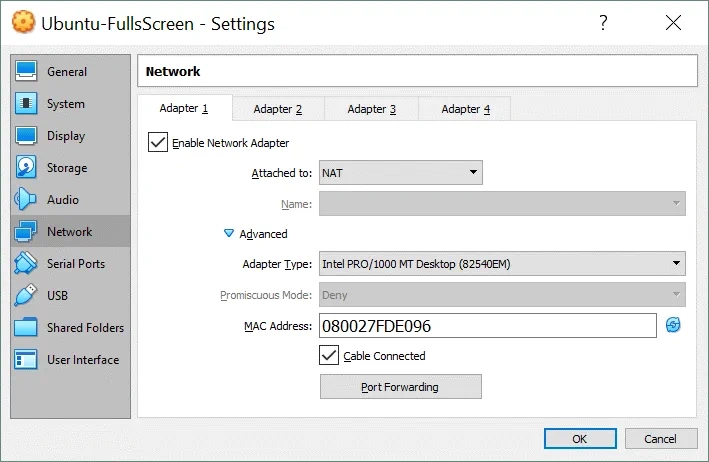
To ensure a smooth Xcode installation, we need to adjust a few settings in VirtualBox.
- Go to your virtual machine’s “Settings” menu and navigate to the “System” tab.
- Under the “Processor” section, increase the number of virtual CPUs to match your physical CPU cores for optimal performance.
- In the “Display” section, allocate sufficient video memory to support Xcode’s graphical requirements.
- Save the changes and close the settings menu.
Step 5: Install Xcode

With the virtual machine set up and the necessary configurations, it’s time to install Xcode on your Windows computer.
- Start the virtual machine and wait for the macOS environment to load.
- Navigate to the Mac App Store and search for “Xcode.”
- Download and install the latest version of Xcode, following the on-screen instructions.
- Once the installation is complete, you can launch Xcode and develop your applications for Apple’s platforms.
Troubleshooting Common Issues During the Installation Process
While installing Xcode on Windows in 2024 is relatively straightforward, you may encounter some common issues. Here are a few troubleshooting tips to help you navigate any challenges that arise:
- Performance Issues: If you experience sluggish performance or lagging within the virtual machine, try adjusting the hardware allocations, such as increasing the memory or CPU resources.
- Compatibility Concerns: Ensure that the macOS ROM file you downloaded is compatible with the version of Xcode you’re trying to install. Check for any known compatibility issues or updates.
- Installation Errors: If you encounter errors during the Xcode installation process, refer to Apple’s developer documentation or seek assistance from online forums and communities.
Related Post: How to Connect Multiple Monitors to Windows 10
Frequently Asked Questions About Downloading Xcode on Windows
Q: Is it legal to run macOS on a Windows computer?
A: It is legal to run macOS on a Windows computer using virtualization software like VirtualBox as long as you have a valid macOS license and the necessary ROM files.
Q: Can I use Xcode on my Windows computer like on a Mac?
A: Yes, once Xcode is installed on your Windows machine through the virtual environment, you can use it just like a Mac. The functionality and capabilities of Xcode will be the same.
Q: Can I submit my apps to the Apple App Store using Xcode on Windows?
A: You can submit your apps to the Apple App Store using Xcode on your Windows computer. The submission process will be the same as on a Mac.
Q: Are there any performance limitations or trade-offs when using Xcode on a Windows machine?
A: While the performance of Xcode on a Windows virtual machine may not be as seamless as on a dedicated Mac, the advancements in virtualization technology and hardware capabilities in 2024 have significantly reduced any noticeable performance limitations. You can expect a smooth and efficient development experience with proper hardware configuration and optimization.
Conclusion
The ability to download and use Xcode on Windows computers in 2024 marks a significant milestone for developers like myself, eagerly awaiting this opportunity. By leveraging the power of virtualization and the latest technological advancements, we can unlock a world of new possibilities, expanding our reach and creating innovative applications for the Apple ecosystem.