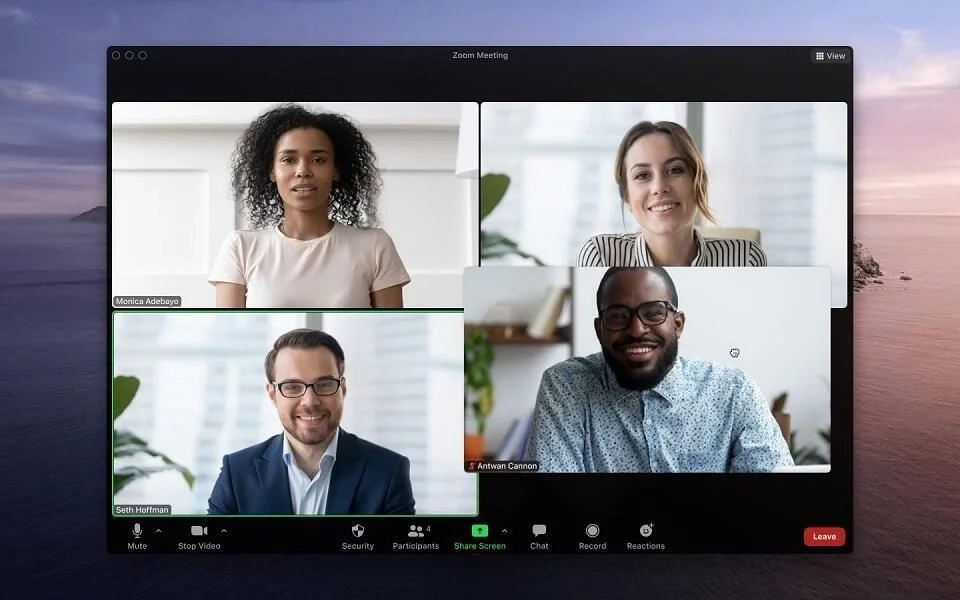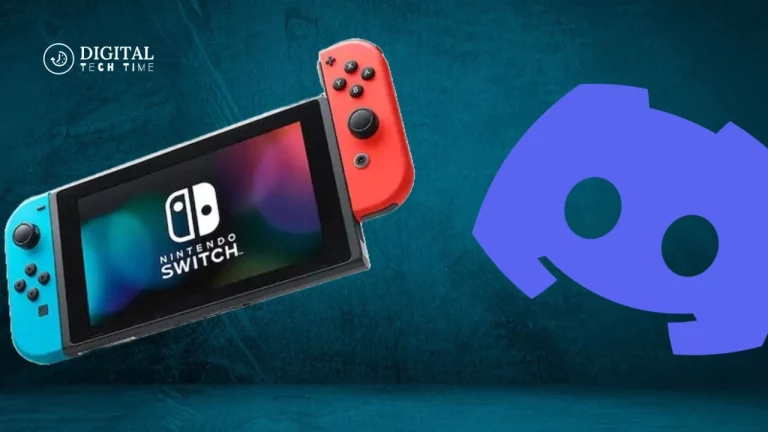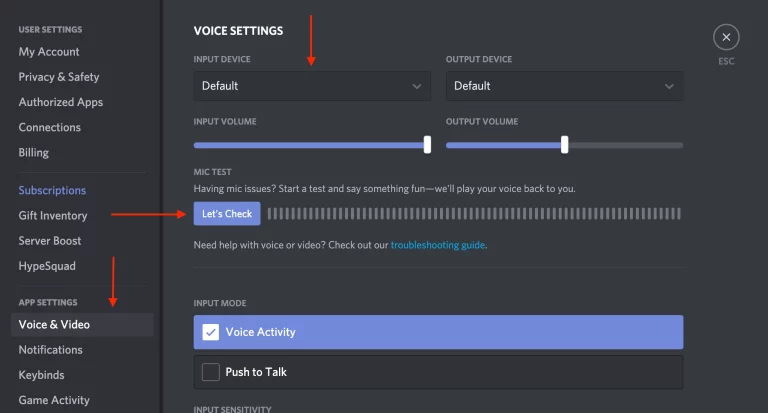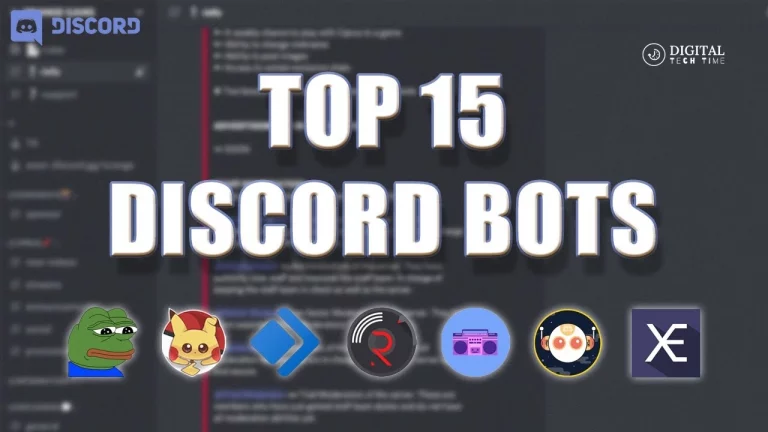How to Extend Zoom Meeting Time Limit for Free
Zoom Meetings is a popular video and audio conferencing software that helps teams and clients from across the globe connect through online meetings. However, a Zoom meeting has a 40 minute time limit in the free plan.
In this article, we’ll explain some workaround for the time limit in Zoom’s free plan. We’ll then look into eight frequently asked questions about Zoom and explore the best three alternatives to Zoom.
Table of Contents
Section 1: Understanding Zoom’s Time Limits

Explanation of Zoom’s 40-Minute Limit on Free Accounts
Zoom, one of the most popular video conferencing tools, offers a free plan known as the Basic plan. This plan includes many of the same features as the paid versions, such as screen sharing, breakout rooms, and meeting recordings. However, one significant limitation is the 40-minute time cap on group meetings (meetings with more than two participants).
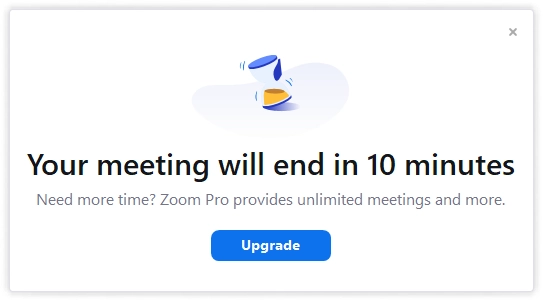
- Why the Limit Exists: This restriction encourages users to upgrade to a paid plan, which offers extended meeting durations and additional features.
- How the Limit Works: Once a group meeting hits the 40-minute mark, Zoom automatically ends the session. Participants must then rejoin or start a new meeting to continue.
- Notification: Zoom provides a countdown warning to the host and participants when 10 minutes remain in the session, ensuring everyone is aware of the impending end time.
Impact of the Time Limit on Different Types of Meetings
The 40-minute time limit can significantly affect various types of meetings. Here’s how it impacts different scenarios:
Business Meetings

- Internal Team Meetings: Frequent interruptions can disrupt the flow of discussions and decision-making processes, leading to inefficiencies and frustration.
- Client Meetings: Ending a meeting abruptly can appear unprofessional and may affect client relationships. It might necessitate multiple meeting links, which can be inconvenient.
- Workshops and Webinars: For longer sessions, such as training workshops or webinars, the time limit can necessitate breaks and rejoining, which can reduce attendee engagement and complicate the event’s organization.
Educational Sessions
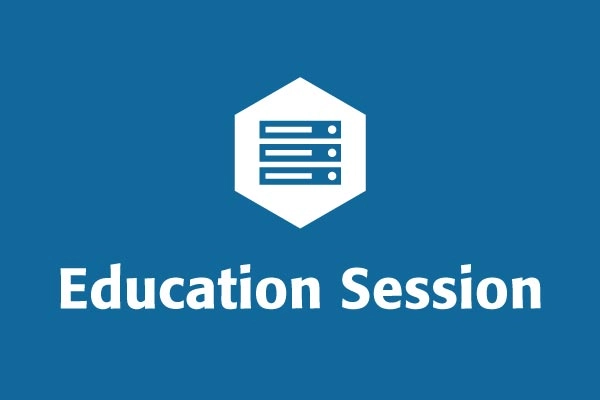
- Virtual Classrooms: Teachers may find it challenging to cover all the material within the restricted time, especially for subjects that require more in-depth discussion or activities.
- Study Groups: Students collaborating on projects or studying together might find their productivity hindered by the frequent need to restart meetings.
- Online Tutoring: Tutors and students need uninterrupted time to cover lesson plans comprehensively, and the time limit can impede the flow of teaching and learning.
Personal Meetings
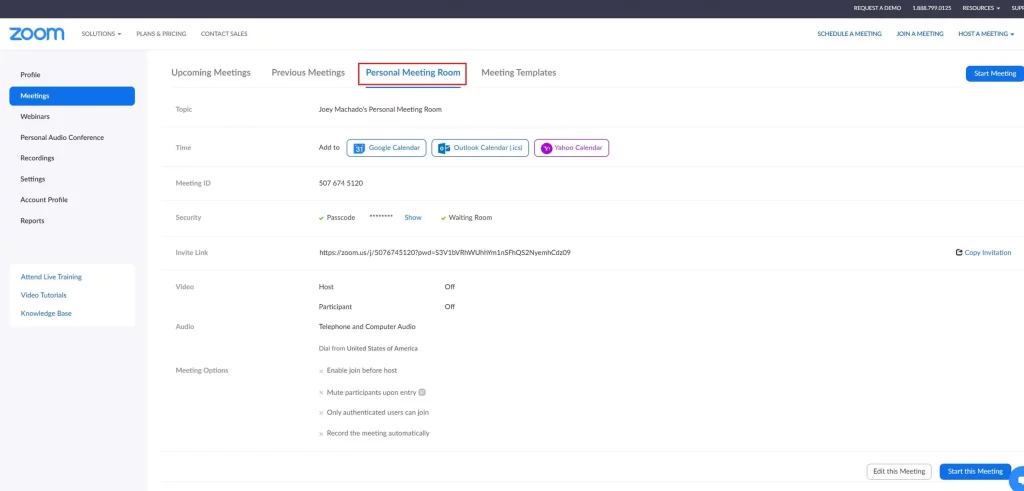
- Family Gatherings: Virtual family reunions or gatherings often involve catching up and extended conversations, which can be cut short by the 40-minute limit.
- Social Events: Events like virtual parties or game nights, meant to be leisurely and continuous, can be disrupted, affecting the overall experience.
- Support Groups: Restarting a meeting for support groups or therapy sessions can break the continuity and emotional flow, which is crucial for such gatherings.
Section 2: Methods to Extend Zoom Meeting Time Limit for Free
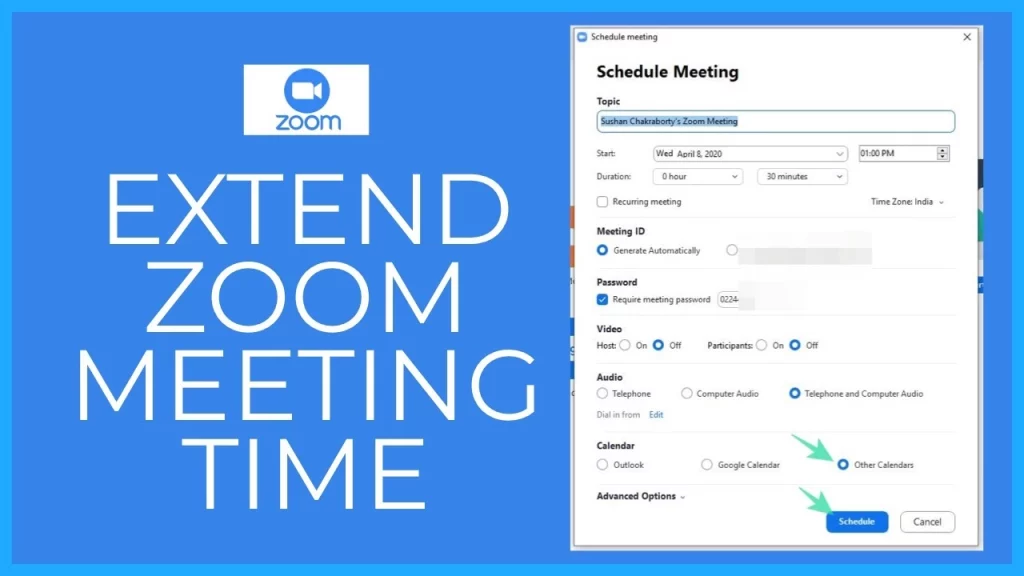
Scheduling Consecutive Meetings
Step-by-Step Guide on How to Schedule Back-to-Back Meetings:
- Log in to Zoom: Sign in to your Zoom account on the web or app.
- Schedule the First Meeting: Go to the “Schedule a Meeting” section, set the date, time, and duration, and complete other necessary details.
- Schedule the Second Meeting: Immediately after the first meeting, schedule another meeting with a slight overlap or gap (e.g., 1 minute).
- Send Invites: Share both meeting links with participants, clearly indicating when they need to switch to the second meeting.
Tips for Smooth Transitions Between Meetings:
- Clear Communication: Inform participants about the scheduled break and how to switch meetings.
- Prepare in Advance: Prepare all necessary documents and links for both meetings.
- Use a Countdown: Remind participants a few minutes before the first meeting ends to start transitioning.
Pros and Cons of This Method:

- Pros:
- Easy to implement without any additional tools or extensions.
- Maintains the flow of long discussions by minimizing downtime.
- Cons:
- It interrupts the meeting flow with a brief pause.
- Participants need to rejoin, which can be inconvenient and may cause delays.
Using Breakout Rooms
Explanation of Breakout Rooms Feature: Breakout rooms allow a Zoom meeting host to split participants into separate, smaller sessions automatically or manually. Hosts can switch between breakout rooms and return participants to the central meeting anytime.
How to Utilize Breakout Rooms to Extend Meeting Time: While breakout rooms don’t extend the meeting time, they can be used creatively to manage discussions and maximize productivity within the 40-minute limit.
Step-by-Step Guide to Setting Up Breakout Rooms:
- Enable Breakout Rooms: Go to Zoom settings, navigate to the “In Meeting (Advanced)” section, and enable breakout rooms.
- Start a Meeting: Begin your Zoom meeting as usual.
- Create Breakout Rooms: Click the “Breakout Rooms” icon in the meeting controls.
- Assign Participants: Automatically or manually assign participants to rooms.
- Manage Breakout Rooms: Move between rooms, broadcast messages to all rooms, and bring everyone back to the main session when needed.
Advantages and Limitations of This Approach:
- Advantages:
- Facilitates focused, smaller group discussions.
- Keeps participants engaged with varied activities.
- Limitations:
- Does not inherently extend the overall meeting time.
- Requires effective management to ensure smooth transitions and participation.
Requesting a Temporary Removal of the Time Limit
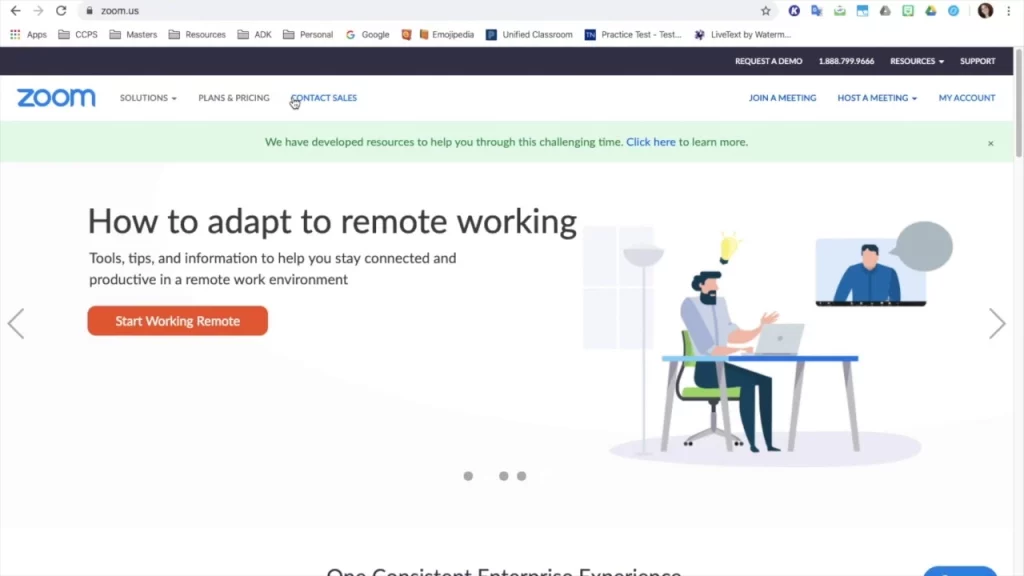
Information on Zoom’s Occasional Offers to Lift Time Limits: Zoom occasionally offers temporary time limit removals for specific events or periods, such as holidays or during special global events.
How to Apply for a Time Limit Removal:
- Monitor Announcements: Keep an eye on Zoom’s official announcements for offers.
- Apply During Special Offers: Follow the instructions in the announcement, which might involve filling out a form or using a unique link.
- Verify Eligibility: Ensure that your meeting falls within the stipulated time and criteria for the offer.
Scenarios Where This Method is Applicable:
- Special occasions like holidays (Thanksgiving, New Year, etc.)
- Educational purposes during certain times of the year
- Significant global events where Zoom offers this benefit
Using an Alternative Zoom Account
How to Use a Different Zoom Account to Extend Meeting Time:
- Create Additional Accounts: Register for another free Zoom account.
- Schedule Meetings: Use different accounts to schedule consecutive meetings.
- Switch Accounts: End the meeting from the first account and immediately start the new meeting with the second account.
Tips for Managing Multiple Accounts:
- Use Different Browsers: Log in to different accounts using separate browsers to avoid confusion.
- Delegate Responsibility: Assign a co-host with another account to manage the transition smoothly.
- Keep Track: Maintain a schedule to track which account hosts which meeting.
Potential Drawbacks and How to Overcome Them:
- Drawbacks:
- Managing multiple accounts can take time and effort.
- Participants need to switch links, which can be disruptive.
- Overcoming Them:
- Use calendar invites with clear instructions to ease the transition.
- Inform participants in advance about the process to minimize confusion.
Section 3: Alternatives to Zoom for Extended Meetings
Google Meet
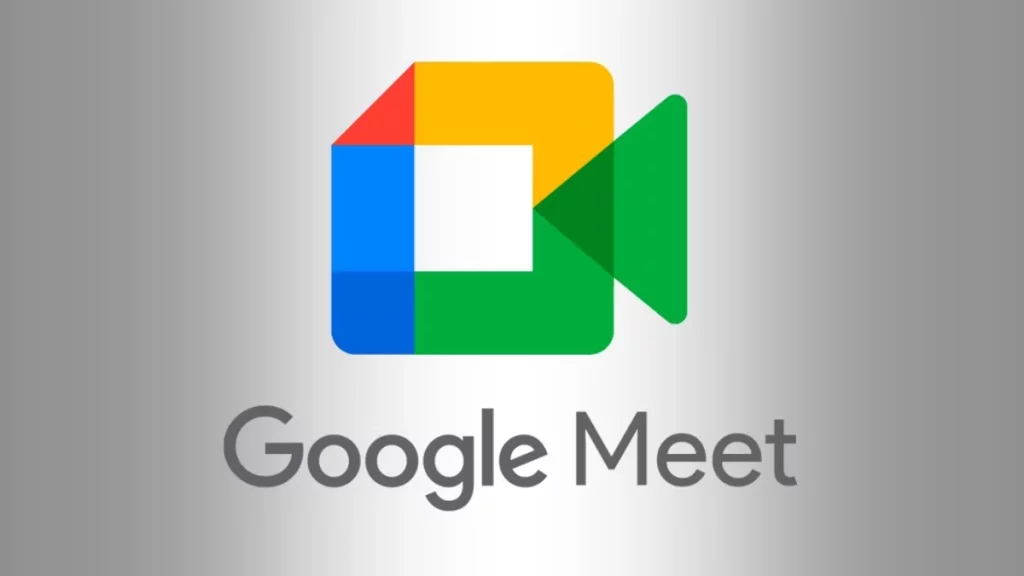
Overview of Google Meet Features: Google Meet, part of Google’s G Suite, offers a robust platform for video conferencing with several valuable features:
- No Time Limits: Unlike Zoom’s free plan, Google Meet allows free users to meet for up to 60 minutes.
- Integration with Google Workspace: Seamless integration with Google Calendar, Gmail, and other Google services.
- Screen Sharing: Easy sharing of screens, documents, and presentations.
- Real-Time Captioning: Automatic captioning powered by Google’s speech recognition technology.
- Security: Encrypted meetings with robust security measures.
Comparison of Google Meet and Zoom:
- Time Limits: Google Meet offers a longer meeting duration (60 minutes) than Zoom’s 40 minutes for free users.
- Features: Both platforms offer screen sharing, recording, and breakout rooms, but Google Meet needs some of Zoom’s advanced features, like virtual backgrounds for free users.
- Integration: Google Meet integrates more seamlessly with Google Workspace, while Zoom offers broader third-party integrations.
- User Interface: Zoom’s interface is often more user-friendly and intuitive, especially for larger meetings.
Steps to Set Up a Google Meet Session:
- Log in to Google Account: Sign in to your Google account.
- Open Google Meet: Navigate to the Google Meet website or app.
- Start a New Meeting: Click “New Meeting” and choose to start instantly, schedule in Google Calendar, or create a meeting link for later use.
- Invite Participants: Share the meeting link or send invitations directly through Google Calendar.
- Join the Meeting: Click the meeting link to join and begin the session.
Microsoft Teams
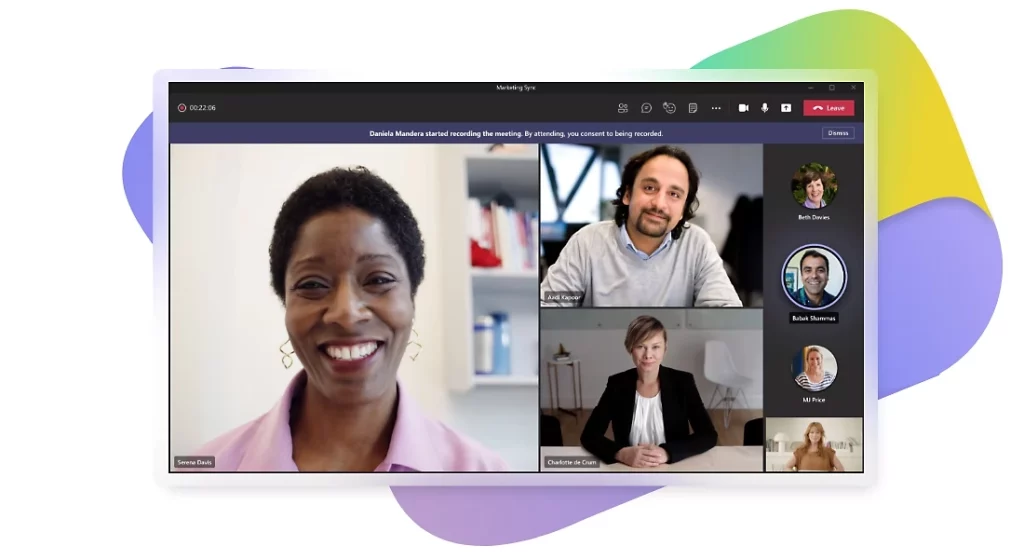
Overview of Microsoft Teams Features: Microsoft Teams is a collaboration platform that combines chat, video meetings, file storage, and application integration:
- Unlimited Meeting Time: There are no time limits for meetings on the free plan.
- Integrated Office 365: Deep integration with Microsoft Office apps like Word, Excel, and PowerPoint.
- Teams and Channels: Organized spaces for team collaboration and communication.
- File Sharing and Storage: Built-in file sharing with OneDrive storage.
- Security: Enterprise-level security and compliance.
Comparison of Microsoft Teams and Zoom:
- Time Limits: Microsoft Teams does not impose time limits on meetings, whereas Zoom limits free meetings to 40 minutes.
- Collaboration Tools: Teams offer more integrated collaboration tools, which is especially beneficial for organizations using Office 365.
- User Experience: Zoom is generally considered more intuitive for video conferencing alone, while Teams provides a comprehensive collaboration environment.
- Pricing: Both offer free versions, but Teams may provide more value for users already subscribed to Office 365.
Steps to Set Up a Microsoft Teams Meeting:
- Sign in to your Microsoft Account: Log in to your Microsoft account or Office 365 account.
- Open Microsoft Teams: Access Teams through the web, desktop, or mobile app.
- Schedule a Meeting: Click on the “Calendar” tab, then select “New Meeting” or use the “Meet Now” option for instant meetings.
- Invite Participants: Add participants by entering their email addresses or sharing the meeting link.
- Join the Meeting: Click the meeting link directly from the Teams app.
Other Video Conferencing Tools
Brief Overview of Other Tools:
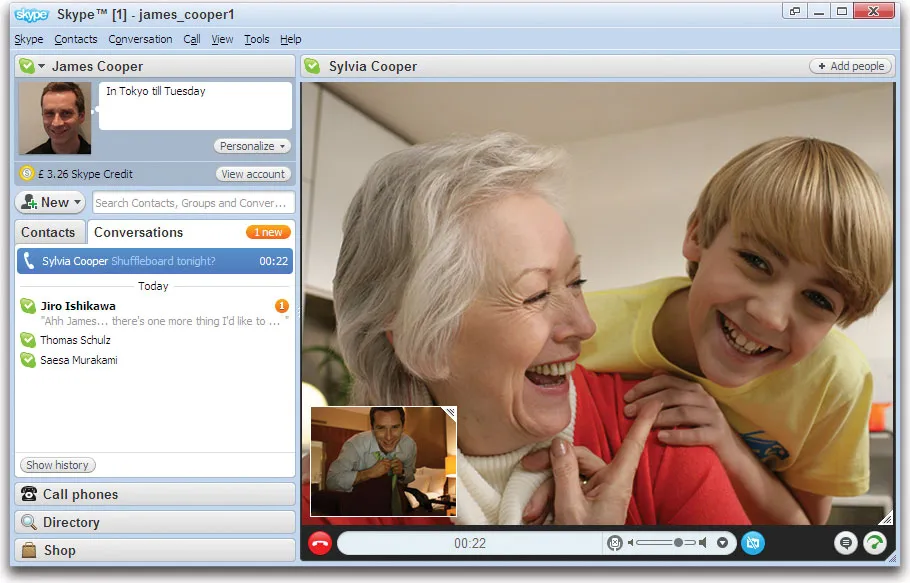
- Skype:
- Features: Free video calling, screen sharing, and instant messaging. Allows group calls with up to 100 participants.
- Pros: Widely known, easy to use, no call time limits.
- Cons: Less robust for large meetings and needs some advanced features of Zoom or Teams.
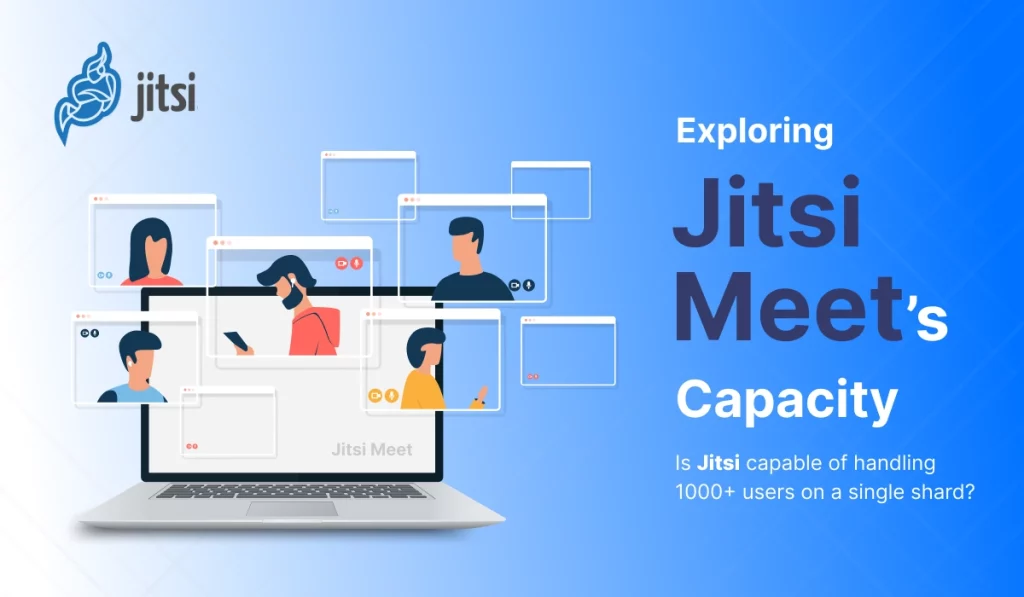
- Jitsi:
- Features: Open-source platform, free video conferencing, screen sharing, and end-to-end encryption.
- Pros: Completely free, no account needed, customizable.
- Cons: It may need more polish and advanced features of more commercial solutions.
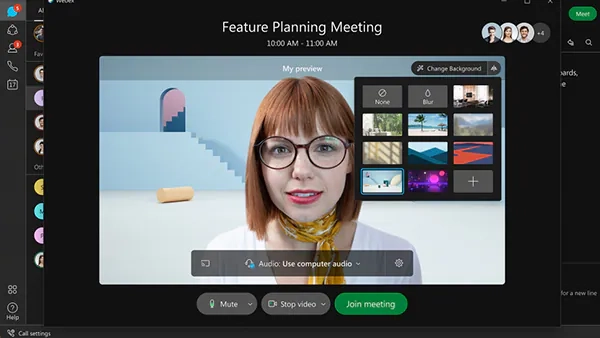
- Cisco Webex:
- Features: Video conferencing, screen sharing, breakout rooms, and meeting recording. The free plan includes meetings of up to 50 minutes and 100 participants.
- Pros: Strong security features, suitable for corporate use.
- Cons: More complex user interface, the time limit on free plan.
Pros and Cons of Using These Alternatives:
- Skype:
- Pros: Easy setup, no time limits, suitable for personal use.
- Cons: Limited functionality for large groups or professional use.
- Jitsi:
- Pros: Free and open-source, no time limits, high customization potential.
- Cons: Requires more technical know-how to utilize and customize fully.
- Cisco Webex:
- Pros: Strong security and feature set for professional and corporate use.
- Cons: Due to the learning curve being a more complex interface, the free plan has a 50-minute time limit.
Section 4: Tips for Managing Extended Meetings
Best Practices for Keeping Participants Engaged
Keeping participants engaged in long meetings can be challenging but is essential for productivity and morale. Here are some best practices:
- Interactive Elements:
- Polls and Q&A: Use polls to gather opinions and keep participants involved. Allow time for Q&A sessions to address concerns and questions.
- Breakout Rooms: Utilize breakout rooms for small group discussions to maintain interest and encourage participation.
- Dynamic Content:
- Varied Media: Incorporate videos, slides, and interactive demonstrations to break the monotony.
- Guest Speakers: Invite guest speakers or subject matter experts to provide different perspectives and keep the content fresh.
- Regular Breaks:
- Short Breaks: Schedule short breaks every 45-60 minutes to prevent fatigue. Encourage participants to stretch or get a drink.
- Activity Breaks: Integrate quick activities or icebreakers to re-energize participants.
- Engaging Communication:
- Active Facilitation: Keep a lively and engaging tone. Use names to address participants directly and encourage discussions.
- Visual Aids: Use visuals like infographics and charts to illustrate points clearly and keep the audience’s attention.
- Participation Encouragement:
- Interactive Tools: Utilize tools like virtual whiteboards and collaborative documents.
- Feedback Opportunities: Encourage feedback throughout the meeting to gauge engagement and make adjustments.
Techniques for Efficient Time Management During Long Meetings
Efficient time management is crucial for maintaining productivity and ensuring the meeting stays on track.
- Clear Agenda:
- Detailed Agenda: Provide a detailed agenda before the meeting, outlining all topics and time allocations.
- Prioritize Topics: Start with the most critical issues to ensure they get attention.
- Timekeeping:
- Dedicated Timekeeper: Assign a timekeeper to monitor time and keep the meeting on schedule.
- Time Limits: Set strict time limits for each agenda item and stick to them.
- Focused Discussions:
- Stay on Topic: Encourage participants to stay on topic and avoid digressions. Use the “parking lot” technique to note off-topic ideas for later discussion.
- Summarize Key Points: Regularly summarize vital points to ensure clarity and focus the discussion.
- Pre-Meeting Preparation:
- Pre-Reading Materials: Distribute necessary documents and pre-reading materials beforehand to save time.
- Assigned Roles: Assign specific roles (e.g., facilitator, note-taker) to streamline the meeting process.
- Efficient Follow-Up:
- Action Items: Clearly define action items and assign responsibilities during the meeting.
- Meeting Notes: Distribute meeting notes promptly, highlighting decisions made and next steps.
How to Handle Technical Issues and Interruptions
Technical issues and interruptions can disrupt the flow of a meeting. Here’s how to handle them effectively:
- Preparation:
- Test Equipment: Test all equipment (microphones, cameras, internet connection) before the meeting starts.
- Backup Plan: Have a backup plan for common issues (e.g., alternative internet connection, backup device).
- Technical Support:
- Dedicated Support: Have a dedicated person or team available to handle technical problems during meetings.
- Clear Instructions: Provide clear instructions to participants on troubleshooting common issues.
- Minimize Interruptions:
- Quiet Environment: Encourage participants to join from a calm environment and use headphones to reduce background noise.
- Mute When Not Speaking: Remind participants to mute their microphones when not speaking to minimize distractions.
- Dealing with Disruptions:
- Pause and Address: If a disruption occurs, pause the meeting and address it immediately. This could include technical glitches or unexpected interruptions.
- Use Chat Function: Utilize the chat function to communicate issues without interrupting the meeting flow.
- Post-Issue Recap:
- Summarize Post-Interruption: After resolving the issue, quickly summarize what was discussed before the interruption to ensure everyone is back on track.
- Record Meetings: Record meetings so participants can review any parts they may have missed due to technical issues.
Related Post : How to Cast a Zoom Meeting to Your TV
Frequently Asked Questions (FAQs)
1. What is Zoom rooms, Zoom webinar, and Zoom meetings?
Zoom Room, Webinar, and Meetings are widely used Zoom products.
Here’s what they do:
- Zoom rooms: A virtual room system that integrates video conferencing, audio conferencing, and wireless screen sharing.
- Zoom webinar: This product of Zoom helps the meeting host conduct a large meeting with 50000 attendees.
- Zoom meetings: This cloud-based software enables the user to host and conduct online video meetings with 2-500 participants.
2. How to update a scheduled meeting in Zoom?
To edit and save a scheduled upcoming meeting, you need to:
- Open the Zoom app and sign in.
- Click on Meetings and then, Upcoming Tab.
- Choose the meeting you need to edit and click Edit.
3. How to schedule a recurring Zoom meeting?
Here’s how you can start a recurring meeting:
- While scheduling a meeting, make sure to select the Recurring Meeting option.
- Choose a calendar (Google Calendar or Outlook)
- Select the recurrence you want.
- Finalize and click Save to schedule a recurring Zoom meeting.
4. Can you extend or reduce breakout rooms time?
You can easily cut short a breakout room meeting by selecting Leave Breakout Rooms early.
And if you want to extend the meeting duration of breakout rooms, you need to choose Keep Breakout Rooms Open.
5. How to start cloud recording?
To start cloud recording a Zoom meeting, you need to:
- Click the Record button at the bottom of the screen.
- Click on Record to the Cloud to start recording.
- To stop the recording, select End Meeting/Pause/Stop Recording.
Conclusion
Navigating the constraints of Zoom’s 40-minute time limit on free accounts can be challenging. Still, several effective methods exist to extend your meeting time for free. You can ensure that your virtual gatherings run smoothly and without interruption by scheduling consecutive meetings, utilizing breakout rooms, requesting temporary removal of time limits, or using alternative Zoom accounts.
Exploring alternatives like Google Meet, Microsoft Teams, and other video conferencing tools can also provide extended meeting durations and additional features that better suit your needs. Each platform has unique advantages, and understanding these can help you choose the best solution for your specific requirements.