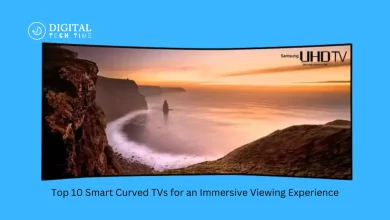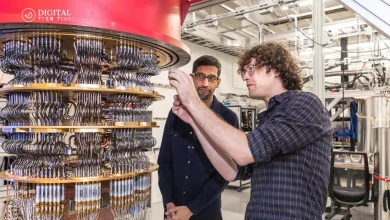How to Cast a Zoom Meeting to Your TV

In this blog, we will explore various methods to cast Zoom meetings on your TV. Whether you have a Smart TV with built-in casting capabilities or need to use external devices like Chromecast, Roku, Amazon Fire Stick, or Apple TV, we’ve got you covered. We will provide step-by-step instructions for each method, ensuring you can enjoy a better Zoom experience from the comfort of your living room.
Preparing for Casting
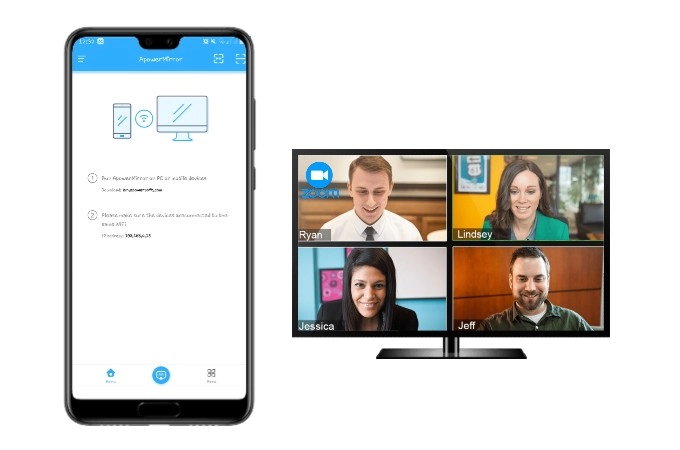
Check Your TV Compatibility
Smart TVs with Built-in Casting Capabilities
Many modern Smart TVs come equipped with built-in casting features, such as Google Cast or Apple AirPlay. These features allow you to wirelessly display content from your computer, smartphone, or tablet directly onto your TV. To check if your TV supports these capabilities:
- Consult Your TV’s Manual or Settings Menu: Look for terms like “Google Cast,” “Chromecast,” “Screen Mirroring,” or “AirPlay.”
- Visit the Manufacturer’s Website: Search for your TV model and check its specifications for built-in casting support.
- Test the Casting Feature: Try casting from a compatible app (like YouTube) to see if it works seamlessly with your TV.
TVs Requiring External Devices
Suppose your TV does not have built-in casting capabilities. In that case, you can still cast Zoom meetings by using external streaming devices. Some popular options include:
- Chromecast: A device from Google that plugs into your TV’s HDMI port, allowing you to cast content from your computer or mobile device using the Google Home app.
- Roku: A streaming device that offers screen mirroring capabilities for both Windows and Android devices.
- Amazon Fire Stick: Another popular streaming device that supports screen mirroring from Android devices.
- Apple TV: Ideal for those in the Apple ecosystem, enabling AirPlay for casting from MacBooks, iPhones, and iPads.
Ensure Your Devices are on the Same Network
For successful casting, it is crucial to ensure that both your TV (or external casting device) and the device running Zoom are connected to the same Wi-Fi network. This common network connection allows them to communicate and share the screen seamlessly. Here’s why it’s important:
- Stability and Performance: Being on the same network reduces latency and ensures a stable connection, which is vital for smooth video and audio during Zoom meetings.
- Easy Discovery and Pairing: Devices on the same network can easily detect and connect without additional configuration.
Steps to Ensure Devices are on the Same Network:
- Check Wi-Fi Network on Your TV or Casting Device:
- Navigate to the network settings on your TV or casting device.
- Confirm it is connected to your home Wi-Fi network.
- Check Wi-Fi Network on Your Computer or Mobile Device:
- Open the Wi-Fi settings on your computer, smartphone, or tablet.
- Ensure it is connected to the same Wi-Fi network as your TV or casting device.
Using Chromecast to Cast Zoom to Your TV
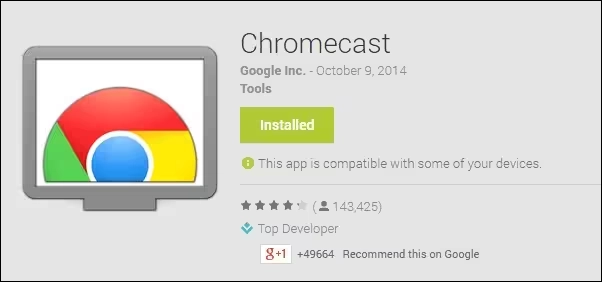
Setting Up Chromecast
Plugging in Chromecast and Setting it Up Using the Google Home App
- Plug in the Chromecast:
- Insert the Chromecast device into an available HDMI port on your TV.
- Connect the USB power cable to the Chromecast, and plug the other end into a power outlet or an available USB port on your TV.
- Set Up Chromecast Using the Google Home App:
- Download and install the Google Home app on your smartphone or tablet from the Google Play Store or Apple App Store.
- Open the Google Home app and sign in with your Google account.
- Tap the “+” icon in the top left corner and select “Set up device.”
- Choose “Set up new devices in your home” and follow the on-screen instructions to complete the setup. The app will guide you through connecting Chromecast to your Wi-Fi network and linking it to your Google account.
Casting from a Computer
Opening Zoom on a Computer
Launch Zoom:
- Open the Zoom app on your computer and sign in with your account.
- Start or join a Zoom meeting as you normally would.
Using Google Chrome’s Cast Feature to Cast the Entire Screen
- Open Google Chrome:
- Launch the Google Chrome browser on your computer.
- Access the Cast Feature:
- Click the three-dot menu (⋮) in the upper-right corner of the Chrome window.
- Select “Cast” from the dropdown menu.
- Choose the Casting Source:
- A small window will appear showing available casting devices.
- Click on the “Sources” dropdown and select “Cast desktop.”
- Select Your Chromecast Device:
- Click on your Chromecast device name from the list of available devices.
- A new window will appear, allowing you to choose the screen you want to cast. Select your entire screen and click “Share.”
- View Zoom on Your TV:
- Your entire computer screen, including the Zoom meeting, will now be cast to your TV.
Casting from a Mobile Device
Using the Google Home App to Cast the Screen from an Android or iOS Device
- Open the Google Home App:
- Ensure that your smartphone or tablet is connected to the same Wi-Fi network as your Chromecast.
- Open the Google Home app on your device.
- Select Your Chromecast Device:
- From the main screen of the Google Home app, find your Chromecast device and tap on it.
- Cast Your Screen:
- Tap the “Cast my screen” button at the bottom of the device screen.
- A confirmation prompt will appear. Tap “Cast screen” again to start casting.
- Open Zoom:
- Open the Zoom app on your mobile device and start or join a meeting.
- The screen of your mobile device, including the Zoom meeting, will be mirrored on your TV.
Using Roku to Cast Zoom to Your TV
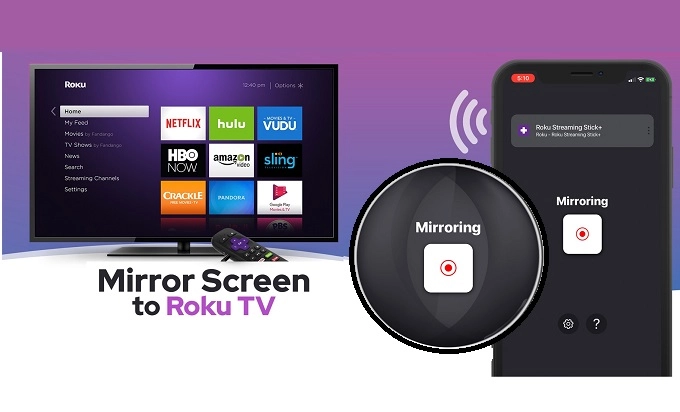
| Details |
|---|
| Setting Up Roku for Casting |
| Plugging in Roku and Setting it Up | Plug the Roku device into an available HDMI port on your TV. <br> 2. Connect the Roku device to a power source using the included power adapter. <br> 3. Turn on your TV and select the corresponding HDMI input. <br> 4. Follow the on-screen instructions to complete the initial setup, including connecting to your Wi-Fi network and signing in to your Roku account. |
| Enabling Screen Mirroring on Roku | Press the Home button on your Roku remote to access the main menu. <br> 2. Navigate to “Settings” and select “System.” <br> 3. Choose “Screen mirroring” and then select “Screen mirroring mode.” <br> 4. Select either “Prompt” or “Always allow” to enable screen mirroring. |
| Casting from a Windows PC |
| Using the ‘Connect’ Option in Windows to Mirror Screen | Ensure your Windows PC is connected to the same Wi-Fi network as your Roku device. <br> 2. Press the Windows key + K to open the Connect pane. <br> 3. Select your Roku device from the list of available devices. <br> 4. Your Windows PC screen will now be mirrored to your TV via Roku. <br> 5. Open the Zoom app on your PC and start or join a meeting. The Zoom meeting will be displayed on your TV. |
| Casting from an Android Device |
| Using the Screen Mirroring Feature on Android | Ensure your Android device is connected to the same Wi-Fi network as your Roku device. <br> 2. Swipe down from the top of your screen to access the Quick Settings menu. <br> 3. Tap on the “Screen cast” or “Smart View” icon (the name may vary depending on your device). <br> 4. Select your Roku device from the list of available devices. <br> 5. Your Android device screen will now be mirrored to your TV via Roku. <br> 6. Open the Zoom app on your Android device and start or join a meeting. The Zoom meeting will be displayed on your TV. |
Using Amazon Fire Stick to Cast Zoom to Your TV
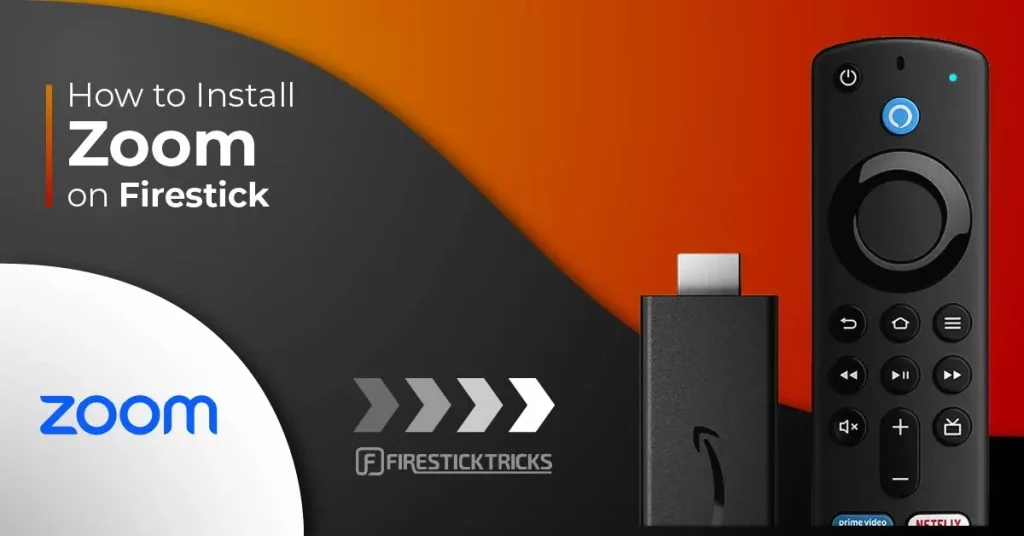
Setting Up Amazon Fire Stick
Plugging in and Setting Up the Fire Stick
- Plug in the Fire Stick:
- Insert the Amazon Fire Stick into an available HDMI port on your TV.
- Connect the USB power cable to the Fire Stick, and plug the other end into a power outlet or an available USB port on your TV.
- Set Up the Fire Stick:
- Turn on your TV and select the corresponding HDMI input.
- Follow the on-screen instructions to pair the Fire Stick remote.
- Connect the Fire Stick to your Wi-Fi network.
- Sign in to your Amazon account to complete the setup process.
Enabling Screen Mirroring on the Fire Stick
- Access the Fire Stick Settings:
- From the Fire Stick home screen, navigate to “Settings” at the top of the screen.
- Enable Display Mirroring:
- Select “Display & Sounds” from the Settings menu.
- Choose “Enable Display Mirroring.”
- A screen will appear showing that the Fire Stick is ready to mirror your device’s display. Leave this screen visible while you connect your Android device.
Casting from an Android Device
Using the ‘Display Mirroring’ Option on Fire Stick and Android’s Cast Feature
- Ensure Both Devices are on the Same Network:
- Make sure your Android device is connected to the same Wi-Fi network as your Amazon Fire Stick.
- Access Screen Mirroring on Your Android Device:
- Swipe down from the top of your screen to access the Quick Settings menu.
- Look for the “Cast” or “Screen Mirroring” option. This may also be labelled as “Smart View” or “Screen Cast”, depending on your device.
- Start Screen Mirroring:
- Tap on the “Cast” or “Screen Mirroring” option.
- Select your Amazon Fire Stick from the list of available devices.
- Your Android device screen will now be mirrored to your TV via the Fire Stick.
- Open Zoom on Your Android Device:
- Launch the Zoom app on your Android device.
- Start or join a Zoom meeting.
- The Zoom meeting will be displayed on your TV, allowing you to enjoy a larger and more immersive viewing experience.
Troubleshooting Common Issues
Connection Issues
Solutions for Wi-Fi Connectivity Problems
- Check Wi-Fi Signal Strength:
- Ensure your devices are within range of the Wi-Fi router. Weak signals can cause interruptions in casting.
- Consider using a Wi-Fi range extender to boost the signal if your TV or casting device is far from the router.
- Restart Your Router:
- Sometimes, simply restarting your router can resolve connectivity issues.
- Please turn off the router, wait for 30 seconds, and then turn it back on. Allow it a few minutes to reconnect.
- Use a Wired Connection:
- For the best performance, connect your TV or casting device to the router using an Ethernet cable.
- A wired connection is more stable and less susceptible to interference compared to Wi-Fi.
- Reduce Network Congestion:
- Disconnect any unnecessary devices from the Wi-Fi network to free up bandwidth.
- Avoid heavy internet activities (like streaming or gaming) on other devices while casting Zoom meetings.
- Optimize Router Placement:
- Place your router in a central location, elevated and free from obstructions, to improve signal distribution.
Ensuring All Devices are Updated
- Update Your Devices:
- Check for and install the latest software updates for your TV, casting device, and the device running Zoom.
- Updates often include performance improvements and bug fixes that can enhance connectivity.
- Check for App Updates:
- Ensure the Zoom app and any relevant casting apps (Google Home, Roku, etc.) are updated to the latest version.
- App updates can also improve compatibility and performance.
Performance Issues
Tips for Reducing Lag and Improving Streaming Quality
- Close Background Applications:
- Close any unnecessary applications on your computer or mobile device to free up system resources.
- This can help your device focus on running Zoom and the casting process smoothly.
- Optimize Wi-Fi Channel:
- Access your router settings and switch to a less crowded Wi-Fi channel.
- Most modern routers automatically select the best channel, but manual adjustment can sometimes help.
- Limit Video Quality:
- In Zoom settings, the video quality is reduced to the standard definition.
- This lowers bandwidth usage and can improve streaming performance.
- Use Quality of Service (QoS) Settings:
- If your router supports QoS, prioritize video conferencing traffic to ensure Zoom gets sufficient bandwidth.
Adjusting Video Settings on Zoom
- Lower Video Resolution:
- In the Zoom settings, navigate to “Video” and reduce the resolution from HD to standard definition.
- This reduces the amount of data being transmitted and can help prevent lag.
- Turn Off Video When Not Needed:
- During the meeting, turn off your video feed when it’s not needed to conserve bandwidth.
- This is especially useful during larger meetings or webinars where video may only be necessary at some times.
- Use Virtual Backgrounds Wisely:
- Disable virtual backgrounds if they are causing performance issues.
- Virtual backgrounds require additional processing power and bandwidth, which can impact performance.
- Optimize Zoom Performance:
- In Zoom settings, under “Video,” uncheck options like “Enable HD” and “Touch up my appearance” to reduce the processing load.
- Close other video windows and applications that may be using your camera or microphone.
By following these troubleshooting tips, you can address common connectivity and performance issues that may arise when casting Zoom meetings to your TV, ensuring a smoother and more reliable experience.
Related Post
The Ultimate Guide: How to Cast Zoom to Roku
Frequently Asked Questions (FAQs)
How can I cast a Zoom meeting on my TV?
- You can cast a Zoom meeting to your TV using a casting device like Chromecast, Apple TV, or Roku or using a smart TV with built-in casting capabilities. Ensure both your TV and the device you’re using for the Zoom meeting are on the same Wi-Fi network.
What devices are compatible with casting Zoom meetings to a TV?
- Compatible devices include Chromecast, Apple TV, Roku, Amazon Fire Stick, smart TVs with built-in casting features, and HDMI cables for direct connection.
Can I use an HDMI cable to cast Zoom to my TV?
- Yes, you can use an HDMI cable to connect your laptop or computer directly to your TV. This is a reliable method that doesn’t rely on Wi-Fi connectivity.
How do I cast a Zoom meeting using Chromecast?
- Open the Zoom app on your device, start your meeting, and click on the Cast icon. Select your Chromecast device from the list, and the meeting should appear on your TV.
Is it possible to cast Zoom meetings from a mobile device?
- Yes, you can cast Zoom meetings from both Android and iOS devices. Use the casting option available in the Zoom app or through the screen mirroring feature on your device.
Can I cast Zoom to a TV without a casting device?
- If your TV has built-in casting capabilities or screen mirroring, you can cast directly without an additional device. Check your TV’s manual for instructions on how to enable and use this feature.
Why is the video or audio quality poor when casting Zoom on my TV?
- Poor quality may be due to a weak Wi-Fi signal, high network traffic, or the limitations of your casting device. Ensure a strong and stable internet connection and try reducing network load.
Do I need any special apps to cast Zoom on my TV?
- Some casting devices require their respective apps (like Google Home for Chromecast or AirPlay for Apple TV). Otherwise, the Zoom app should have built-in casting options.
Can I control the Zoom meeting from my TV?
- Typically, you will still be able to control the Zoom meeting from your computer or mobile device. The TV acts as a display, and interaction with the Zoom interface is done through the casting device.
Is there a way to cast only the Zoom meeting video to the TV while using my computer for other tasks?
- This depends on the casting device and method. Using an HDMI cable usually mirrors the entire screen, but some devices and apps may allow casting only a specific window or app.
Conclusion
Casting Zoom meetings to your TV can significantly enhance your virtual meeting experience. By utilizing a larger screen, you can easily view presentations, participate in discussions, and collaborate with others in the same room more effectively. This setup is particularly beneficial for group meetings, online classes, or family gatherings, offering a more comfortable and engaging way to stay connected.