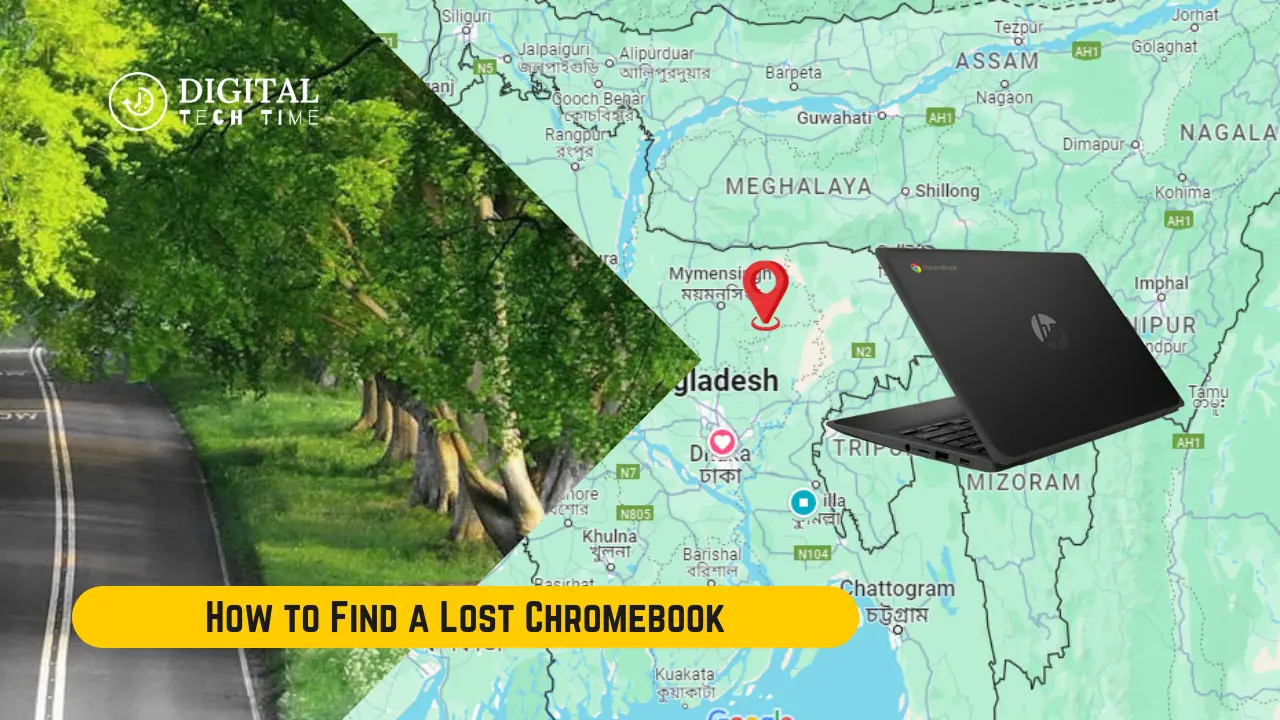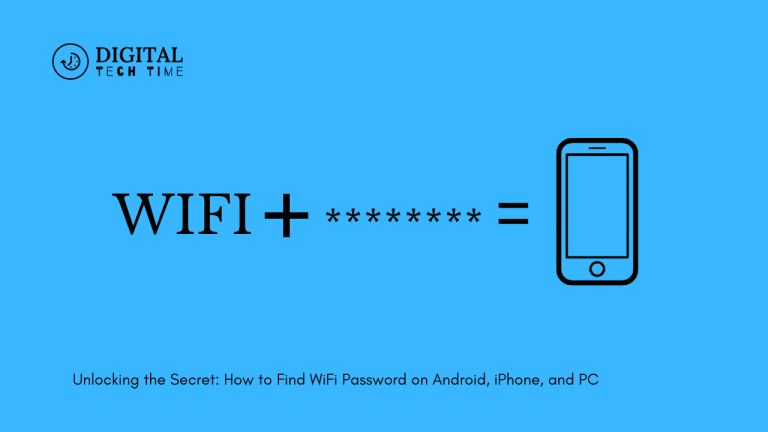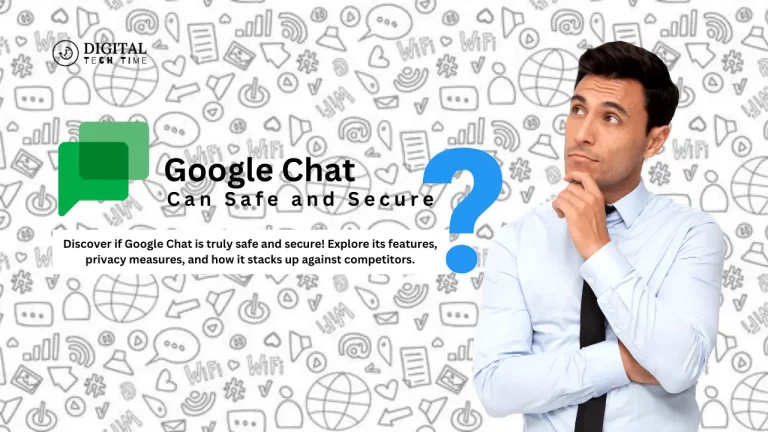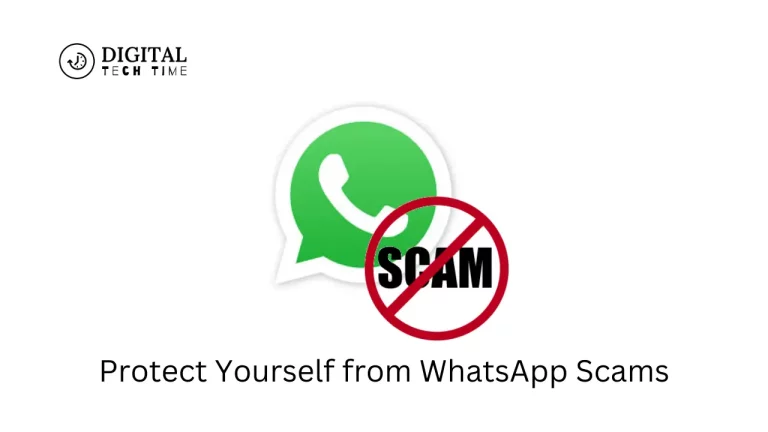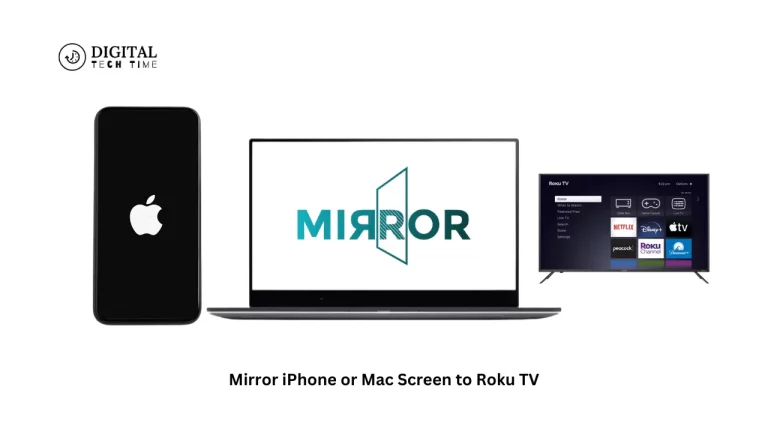How to Find a Lost Chromebook and Ensure Your Data’s Safety
This can be very harrowing for any Chromebook user, as one can lose not only the device itself but potentially some sensitive data. In this comprehensive guide, I’ll walk you through the steps to follow upon realizing that your Chromebook is missing and ways to safeguard your information so that you can be better off.
Table of Contents
Steps to Take When You Realize Your Chromebook is Lost
The first few moments after realizing your Chromebook is missing are crucial. Here’s what you should do:
- Retrace Your Steps: Carefully consider the last time you had your Chromebook and where you might have left it. Retrace your steps to the best of your ability to try to locate the device.
- Check Nearby Locations: Thoroughly search where you last remember having your Chromebook. Look under furniture, in your bag, or any other places it could have been misplaced.
- Ask Others: If you are in a public place or with others, politely ask them if they’ve seen your Chromebook or can help you search the area.
- Act Quickly: The sooner you take action, the better your chances of recovering your device. Don’t wait to start the process of locating your Chromebook.
Using the Find My Device Feature on Chromebook
One of the most powerful tools is the “Find My Device” feature built into your Chromebook. This feature lets you locate your device, even if lost or stolen.
- Access the Find My Device Feature: To use this feature, visit the Google Find My Device website and sign in with the Google account associated with your Chromebook.
- Locate Your Chromebook: You should see your Chromebook listed once you are signed in. If available, click on the device to view its current location on a map.
- Remote Actions: If your Chromebook is located, you can take various actions, such as ringing the device, locking it, or even remotely wiping its contents to protect your data.
- Troubleshooting: If your Chromebook doesn’t appear on the Find My Device page, the device may be turned off, has a dead battery, or is not connected to the internet. In these cases, you may need to explore other options.
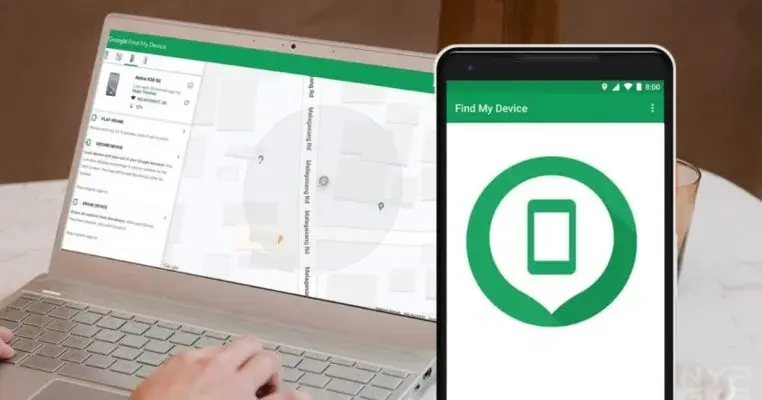
Locating Your Chromebook Using Google Account Activity
Another valuable resource for tracking down your lost Chromebook is the activity history associated with your Google account.
- Visit Your Google Account Activity: Go to the Google Account Activity page and sign in with the same Google account used on your Chromebook.
- Search for Device Activity: Look for any recent activity related to your Chromebook, such as sign-in locations, web searches, or other device interactions. This information can help you determine the last known location of your device.
- Use the Timeline: The Google Account Activity page provides a timeline of your device’s usage, which can help pinpoint when and where your Chromebook was last used.
- Leverage Additional Google Services: If your Chromebook is connected to other Google services, such as Gmail or Google Drive, you may find additional clues about its whereabouts by reviewing the activity in those areas.
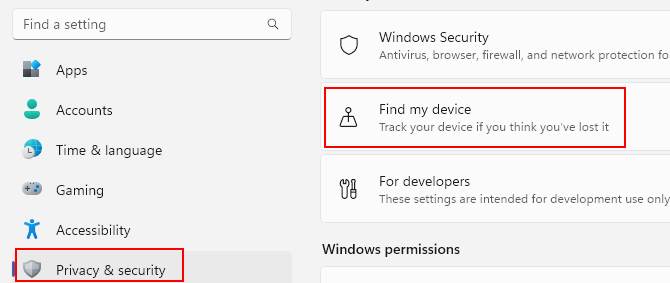
How to Protect Your Data on a Lost Chromebook

If your Chromebook is lost or stolen, taking immediate steps to protect your sensitive data is crucial.
- Remote Wipe and Lock Features: Utilize the remote wipe and lock features available through the Find My Device service. This will allow you to remotely erase the contents of your Chromebook and prevent unauthorized access to your information.
- Secure Your Google Account: Immediately change the password for your Google account associated with the lost Chromebook. This will help prevent anyone from accessing your account and its stored data.
- Monitor for Unauthorized Activity: Closely monitor your Google Account activity and any other associated accounts for any suspicious or unauthorized access attempts. Be vigilant and report any suspicious activity to the relevant authorities.
- Consider Reporting to Credit Agencies: If you suspect your personal or financial information may have been compromised, contact your credit card companies and credit reporting agencies to notify them of the situation and take necessary precautions.
Tips for Preventing Chromebook Theft in the Future
While the loss or theft of a Chromebook can be a stressful experience, there are steps you can take to minimize the risk and protect your device in the future.
- Enable Chromebook Security Features: Ensure your Chromebook’s security features, such as the screen lock and two-factor authentication, are correctly configured and enabled.
- Avoid Leaving Your Chromebook Unattended: Be mindful of your Chromebook’s location and avoid leaving it in public places or unsecured environments.
- Consider a Chromebook Tracking Device: Invest in a Chromebook tracking device or service that can help locate your device in case of loss or theft.
- Regularly Backup Your Data: Implement a reliable backup strategy to ensure your essential data is safe, even if your Chromebook is lost or stolen.
- Educate Yourself and Others: Stay informed about the latest security best practices for Chromebook users and share this knowledge with friends, family, and colleagues to help prevent similar incidents.
Also Read: Fintechzoom Best Credit Cards for Savvy Spenders
Frequently Asked Questions
Q: What should I do if my Chromebook is stolen?
A: If your Chromebook is stolen, immediately report it to the authorities and use the Find My Device feature to remotely lock and wipe it. Additionally, change your associated Google account password to prevent unauthorized access.
Q: Can I track the location of my Chromebook if it’s turned off?
A: Unfortunately, if your Chromebook is turned off or has a dead battery, the Find My Device feature may be unable to locate its current position. In such cases, you must rely on other methods, such as reviewing your Google Account activity or contacting law enforcement.
Q: How long does it take for the remote wipe and lock features to take effect?
A: The Chromebook’s remote wipe and lock features are designed to work quickly, typically within a few minutes of initiating the process. However, the exact time may vary depending on the device’s internet connectivity and other factors.
Q: Can I recover my data if my Chromebook is lost or stolen?
A: If you have a reliable backup strategy in place, you may be able to recover your data even if your Chromebook is lost or stolen. However, if you haven’t backed up your data, the remote wipe feature will permanently erase the contents of your device, making data recovery difficult.
Conclusion
Losing your Chromebook can be quite a stressful and upsetting experience. However, being knowledgeable and taking a few precautionary measures in advance will make it possible to increase the chances of getting your Chromebook back and, at the same time, save sensitive data from getting into the wrong hands. Make use of all these great tools and features offered by Google; take precautionary steps so future mishaps can be averted, and you’ll be confident to regain control over your Chromebook’s safety and the information within it.
You should be prepared for everything, but with a Chromebook, you should have most things covered. By embedding the above steps throughout this guide, you can secure your device and information on a proactive basis. Remember: Prevention before tragedy will always allow you the best possibility of recovering your lost Chromebook and protecting your valuable information.