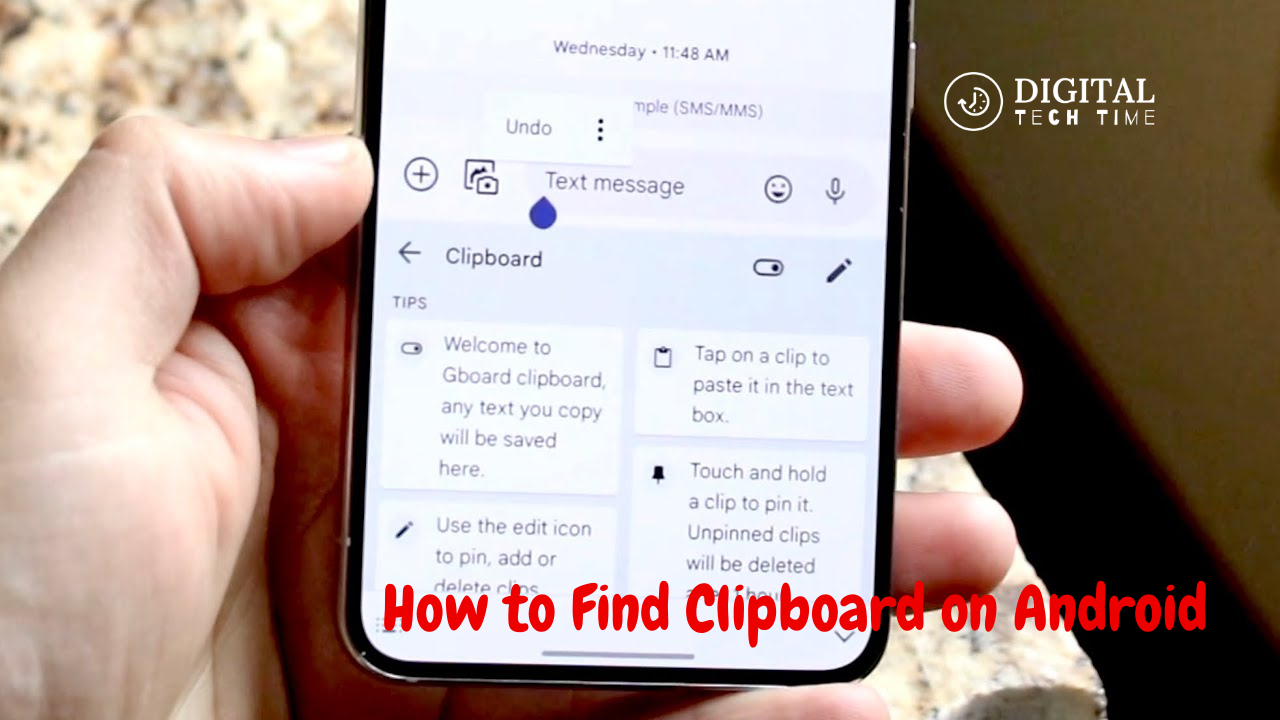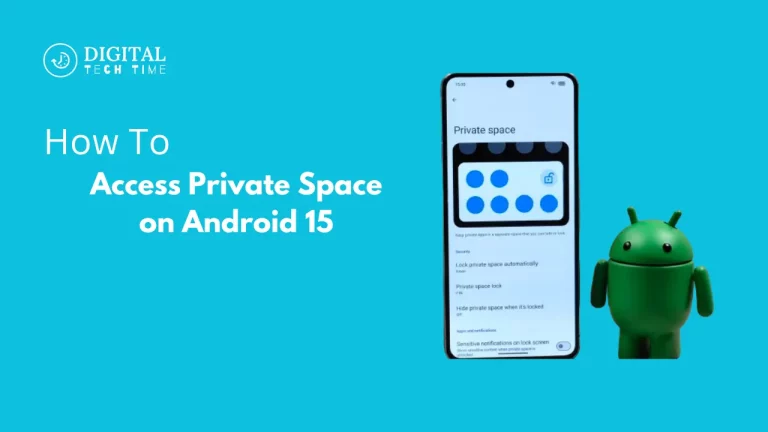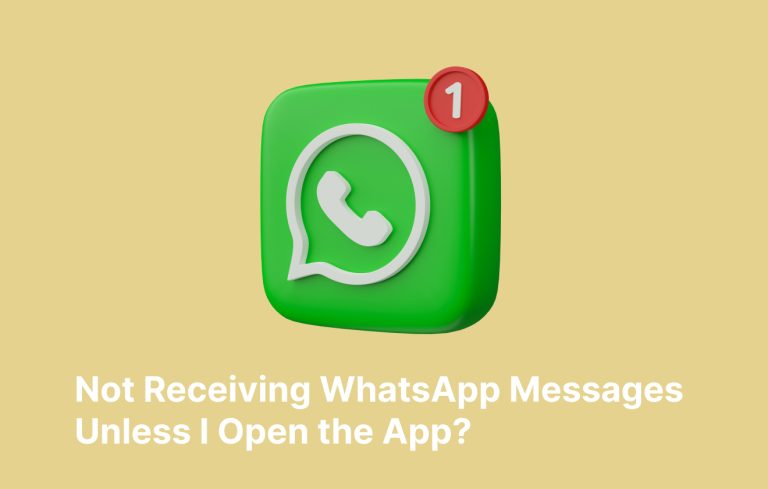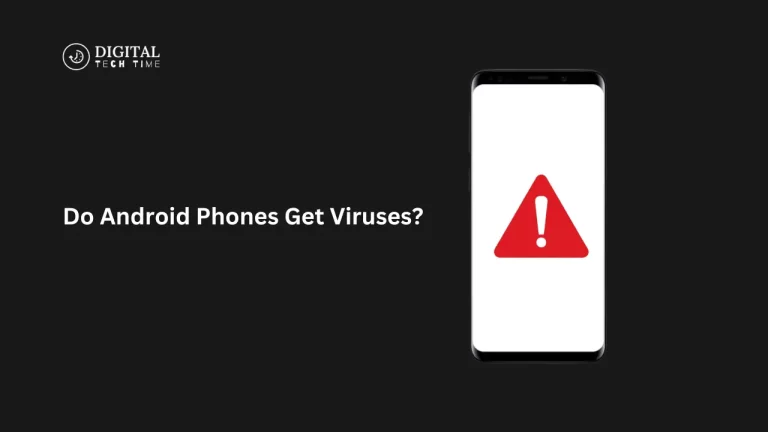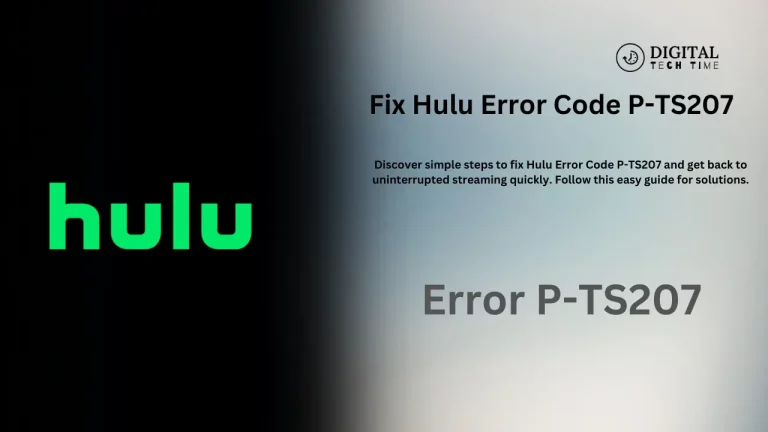Master How to Find Clipboard on Android in Simple Steps
Navigating the Android clipboard is a pivotal skill for enhancing productivity on your device. Whether you are copying text, URLs, or images, understanding how to find the clipboard on Android can streamline your digital interactions. This guide will explore various methods to access your clipboard, ensuring you can retrieve and manage your copied items with ease.
Table of Contents
Finding the Clipboard on Android Devices
Android offers versatile solutions for clipboard management tailored to different user needs and device capabilities.
Method 1: Using Gboard
Gboard is a popular choice among Android users for its integrated clipboard management. Here’s how to find the clipboard on Android using Gboard:
- Install and Set Default: Ensure Gboard is installed and set as your default keyboard.
- Accessing Clipboard:
- Open any text input app.
- Tap the text field to bring up the keyboard.
- Click on the clipboard icon above the keys to view your copied items.
- Managing Clipboard Content:
- Tap any item to paste.
- Long press to pin or delete items for longer retention or removal.
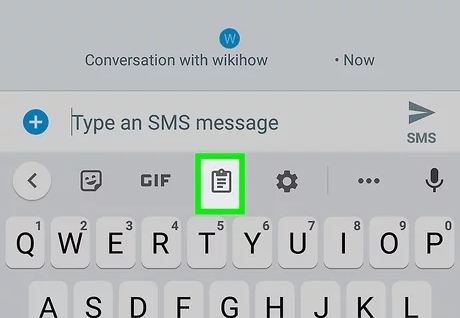
Also Read: Changing Skype Notification Sound on Android
Method 2: Using Samsung Keyboard
For Samsung device users, finding the clipboard involves:
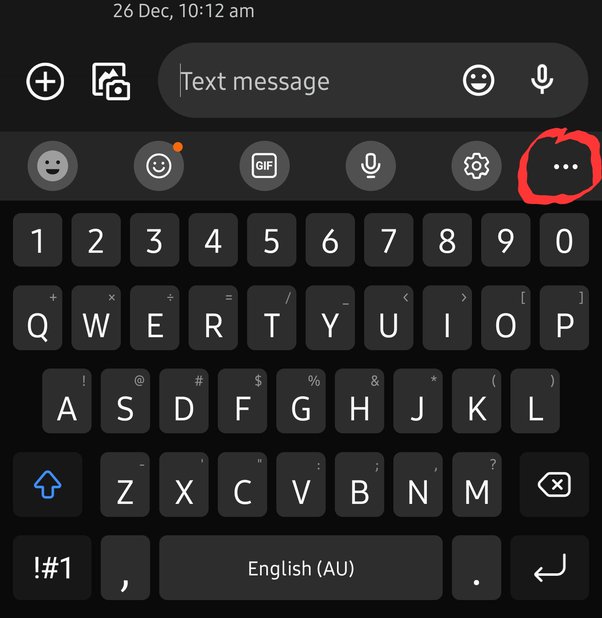
- Open a Text Input Field: Start in any app that allows you to type.
- Reveal Clipboard:
- Tap on the text input to bring up the Samsung Keyboard.
- Select the clipboard icon on the toolbar.
- Use Your Copied Items: Choose any of the displayed items to paste into your active text field.
Method 3: Third-Party Clipboard Managers
If your default keyboard lacks robust clipboard functionality, consider a third-party app:
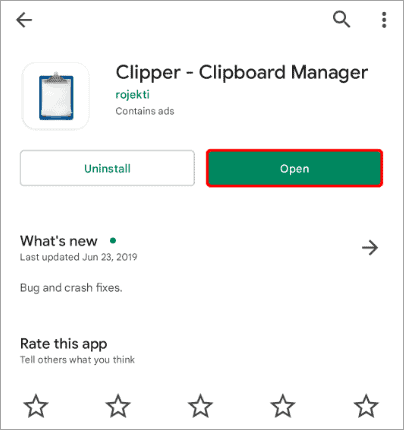
- Download an App: Install apps like Clipboard Manager or Clipper from the Google Play Store.
- Open and Set Up: Follow the setup instructions to start managing your clipboard.
- Advanced Management Options:
- View extended clipboard history.
- Organize items into categories.
- Pin important items.
Frequently Asked Question
Q1: Can I view my clipboard history on Android?A1: Yes, using keyboards like Gboard or third-party apps allows you to view and manage your clipboard history beyond the last copied item.
Q2: How do I pin items on the clipboard?A2: Long-press the item you wish to keep and select ‘Pin.’ This prevents it from being automatically deleted.
Q3: Is it safe to use third-party clipboard apps?A3: Yes, but ensure you download reputable apps and manage permissions carefully to protect sensitive data.
Q4: Can I synchronize clipboard content across devices?A4: Some apps like Pushbullet offer clipboard synchronization across different devices.
Conclusion
Understanding how to find a clipboard on Android can significantly enhance your efficiency in managing digital content. Whether through default keyboard options like Gboard and Samsung Keyboard or through specialized third-party apps, Android offers flexible clipboard solutions to meet various user needs. Master these tools to elevate your productivity and make the most of your Android device’s capabilities.