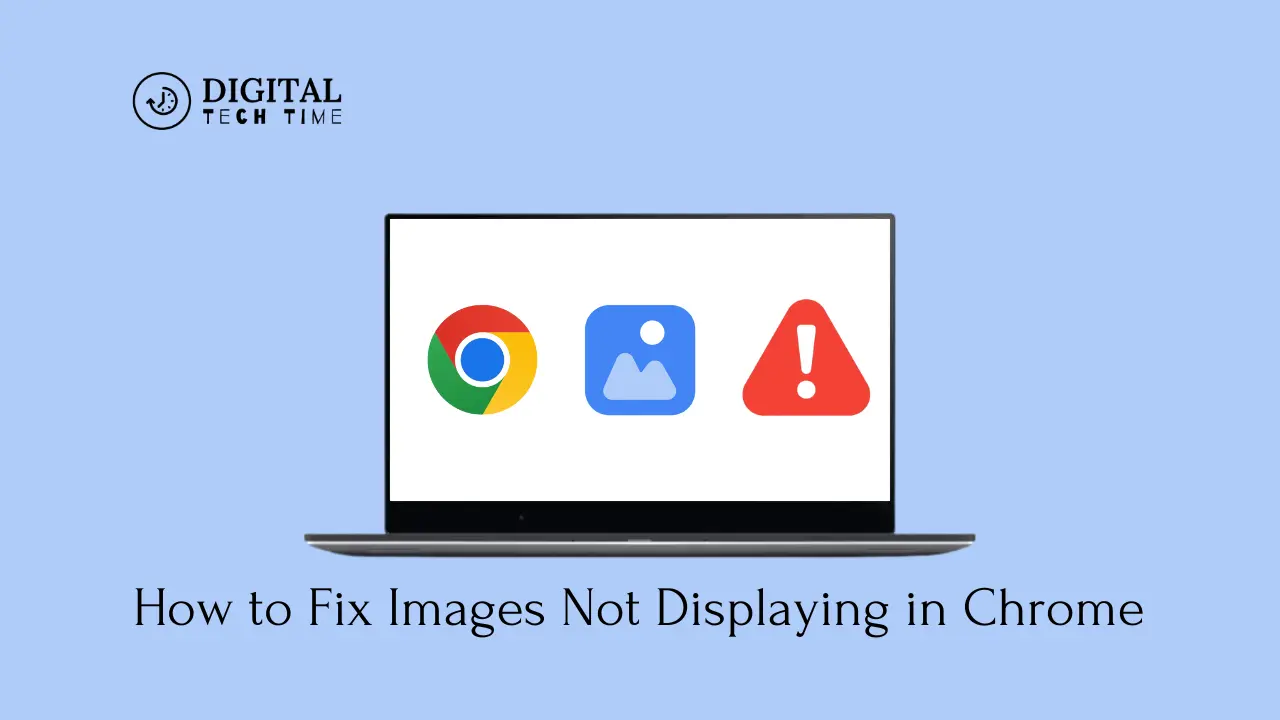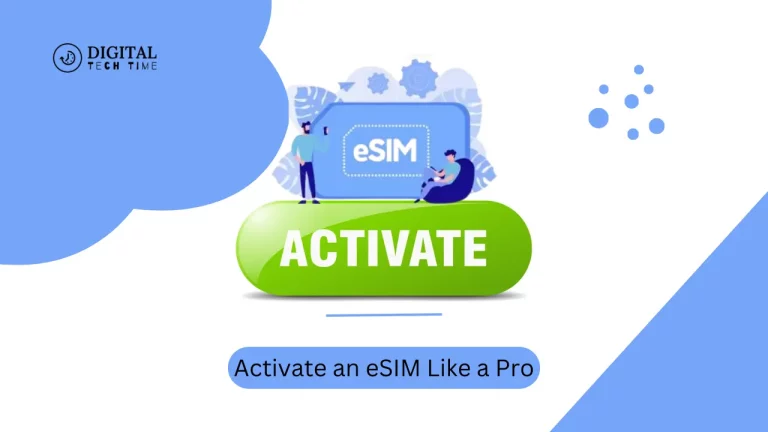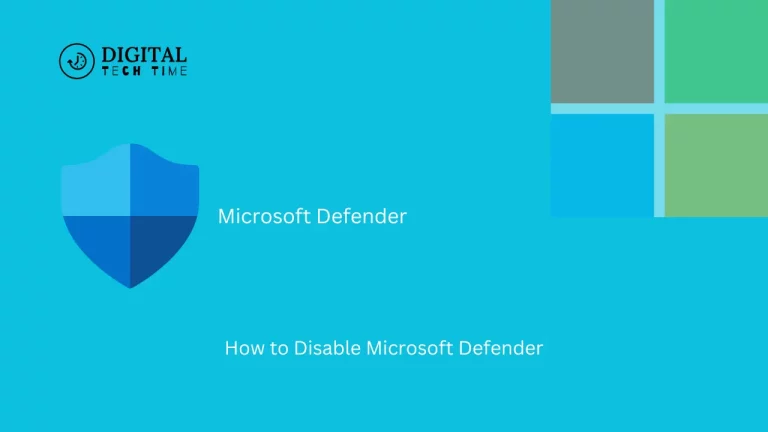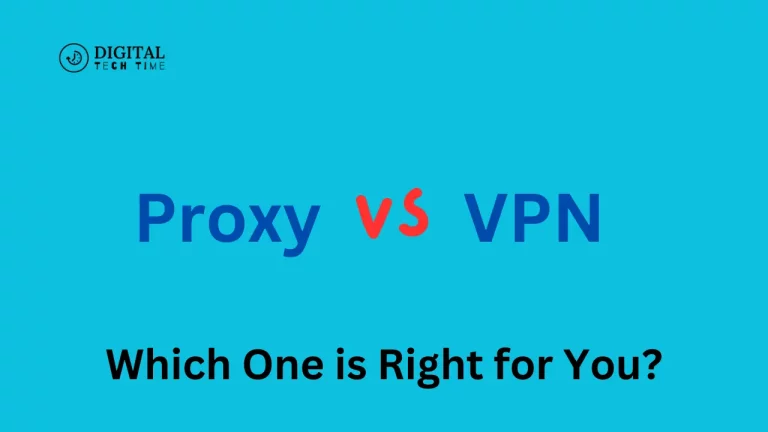How to Fix Images Not Displaying in Chrome: Step By Step
As an experienced Chrome user, I’ve encountered the frustrating issue of images not displaying in the browser numerous times. This can be a real pain, especially when you’re trying to view important visuals or content on a website. Fortunately, you can take several troubleshooting steps to resolve this problem and get your images back up and running.
In this comprehensive guide, I’ll explain the most common causes of image display issues in Chrome and provide step-by-step instructions on how to fix them. Whether you’re dealing with a specific website or experiencing a problem across multiple sites, I’ve got you covered. Let’s dive in and get those images back on your screen!
Table of Contents
Possible causes for images not displaying in Chrome
There are several reasons why images may not be displaying correctly in Chrome. Here are some of the most common culprits:
- Caching issues: Chrome’s cache can sometimes become outdated or corrupted, leading to problems with image display.
- Browser extensions and add-ons: Certain Chrome extensions or add-ons may interfere with properly loading images.
- Internet connection problems: A slow or unstable internet connection can prevent images from loading properly.
- Chrome version conflicts: Compatibility issues between your Chrome version and the website or image source can cause display problems.
- Website or image source issues: Problems with the website or the image files can also prevent them from showing up correctly in Chrome.
- Chrome settings conflicts: Incorrect Chrome settings or configurations can sometimes lead to image display issues.
By understanding these potential causes, we can better identify the root of the problem and implement the appropriate troubleshooting steps.
Step 1: Clearing the browser cache
One of the first things you should try when encountering image display issues in Chrome is clearing the browser cache. Over time, Chrome’s cache can become outdated or corrupted, preventing the proper loading of images.
Here’s how to clear the cache in Chrome:
- Open the Chrome browser and click the three-dot menu in the top-right corner.
- Select “Settings” from the dropdown menu.
- Scroll down and click on “Privacy and security.”
- Click on “Clear browsing data.”
- In the “Time range” dropdown, select the desired time frame (e.g., “All time”).
- Ensure the “Cached images and files” option is selected, then click “Clear data.”

Once the cache has been cleared, try reloading the webpage or website where you were experiencing the image display issues. This should resolve the problem in many cases.
Step 2: Disabling extensions and add-ons
Chrome extensions and add-ons can sometimes interfere with the proper loading of images. To rule out this possibility, try turning off any third-party extensions or add-ons you have installed in Chrome.
Here’s how to turn off extensions in Chrome:
- Open the Chrome browser and click the three-dot menu in the top-right corner.
- Select “More tools” and then “Extensions.”
- Locate the extension you want to disable and toggle the “Enabled” switch to the off position.
- Repeat this process for any other extensions or add-ons you have installed.

After turning off the extensions, try reloading the webpage or website where you were experiencing the image display issues. If the problem is resolved, you’ll know one of your extensions was the culprit.
Step 3: Checking the internet connection
A slow or unstable internet connection can prevent images from loading correctly in Chrome. To rule out this possibility, check your internet connection and ensure it functions correctly.
Here are some steps you can take to check your internet connection:
- Run a speed test to check your download and upload speeds. If the speeds are significantly lower than your expected internet plan, your connection may have issues.
- Try loading other websites or online content to see if the problem is isolated to the specific webpage or website where you’re experiencing image display issues.
- If you’re using a wireless connection, try switching to a wired Ethernet connection to see if that resolves the problem.
- Restart your modem and router to see if that helps improve the internet connection.
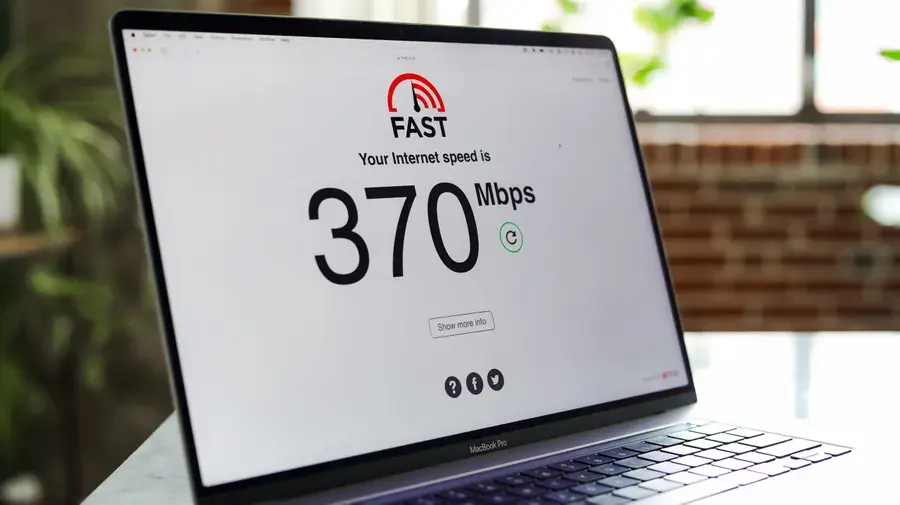
If the issue persists, you may need to contact your internet service provider (ISP) to troubleshoot the connection further.
Step 4: Updating Chrome and checking for conflicts
Another potential cause of image display issues in Chrome could be compatibility problems between your browser version and the website or image source. To address this, you should ensure you’re using the latest version of Chrome and check for any potential conflicts.
Here’s how to update Chrome and check for conflicts:
- Open the Chrome browser and click the three-dot menu in the top-right corner.
- Select “Help” and then “About Google Chrome.”
- Chrome will automatically check for updates and notify you if a newer version is available. If so, follow the on-screen instructions to update your browser.
- After updating, try reloading the webpage or website where you were experiencing the image display issues.

If the problem persists, it’s possible that Chrome is conflicting with the website or image source. You may need to try a different browser or contact the website owner for assistance.
Step 5: Checking for issues with the website or image source
Sometimes, the issue may be with something other than your Chrome browser but rather with the website or the image source itself. There are a few things you can check to determine if this is the case:
- Try accessing the website or image from a different device or browser: If the images are not displaying on other devices or browsers, the problem is likely with the website or image source, not your Chrome installation.
- Inspect the website’s code: Use your browser’s developer tools to inspect the website’s code and look for any errors or issues with the image elements.
- Check the image file format and size: Ensure that the image files are in a supported format (e.g., JPEG, PNG, GIF) and are not too large, which can cause loading issues.
- Contact the website owner: If you’ve exhausted all other troubleshooting steps and the problem persists, consider contacting the website owner or the image source provider for further assistance.
By ruling out any website or image source issues, you can focus your troubleshooting efforts on resolving the problem within your Chrome browser.
Step 6: Resetting Chrome settings to default
Suppose you’ve tried all the previous troubleshooting steps, and the image display issues in Chrome persist. In that case, you may need to reset your Chrome settings to their default configuration. This can help eliminate any conflicts or issues caused by customized settings.
Here’s how to reset Chrome settings to default:
- Open the Chrome browser and click the three-dot menu in the top-right corner.
- Select “Settings” from the dropdown menu.
- Scroll to the “Advanced” section and click “Reset and clean up.”
- Click on “Restore settings to their original defaults.”
- In the confirmation dialog, click “Reset settings.”
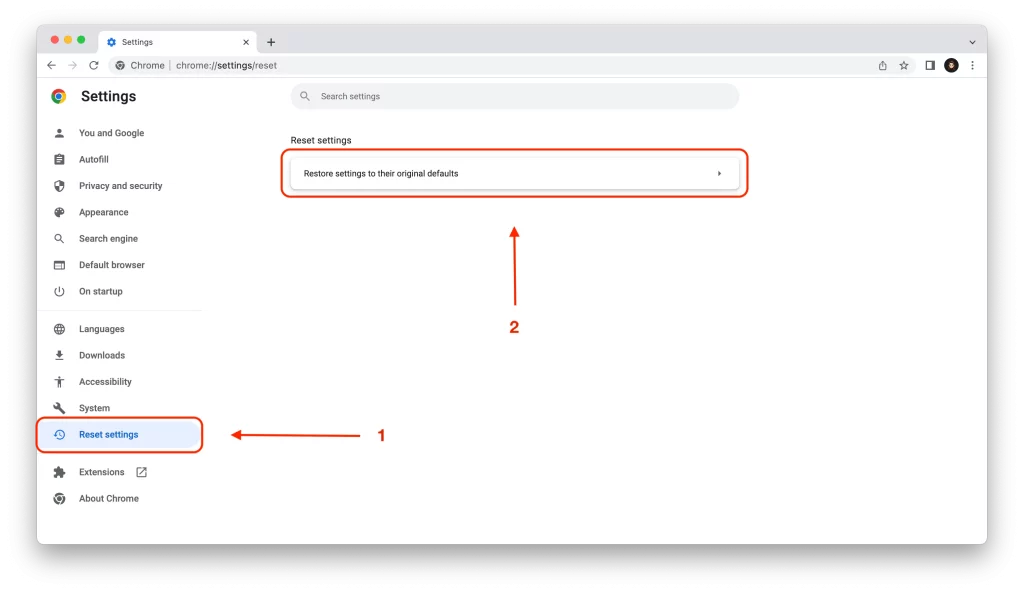
After resetting your Chrome settings, try reloading the webpage or website where you were experiencing the image display issues. This should help resolve the problem in most cases.
Additional tips for fixing image display issues in Chrome
Here are a few additional tips that may help you fix image display issues in Chrome:
- Clear Chrome’s DNS cache: like other browsers, Chrome caches DNS information to improve performance. However, this cache can sometimes become corrupted, leading to image display problems. You can clear the DNS cache by entering chrome://net-internals/#dns in the address bar and clicking the “Clear host cache” button.
- Disable hardware acceleration: Hardware acceleration can sometimes cause compatibility issues, leading to image display problems. You can turn off this feature by going to chrome://settings/system and toggling the “Use hardware acceleration when available” option to the off position.
- Incognito mode test: Try opening the webpage or website in Chrome’s Incognito mode to see if the image display issues persist. If the problem is resolved in Incognito mode, it’s likely due to a conflict with one of your Chrome extensions or settings.
- Scan for malware: Malware or other malicious software can interfere with Chrome’s ability to display images correctly. Consider running a comprehensive malware scan to rule out this possibility.
- Check for Chrome updates: Ensure that you’re using the latest version of Chrome. Newer versions often include bug fixes and performance improvements that can address image display issues.
By combining these troubleshooting steps, you should be able to resolve most image display problems you encounter in Chrome.
Also Read: Decoding Windows 10: A Guide to Finding Where Themes Stored
Frequently Asked Questions
Q: Why are images not displaying in Chrome on my computer?
A: There can be several reasons why images may not be displaying correctly in Chrome, including caching issues, browser extensions, internet connection problems, Chrome version conflicts, website or image source issues, and Chrome settings conflicts.
Q: How do I fix images that are not displaying in Chrome?
A: To fix images not displaying in Chrome, you can try the following troubleshooting steps:
- Clear the browser cache
- Disable Chrome extensions and add-ons
- Check your internet connection
- Update Chrome and check for conflicts
- Examine the website or image source for issues
- Reset Chrome settings to default
Q: What should I do if images still don’t display in Chrome after trying the troubleshooting steps?
A: If you’ve tried all the troubleshooting steps and the image display issues persist, you can try a few additional tips, such as clearing Chrome’s DNS cache, turning off hardware acceleration, testing in Incognito mode, scanning for malware, and checking for Chrome updates. If the problem persists, you may consider using a different browser or contacting the website owner for further assistance.
If you still need help getting your images to display correctly in Chrome, please get in touch with our support team for personalized assistance. We’re here to help you resolve this issue and get your browsing experience back on track. [Contact Us] today!
Conclusion
Dealing with image display issues in Chrome can be frustrating, but by following the troubleshooting steps outlined in this guide, you should be able to resolve the problem in most cases. Remember to stay patient and methodical in your approach, as the root cause of the issue may only sometimes be apparent.
By clearing the browser cache, disabling extensions, checking your internet connection, updating Chrome, and resetting the browser settings, you’ll be well on your way to getting those images back on your screen. And if you’re still struggling, don’t hesitate to contact our support team for further assistance.
Happy browsing, and may your images always display crystal-clear clarity in Chrome!