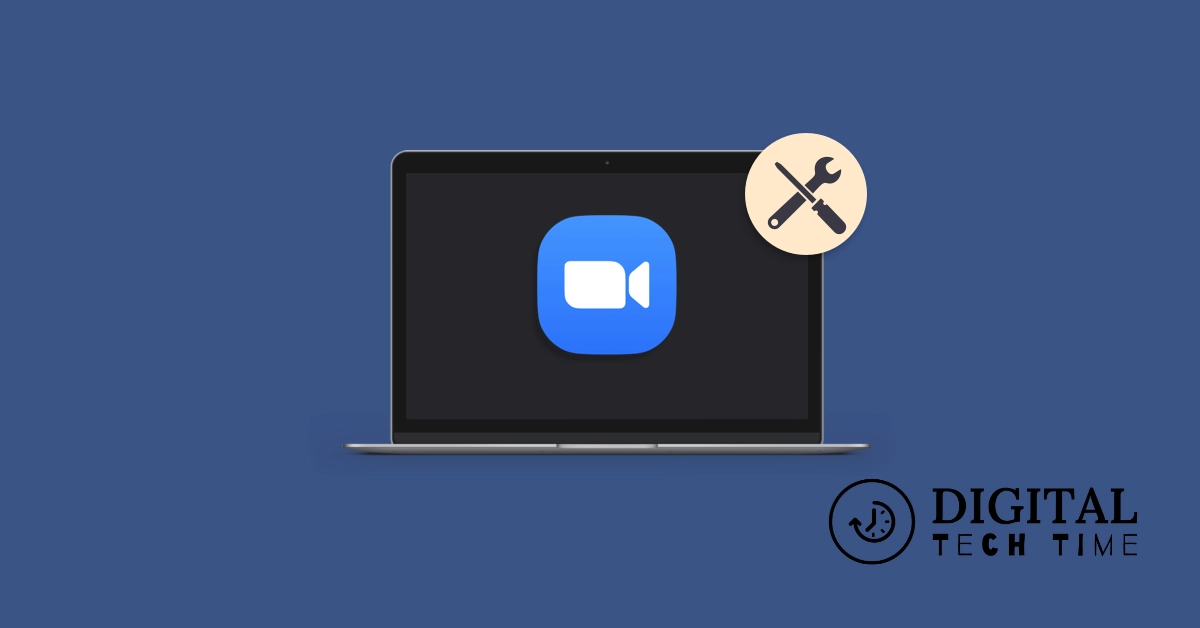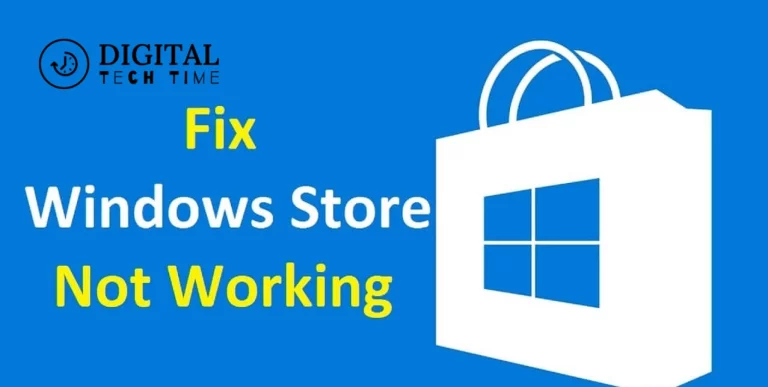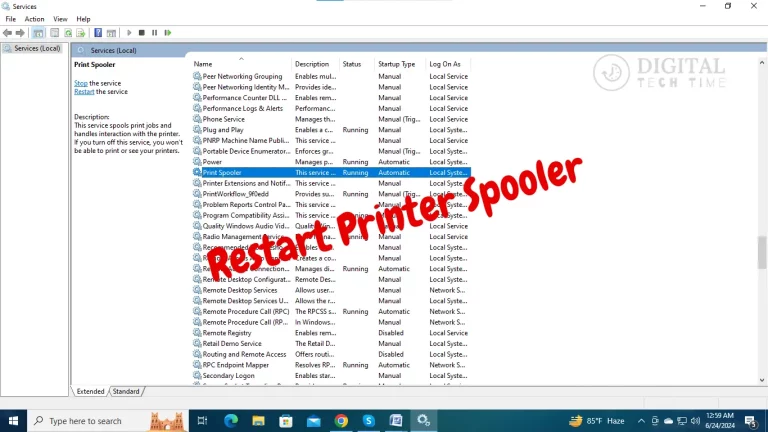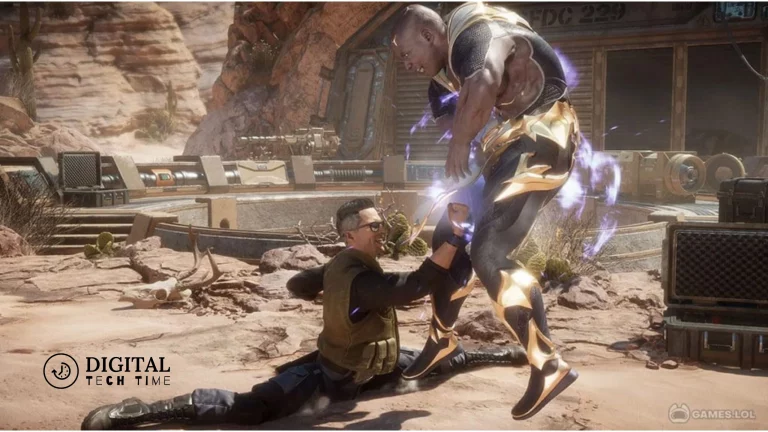How to Fix Zoom Error Code 1142 in Windows 10
Zoom has become an essential tool for virtual meetings, but like any software, it can sometimes encounter errors. One common issue is Zoom Error Code 1142, typically due to restrictions imposed by the meeting host or geographical limitations. If you’re facing this error on Windows 10, here are several methods to resolve it.
Table of Contents
Method 1: Restart Zoom
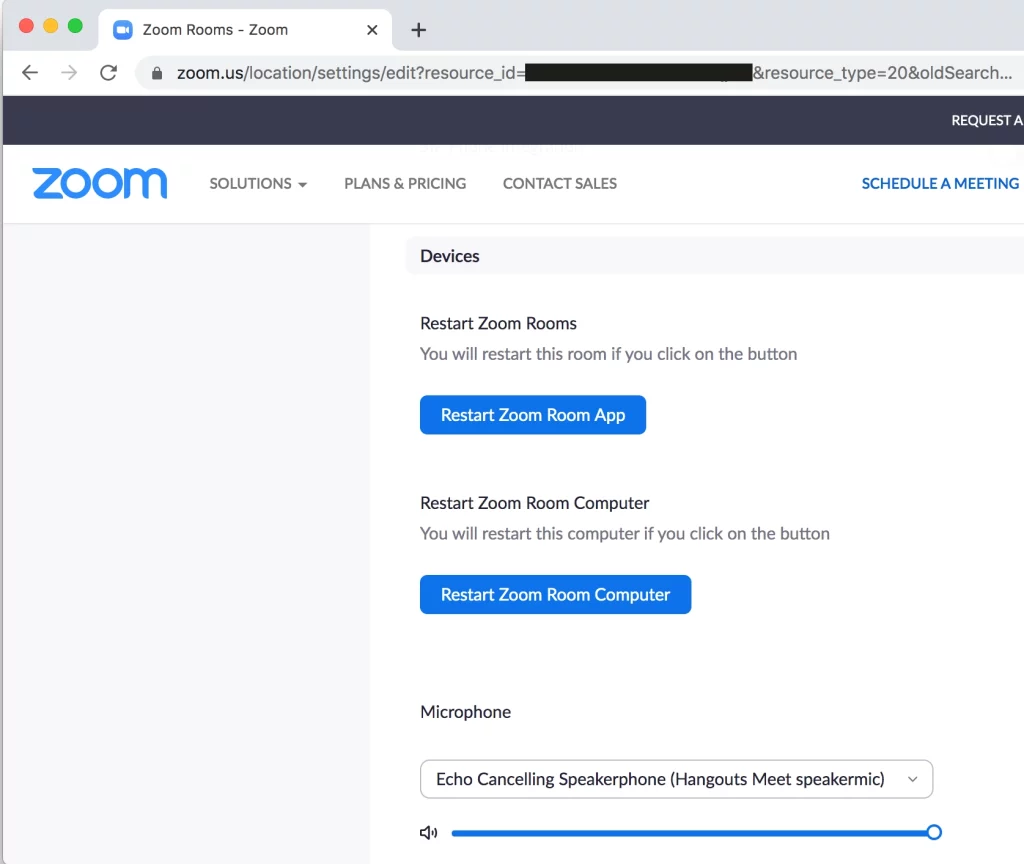
Step-by-Step Guide:
- Close Zoom: Ensure that Zoom is completely closed. Check the system tray and right-click the Zoom icon to exit if it’s still running.
- Reopen Zoom: Relaunch Zoom from the Start menu or desktop shortcut.
- Sign In: Sign in with your credentials and try joining the meeting once more.
Why It Works:
- Restarting Zoom can clear temporary glitches or session issues that may be causing the error.
Method 2: Contact Meeting Host

Step-by-Step Guide:
- Identify Host: Determine who the meeting host is. This is often included in the meeting invite.
- Communicate: Reach out to the host via email, chat, or phone.
- Request Check: Ask the host to verify that your email is included on the invite list and that no restrictions prevent you from joining.
Why It Works:
- Error Code 1142 can be triggered if the host restricts who can join the meeting. Ensuring that your email is correctly listed can resolve this.
Method 3: Change Location Using a VPN
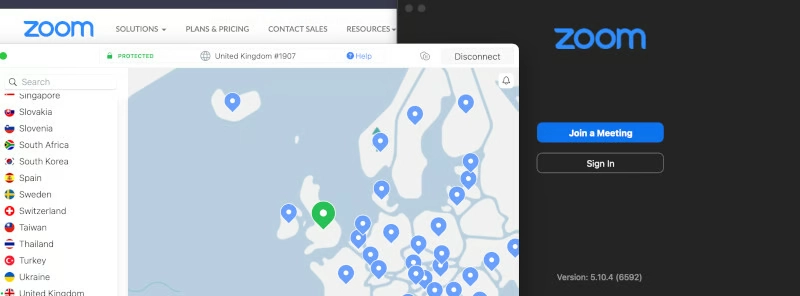
Step-by-Step Guide:
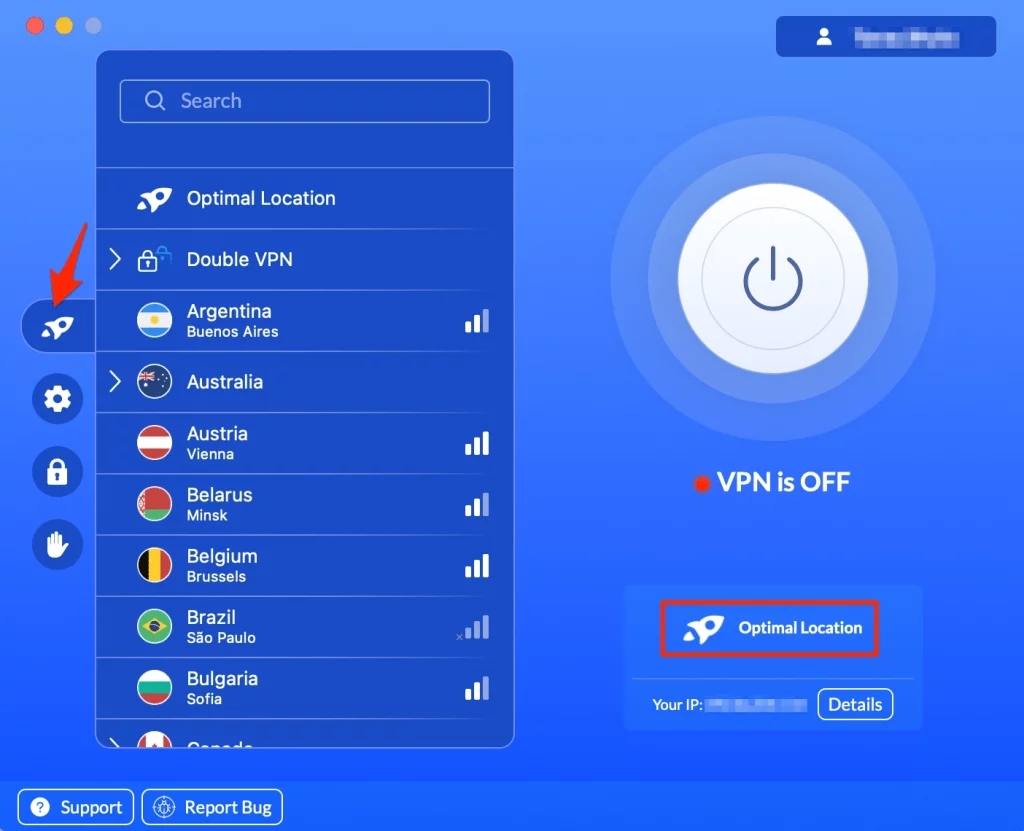
- Choose a VPN: Select a reliable VPN service (e.g., NordVPN, ExpressVPN, or a free option like ProtonVPN).
- Install VPN: Download and install the VPN software on your Windows 10 machine.
- Connect to a Different Server: Open the VPN and connect to a server in a different location.
- Launch Zoom: Once connected, open Zoom and attempt to join the meeting.
Why It Works:
- Error Code 1142 can sometimes occur due to geographical restrictions. Using a VPN to connect from a different location can bypass these restrictions.
Method 4: Contact Zoom Support
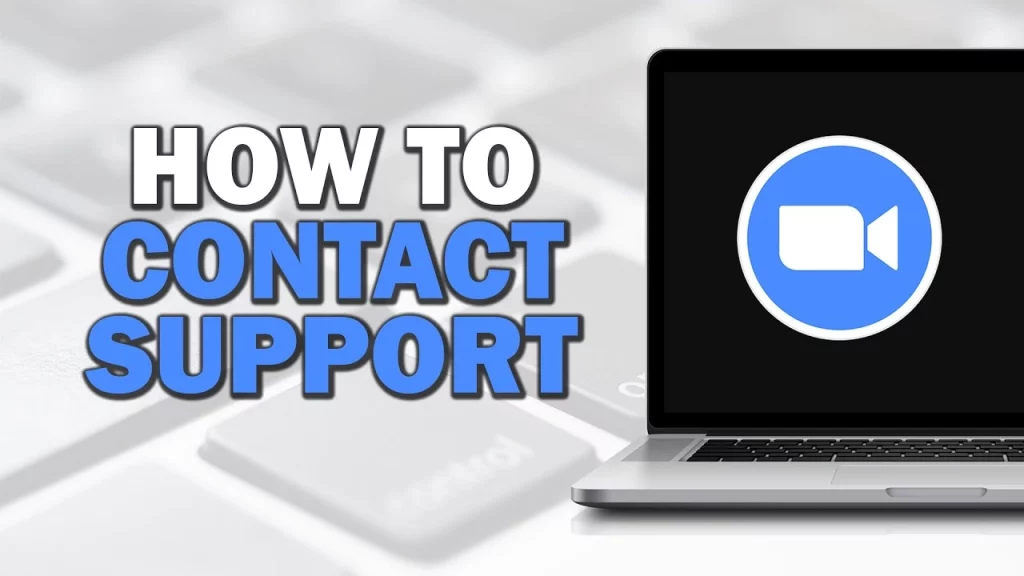
Step-by-Step Guide:
- Visit Zoom Support: Go to the Zoom Support website (https://support.zoom.us).
- Submit a Ticket: Navigate to the support section and submit a ticket detailing the error.
- Provide Details: Include specific information such as the error code, account details, and troubleshooting steps you’ve already taken.
- Follow-Up: Be prepared to follow up with additional information if requested by Zoom support.
Why It Works:
- Zoom’s support team can provide specific insights and assistance tailored to your account and the error you are experiencing.
Method 5: Reinstall the Zoom App

Step-by-Step Guide:
- Uninstall Zoom:
- Open the Start menu and go to Settings > Apps.
- Find Zoom in the list, select it, and click Uninstall.
- Restart Your Computer: Restarting your computer can help clear any lingering files.
- Download Zoom:
- Go to the Zoom Download Center (https://zoom.us/download).
- Download the latest version of the Zoom app.
- Install Zoom: Follow the installation prompts and reinstall Zoom on your Windows 10 device.
- Sign In: Sign back in with your credentials and try joining the meeting again.
Why It Works:
- Reinstalling Zoom can resolve issues caused by corrupted files or incomplete installations, ensuring you have the latest software version.
Related Post : How to Cast a Zoom Meeting to Your TV
Frequently Asked Questions (FAQs)
What causes Zoom Error Code 1142?
Answer: Zoom Error Code 1142 typically occurs due to restrictions set by the meeting host or geographical limitations. This error can prevent users from joining a meeting if their email is not included in the invite list or if they are trying to access the meeting from a restricted location.
How is my email not on the invite list?
Answer: If you encounter Error Code 1142, the first step is to contact the meeting host. They can verify whether your email address is included in the invite list and ensure no restrictions prevent you from joining the meeting.
Can restarting Zoom fix Error Code 1142?
Answer: Yes, restarting Zoom can sometimes resolve temporary glitches or session issues that might be causing the error. It’s a simple and quick troubleshooting step that can often solve the problem.
What is a VPN, and how does it help with Zoom errors?
Answer: A VPN (Virtual Private Network) allows you to change your virtual location by connecting to a server in a different region. This can help bypass geographical restrictions causing Zoom Error Code 1142, allowing you to join the meeting from a different virtual location.
How do I contact Zoom support for help with Error Code 1142?
Answer: To contact Zoom support, visit the Zoom Support website (https://support.zoom.us). You can submit a ticket detailing your issue, including the error code and any troubleshooting steps you’ve already taken. The Zoom support team can provide specific assistance based on your account and the error you are experiencing.
Conclusion
Facing Zoom Error Code 1142 on Windows 10 can be frustrating, but these methods should help you get back to your meetings quickly. Restarting Zoom, contacting the meeting host, using a VPN, contacting Zoom support, and reinstalling the Zoom app are all effective ways to troubleshoot and resolve this issue. By following these steps, you can ensure a smoother and more reliable Zoom experience. If you have any additional tips or experiences, feel free to share them in the comments below.