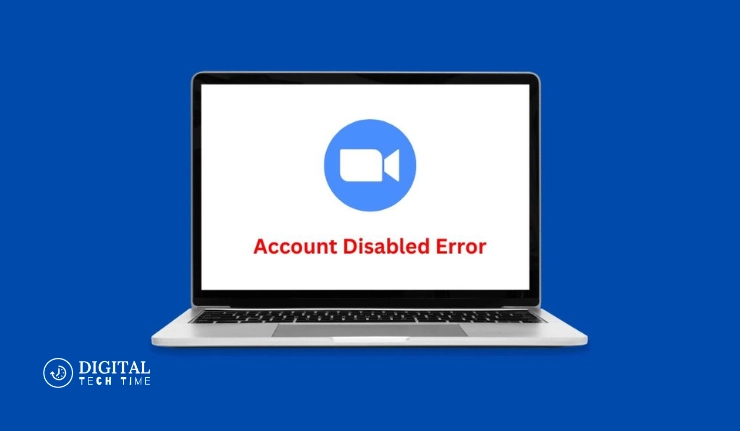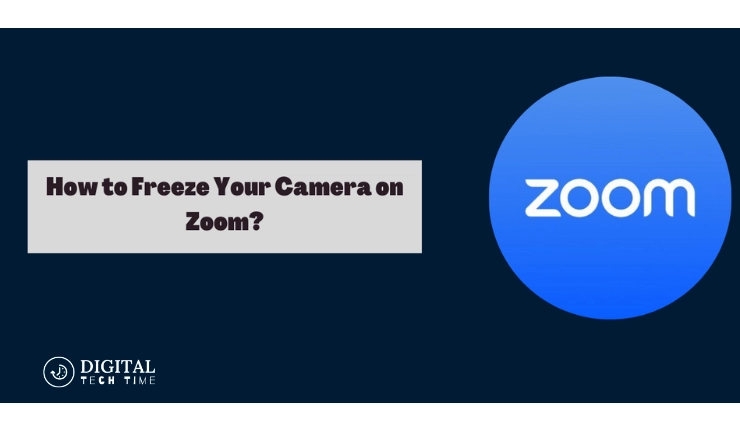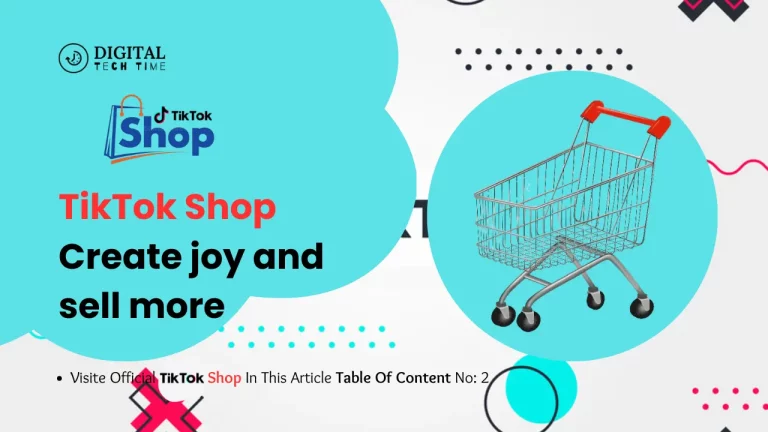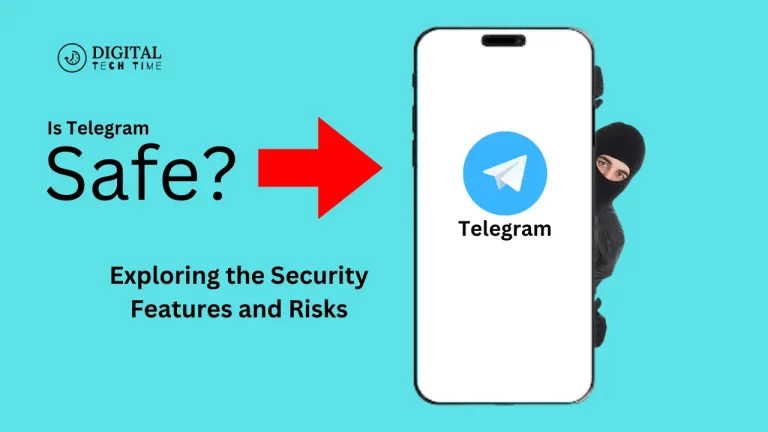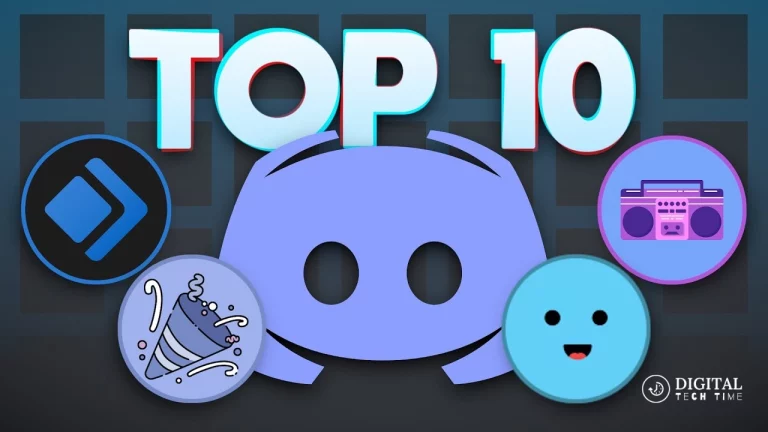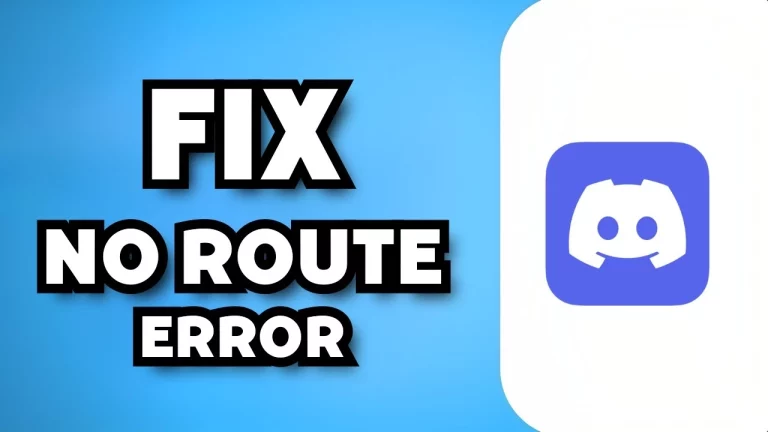How to Mute Zoom Host on Mac
Zoom has become an integral part of our professional and personal lives, especially for Mac users. However, background noise from the host can sometimes disrupt the meeting experience. This guide will walk you through various methods to mute Zoom host on your Mac, ensuring a quieter and more productive meeting environment. Using the PAS (Problem-Agitate-Solution) copywriting framework, we will explore the issue, highlight the frustrations it can cause, and provide practical solutions.
Table of Contents
The Problem: Background Noise During Zoom Meetings

Why Background Noise is a Problem
Background noise during Zoom meetings can be highly disruptive. Whether it’s a barking dog, a loud TV, or street noise, such interruptions can hinder communication and reduce the overall effectiveness of the meeting.
Common Sources of Background Noise
- Household sounds (TV, family members, pets)
- Street noise (traffic, construction)
- Electronic interference (notifications, alarms)
The Impact of Noise on Productivity
Background noise not only disrupts the flow of the meeting but also affects participants’ focus and productivity. Important information might be missed, and the overall quality of the meeting can suffer.
The Struggle to Control Audio
Many users feel powerless to control the audio environment in Zoom meetings, especially when the noise originates from the host. This can lead to frustration and a sense of helplessness.
The Solution: How to Mute Zoom Host on Mac
Quick Answer: Muting the Host’s Audio
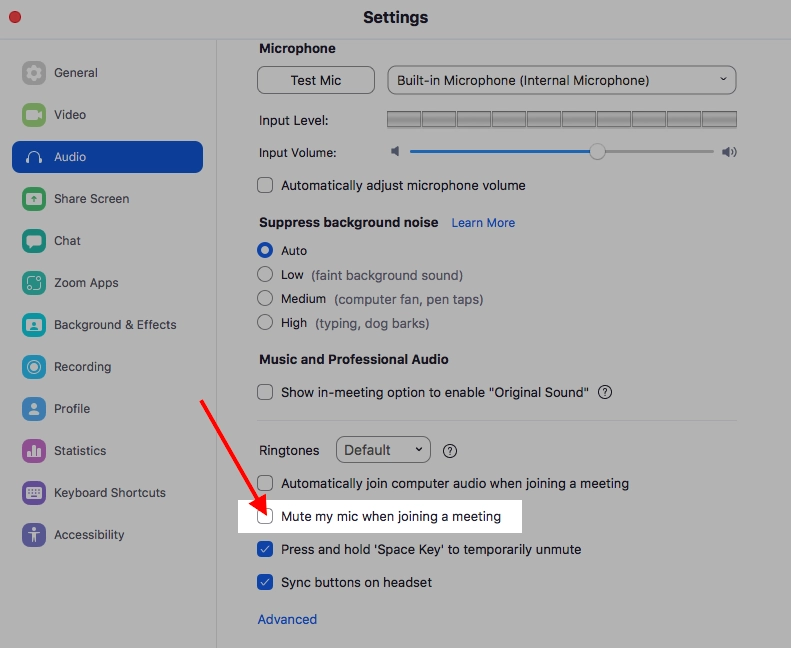
While you cannot directly mute the host on a Zoom call, there are several workarounds to manage and minimize the audio disruptions. Here are some effective methods to achieve a quieter meeting environment on your Mac.
Method 1: Reduce System Volume
Steps to Reduce System Volume
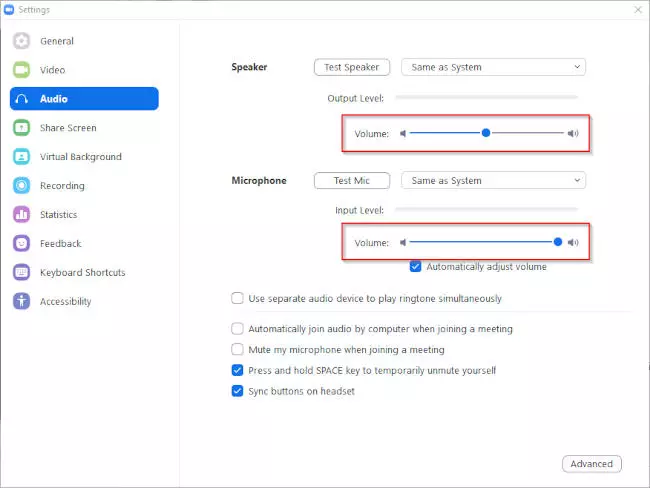
- Click on the sound icon in the menu bar at the top of your Mac device.
- Drag the slider to the left to reduce or mute the system sound.
Note: You can also use the F11 key on your keyboard to decrease the volume or lower the volume from the Control Center.
Method 2: Ask the Host to Mute via Chat
How to Politely Request the Host to Mute
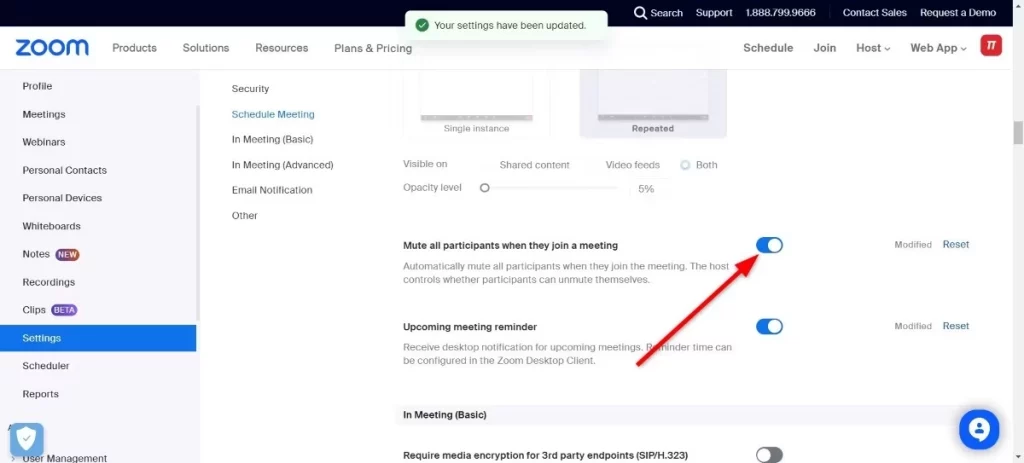
If you are comfortable doing so, you can send a message to the host or co-host, informing them about the background noise and requesting them to mute their microphone.
- Open the chat box within the Zoom meeting.
- Please send a private message to the host or co-host, explaining the noise issue and requesting them to mute their microphone.
Method 3: Mute Zoom on Mac Without Muting the Computer

Using Zoom Audio Settings
- During an ongoing call, click on the upward arrow icon next to the Mute option.
- Select Audio Settings.
- Drag the Output Volume slider to the leftmost side to mute the Zoom calls.
Leaving Computer Audio
- During a Zoom call, click on the upward arrow icon next to the Mute option.
- Click on Leave Computer Audio.
Benefits of Leaving Computer Audio
- Disconnects your speaker and microphone from the Zoom call.
- Other participants can see that you have left the audio, indicated by the absence of the microphone icon next to your name.
Method 4: Use Mute All Option (For Hosts & Co-hosts)
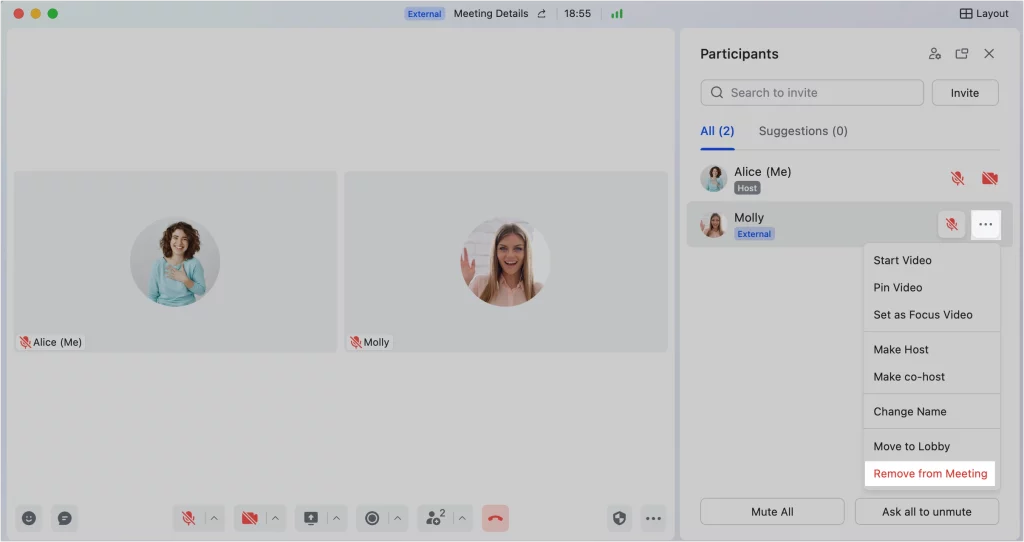
Steps to Mute All Participants
- In the Zoom call, click on the Participants tab from the bottom menu bar.
- Click on Mute All.
Note: Only hosts or co-hosts can use this option. It will not mute the host or co-hosts themselves.
Benefits of Mute All Option
- Allows hosts to control the meeting environment.
- Reduces overall background noise from multiple participants.
Method 5: Mute Specific Participants (For Hosts & Co-hosts)
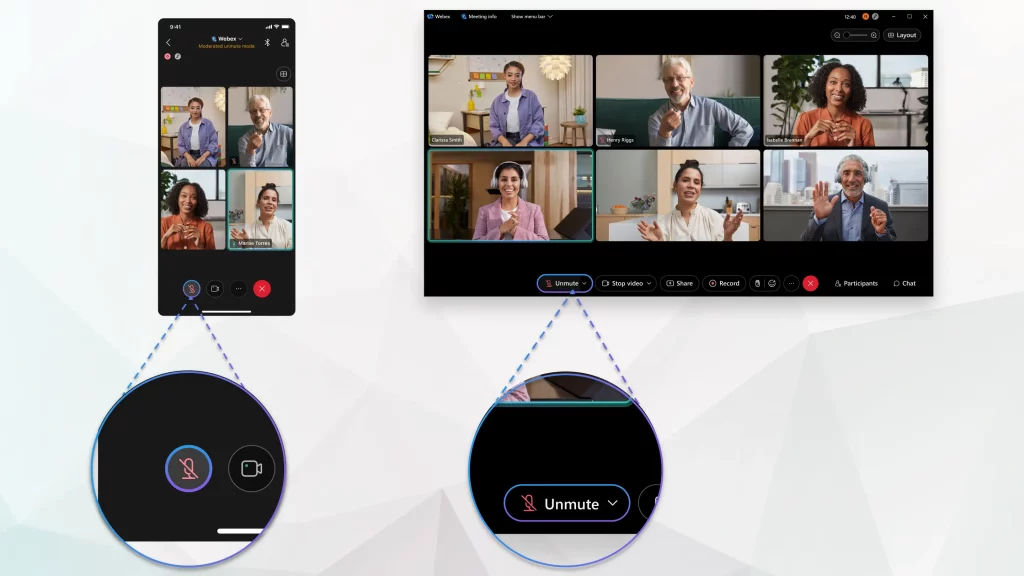
Steps to Mute Specific Participants
- Click on the Participants tab from the bottom bar.
- Click on the Mute option next to the desired participant’s name.
Note: This will mute the user, indicated by a crossed-out red microphone icon.
Benefits of Muting Specific Participants
- Targets only the participants, causing disruptions.
- Maintains a smoother communication flow during the meeting.
Additional Tips for Managing Zoom Audio
Using Hotkeys for Quick Muting
- Press Command (⌘) + Shift + A to toggle the mute function during a Zoom call.
Scheduling a Muted Meeting
- Sign in to the Zoom web portal.
- Click on Schedule a Meeting.
- Under Meeting Options, check the box that says Mute participants upon entry.
Related Post: How to Cast a Zoom Meeting to Your TV
FAQs
Can I Mute the Host on a Zoom Call?
No, you cannot directly mute the host on a Zoom call. However, you can reduce your system volume or request the host to mute their microphone.
How Can I Mute Zoom on Mac Without Muting My Entire Computer?
You can adjust the audio settings within Zoom or leave the computer audio to mute Zoom without affecting other sounds on your Mac.
What Should I Do If the Host’s Background Noise Is Disruptive?
You can politely request the host to mute their microphone via the chat function in Zoom. Alternatively, you can reduce your system volume or leave the computer audio.
Can Hosts Mute All Participants?
Yes, hosts and co-hosts can mute all participants using the Mute All option in the Participants tab.
How Do I Use the Mute All Option as a Host?
During a Zoom call, click on the Participants tab, then click on Mute All. This option is available only to hosts and co-hosts.
Conclusion
Managing audio during Zoom meetings is crucial for maintaining a productive and professional environment. While you cannot directly mute the host on a Zoom call, the methods outlined in this guide provide practical solutions to minimize background noise and disruptions. By reducing system volume, requesting the host to mute, adjusting Zoom audio settings, and utilizing host controls, you can ensure a smoother communication experience on your Mac. Remember to stay courteous and professional when addressing audio issues, and leverage the available tools to create a more effective virtual meeting environment.