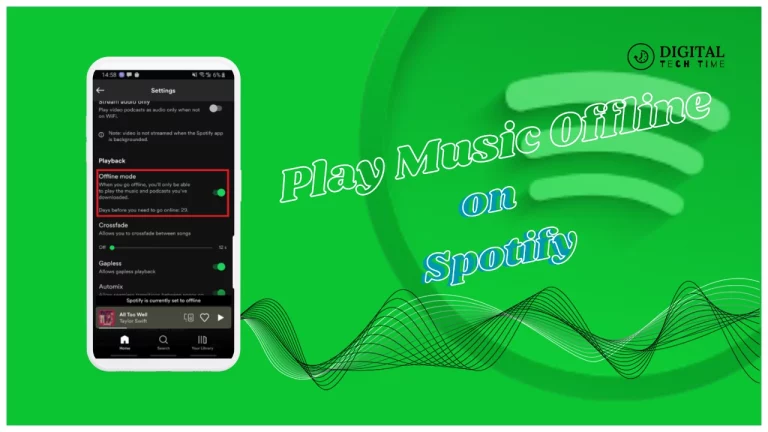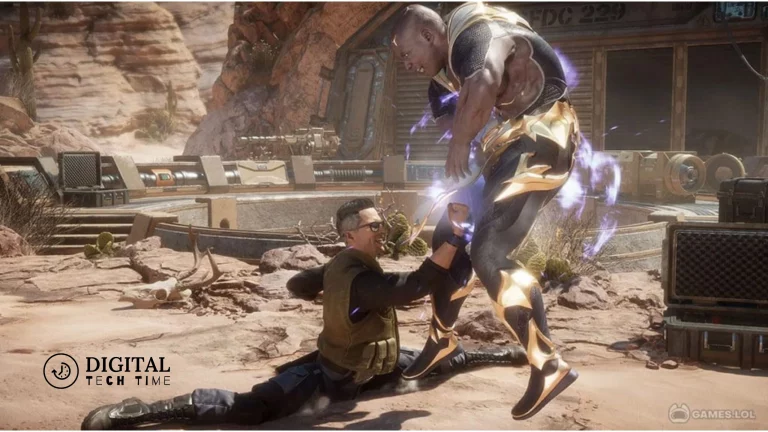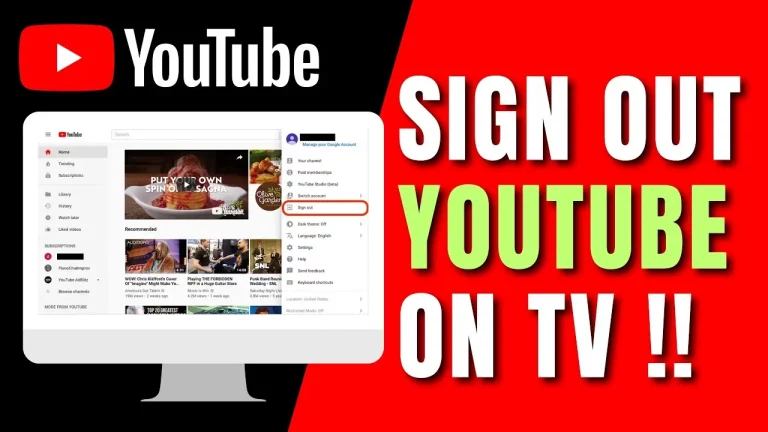How to Open MDF Files in Windows 10: A Step-by-Step Guide
As a seasoned Windows 10 user, I’ve encountered my fair share of file types, each with unique quirks and challenges. One such file type that has consistently piqued my interest is the MDF file. MDF, or Master Data File, is a proprietary database format used by Microsoft SQL Server, a powerful relational database management system (RDBMS) widely adopted by businesses and IT professionals.
In Windows 10, MDF files play a crucial role in data storage and management. They serve as the primary data files for SQL Server databases and store the actual data, indexes, and other database objects, making them an integral part of many enterprise-level applications and systems.
Table of Contents
Understanding the Challenges of Opening MDF Files in Windows 10
While MDF files are essential for SQL Server-based applications, they can pose a significant challenge for regular Windows 10 users who need to become more familiar with database management. Unlike standard file formats like .docx or .pdf, MDF files cannot be easily opened or viewed using standard Windows 10 applications. This can be a frustrating experience for those who need to access the data within these files for various reasons, such as data recovery, troubleshooting, or simply satisfying their curiosity.
To overcome this challenge, it’s essential to have a clear understanding of the steps involved in opening MDF files in Windows 10. This guide will walk you through the tools, configurations, and best practices to ensure a seamless MDF file-opening experience.
Step 1: Installing the Necessary Software for Opening MDF Files
The first step in unlocking the secrets of MDF files in Windows 10 is to install the appropriate software. Since MDF files are designed to work with Microsoft SQL Server, the best approach is to use a tool specifically designed to handle these types of files.
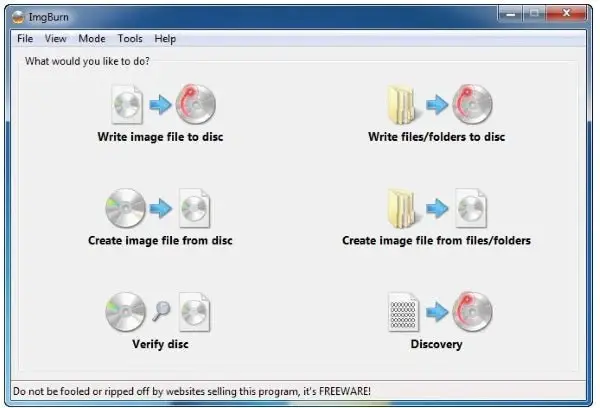
One such tool is Microsoft SQL Server Management Studio (SSMS), a comprehensive application with a graphical user interface (GUI) for managing and administering SQL Server databases. SSMS can be downloaded for free from the Microsoft website and is compatible with various versions of SQL Server, including the latest releases.
To install SSMS, follow these steps:
- Visit the Microsoft SQL Server Management Studio download page and select the appropriate version for your Windows 10 system.
- Download the SSMS installer and run it on your computer.
- Follow the on-screen instructions to complete the installation process.
Once SSMS is installed, you’ll have the software to open and work with MDF files in Windows 10.
Step 2: Configuring the Software for MDF File Compatibility
After installing SSMS, the next step is ensuring the software is configured correctly to handle MDF files. This involves setting up a connection to the SQL Server instance that hosts the MDF file you want to access.
Here’s how you can configure SSMS for MDF file compatibility:
- Launch the SQL Server Management Studio application.
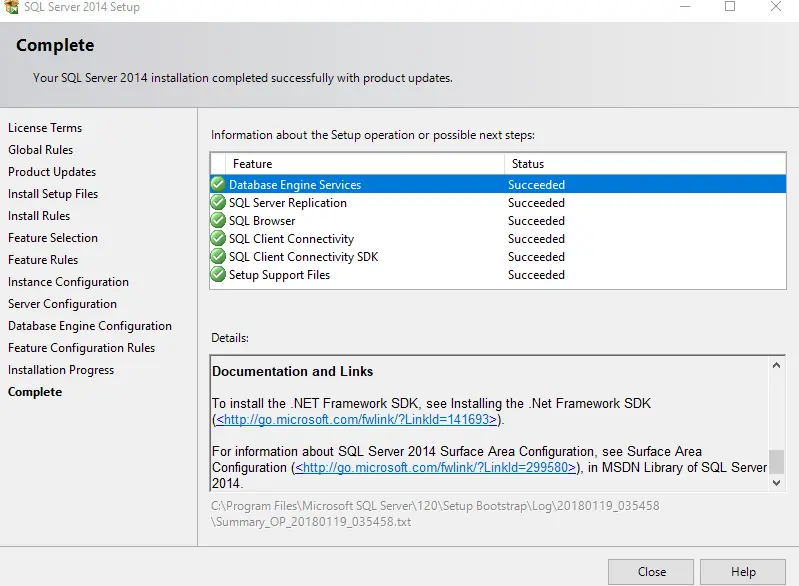
- In the “Connect to Server” dialog box, select the appropriate server type (e.g., Database Engine) and enter the server name or connection details.
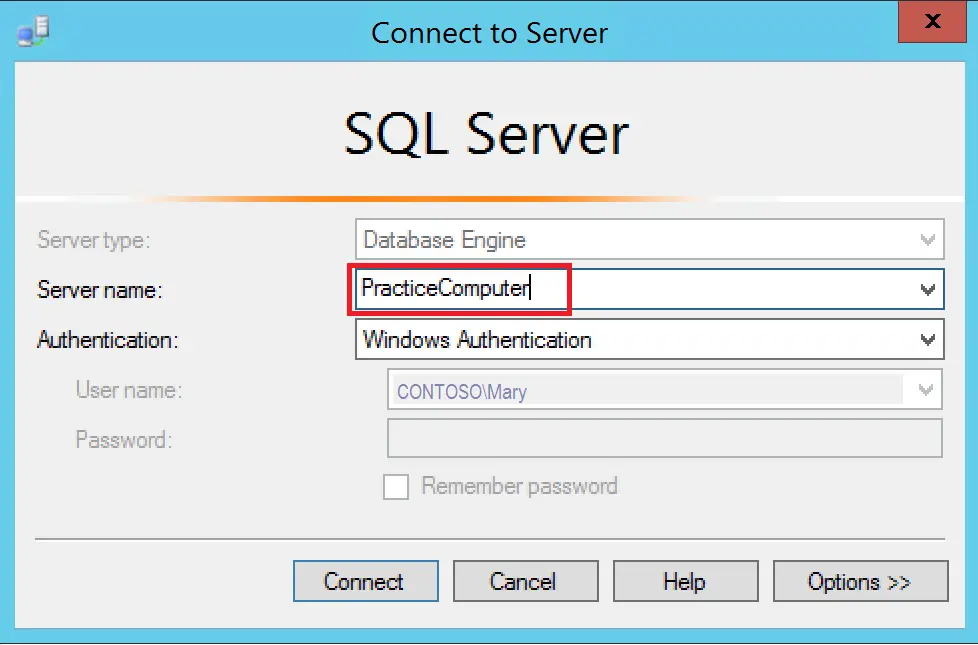
- Click the “Connect” button to connect with the SQL Server instance.
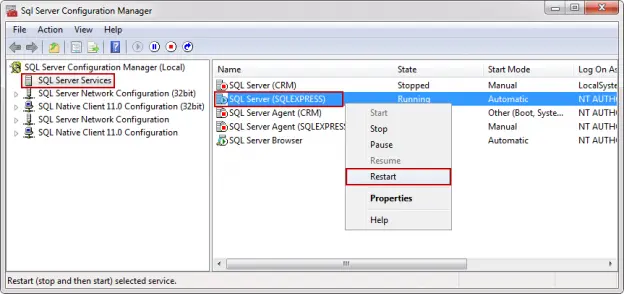
- Once connected, you should see the SQL Server Object Explorer panel, which will display the available databases, including any associated with MDF files.
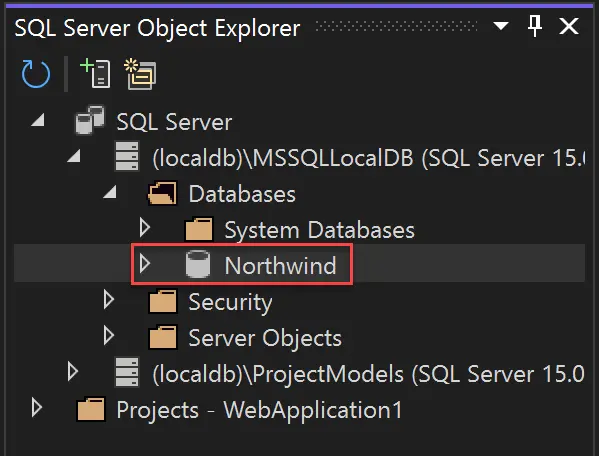
- Locate the specific database or MDF file you want to open and expand the tree-like structure to navigate the relevant data.
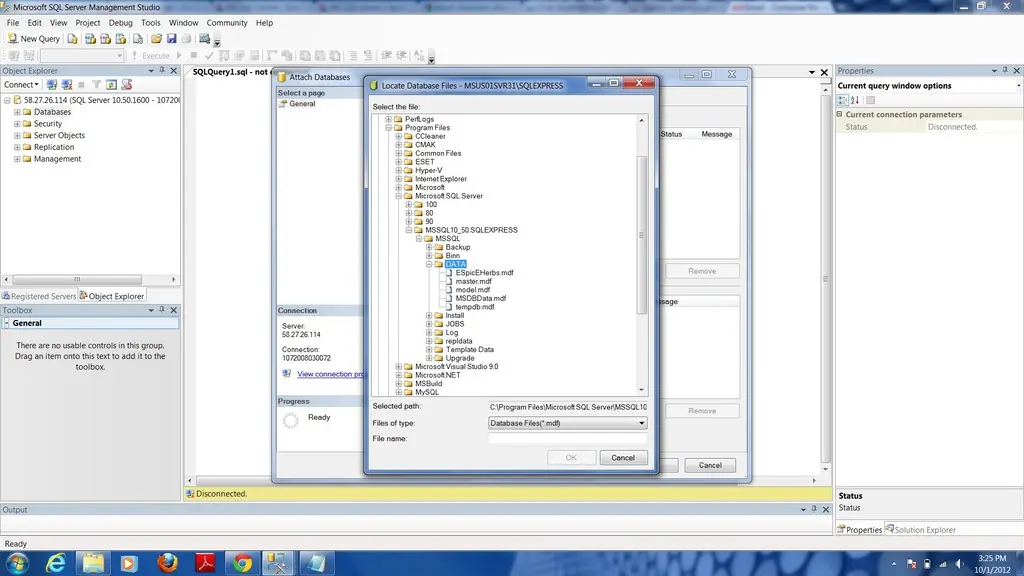
By configuring SSMS this way, you can access and interact with the MDF files stored on your Windows 10 system or within your SQL Server database infrastructure.
Step 3: Opening MDF Files in Windows 10 Using the Installed Software
With SSMS adequately configured, you can now open and explore the contents of your MDF files. Here’s how you can do it:

- In the SQL Server Object Explorer, locate the database or MDF file you want to open.
- Right-click on the database or MDF file and select the “Attach” option from the context menu.
- In the “Attach Databases” dialog box, click the “Add” button to browse and select the MDF file you want to open.
- Once the MDF file is added, click “OK” to complete the attachment process.
- The database associated with the MDF file will now be visible in the SQL Server Object Explorer, and you can begin exploring its contents, such as tables, views, stored procedures, and more.
Following these steps, you can seamlessly open and interact with MDF files in Windows 10 using the SQL Server Management Studio application.
Troubleshooting Common Issues When Opening MDF Files in Windows 10
While opening MDF files in Windows 10 using SSMS is generally straightforward, you may encounter some common issues. Here are a few troubleshooting tips to help you overcome these challenges:
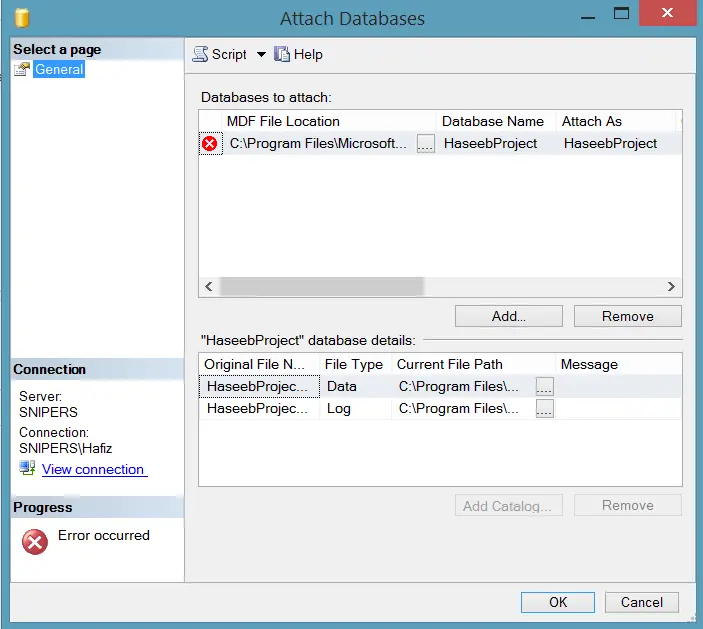
- Missing SQL Server Instance: If you can’t connect to an SQL Server instance in SSMS, ensure that the SQL Server service is running on your Windows 10 system. You can check the service’s status in the Windows Services management console.
- Insufficient Permissions: Ensure you have the necessary permissions to access the MDF file and the associated SQL Server instance. Consult with your IT administrator or the database owner to ensure you have the appropriate access rights.
- Corrupt or Missing MDF File: If the MDF file is corrupted or missing, you may encounter errors during the attachment process. In such cases, you may need to recover the database or obtain a valid copy of the MDF file from a backup or another source.
- Compatibility Issues: Ensure that the version of SSMS you’re using is compatible with the SQL Server version that hosts the MDF file. Older SSMS versions may be unable to open MDF files created with newer SQL Server versions.
By addressing these common issues, you can streamline the process of opening MDF files in Windows 10 and ensure a successful experience.
Alternative Methods for Opening MDF Files in Windows 10
While SSMS is the primary tool for working with MDF files in Windows 10, you can explore alternative methods depending on your specific needs and preferences.
- Third-Party Database Management Tools: Various third-party database management tools, such as Navicat, DBeaver, or DB Browser for SQLite, can also open and interact with MDF files. These tools often provide a more user-friendly interface and support for various database file formats.
- Command-Line Utilities: If you’re comfortable with the command line, you can use utilities like sqlcmd or SQL to interact with MDF files directly from the Windows 10 command prompt. These tools provide a more programmatic approach to working with SQL Server databases.
- Online MDF File Viewers: Several online tools and services allow you to upload and view the contents of MDF files without the need for local software installation. These can be useful for quick, one-off MDF file access but may not provide the same level of functionality as dedicated database management applications.
While these alternative methods can be viable options, it’s essential to carefully evaluate their features, compatibility, and security implications before deciding which approach best suits your needs.
Best Practices for Working with MDF Files in Windows 10
To ensure a seamless and efficient experience when working with MDF files in Windows 10, consider the following best practices:
- Regular Backups: Back up your MDF files and associated SQL Server databases to protect against data loss or corruption. This will allow you to quickly restore your data in case of a system failure or other unexpected scenarios.
- Secure Storage: To minimize the risk of unauthorized access or data breaches, store your MDF files in a secure location, such as a network-attached storage (NAS) device or a cloud-based storage service.
- Version Control: If you’re working with MDF files as part of a development or IT operations team, consider implementing a version control system, such as Git, to track changes and collaborate effectively.
- Adhere to SQL Server Best Practices: Familiarize yourself with the best practices for SQL Server database management, including proper indexing, query optimization, and maintenance procedures, to ensure the optimal performance and reliability of your MDF files.
- Stay Up-to-Date: Keep your SQL Server Management Studio (SSMS) and other related software up-to-date to ensure compatibility with the latest MDF file formats and SQL Server versions.
By following these best practices, you can streamline your MDF file management process, minimize the risk of data loss or corruption, and ensure your SQL Server databases’ long-term integrity and reliability.
Frequently Asked Question
Q: What is an MDF file?
A: An MDF file, or Master Data File, is a proprietary database file format used by Microsoft SQL Server to store the actual data, indexes, and other database objects.
Q: Why can’t I use standard applications to open an MDF file in Windows 10?
A: MDF files are designed to work with Microsoft SQL Server, a relational database management system (RDBMS). They cannot be easily opened or viewed using standard Windows 10 applications, as they require specialized software like SQL Server Management Studio (SSMS).
Q: Can I view the contents of an MDF file without using SQL Server Management Studio?
A: While alternative methods exist, such as third-party database management tools or online MDF file viewers, SQL Server Management Studio (SSMS) is the recommended and most comprehensive tool for working with Windows 10.
Q: Do I need SQL Server installed on my Windows 10 system to open MDF files?
A: No, you don’t need SQL Server installed on your Windows 10 system to open MDF files. The SQL Server Management Studio (SSMS) application can be installed separately and used to interact with MDF files, even if you still need a complete SQL Server installation.
Q: What should I do if I encounter issues when opening an MDF file in Windows 10?
A: If you encounter problems opening an MDF file, such as missing SQL Server instances, insufficient permissions, or file corruption, refer to the “Troubleshooting Common Issues” section for step-by-step solutions.
Q: Can I convert an MDF file to a different format that’s more widely accessible?
While it is possible to export data from an MDF file to other formats, such as CSV or Excel, the MDF file format itself is proprietary and designed to work specifically with Microsoft SQL Server. Converting an MDF file to a more widely accessible format may result in data loss or corruption, so working with the MDF file using the appropriate SQL Server management tools is generally recommended.
Conclusion
In the ever-evolving world of data management, working with MDF files in Windows 10 is a valuable skill that can significantly benefit IT professionals, database administrators, and even curious Windows users. By following the comprehensive steps outlined in this guide, you can confidently navigate the process of opening and exploring MDF files, unlocking their secrets, and leveraging the power of SQL Server to manage your data effectively.
Remember, the key to mastering MDF file handling in Windows 10 lies in the right tools, proper configuration, and a solid understanding of the underlying principles. With SQL Server Management Studio (SSMS), you can seamlessly access and interact with your MDF files. This empowers you to make informed decisions, troubleshoot issues, and optimize your SQL Server-powered applications.
As you continue exploring and working with MDF files, don’t hesitate to experiment, seek out additional resources, and stay up-to-date with the latest developments in the world of SQL Server and database management. By embracing this knowledge, you’ll unlock the secrets of MDF files and position yourself as a valuable asset in the ever-evolving landscape of Windows 10 and data management.
Related Article: Solving USB-C to HDMI Connection Problems on Windows 10/11