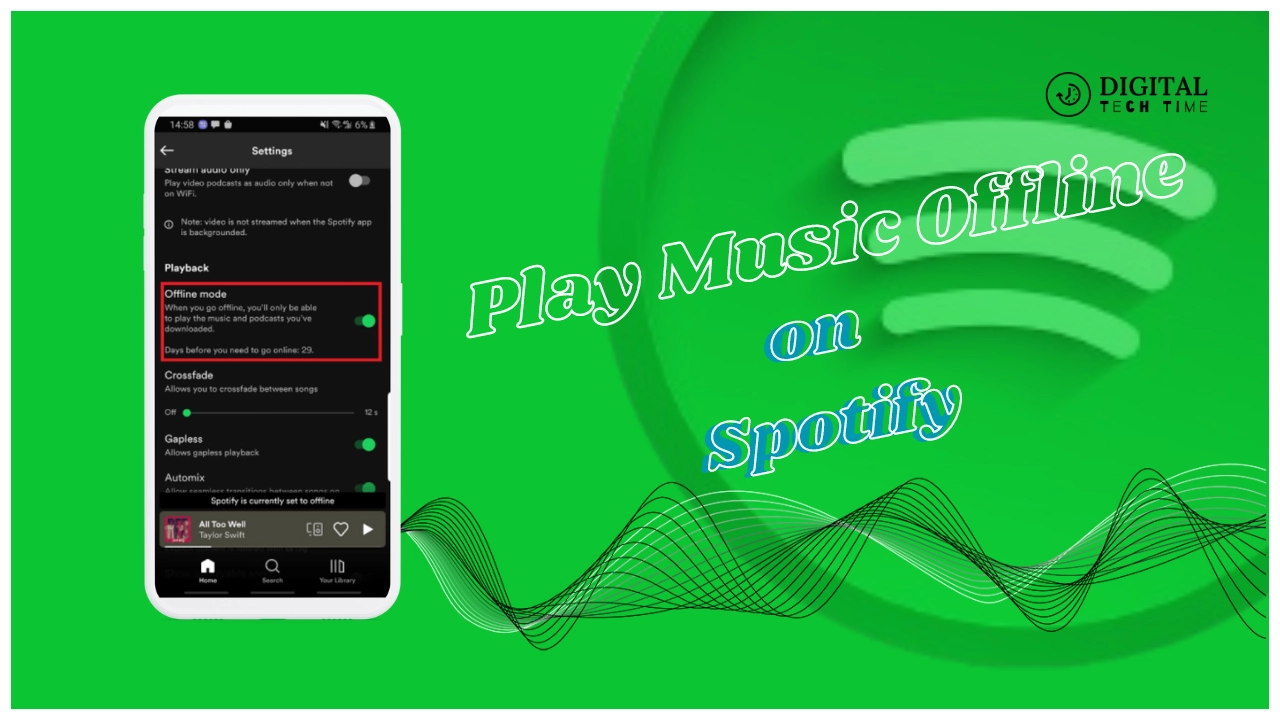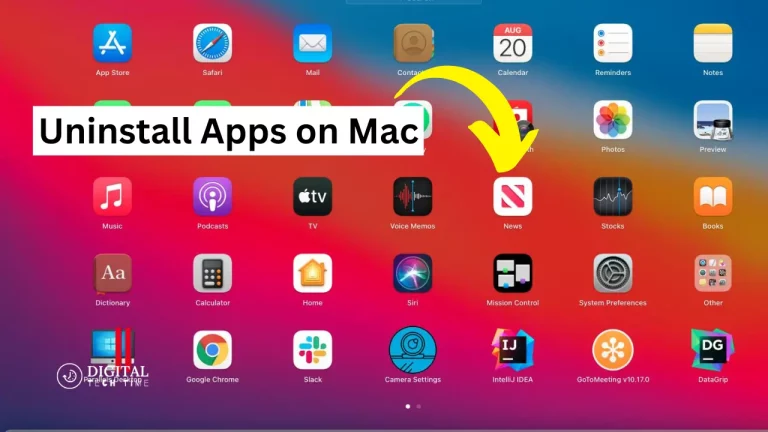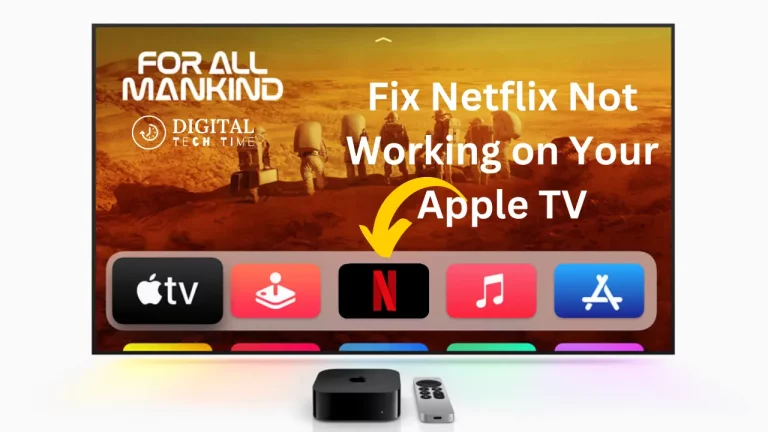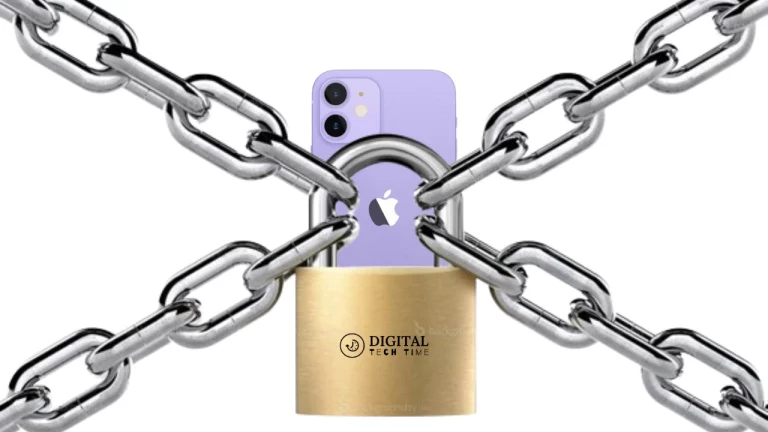How to Play Music Offline on Spotify
I’m a music enthusiast, and I know it can get annoying when you need to go offline but can’t listen to your favorite music. Well, Spotify alleviates this issue by providing a way for you to download songs, playlists, and albums onto your device for offline mode. This guide will walk you through enabling offline mode, downloading your music, and managing your Spotify offline library. We will also look at troubleshooting tips and other ways to play Music Offline on Spotify.
Table of Contents
Downloading Songs and Playlists for Offline Listening
Now that you have offline mode turned on, it is time to download your music. There are a few ways to do this:
- Individual Songs: To download a single song, find the track you want to listen to offline and tap the download icon. It looks like a downward-facing arrow. The song will then be added to your offline library.
- Playlists: To listen to a playlist offline, open the playlist and click on the downloading icon at the top of your screen. Spotify will start downloading all the playlist’s tracks for offline playback.
- Albums: You can download an album for offline playback by opening it and tapping the download icon. All the songs composing that particular album will be downloaded to your offline library.
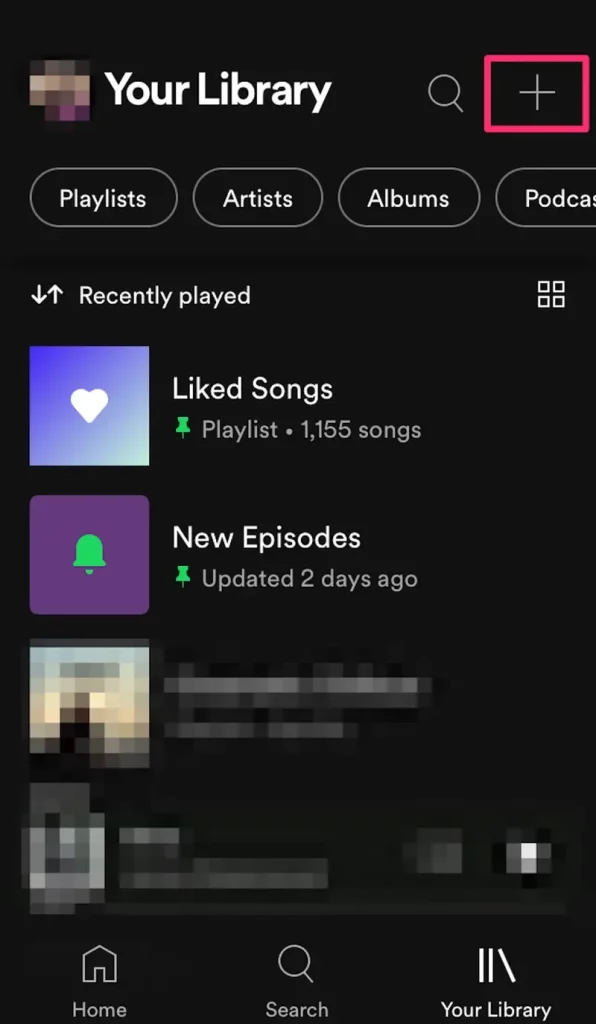
Please note that the amount of music you can download for offline listening also depends on the device’s storage capacity and your Spotify Premium subscription plan.
How to Enable Offline Mode on Spotify
Open the Spotify app on your device, tap to enter settings, and the “Offline Mode” option will be there after scrolling down. After you toggle the Offline Mode on, Spotify will, by default, download those songs, playlists, or albums you have chosen to go offline. Remember that this feature is exclusive to Spotify Premium subscribers and, therefore, is unavailable for free users.
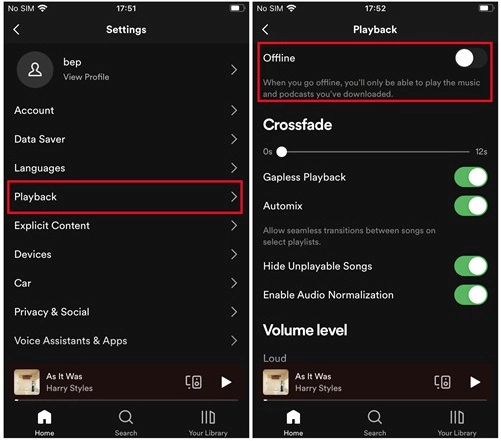
Managing Your Offline Music Library on Spotify
Once you have downloaded your music, you can manage your offline library directly through the Spotify app. Here’s how:
- Downloaded Music View: This will list all the songs, playlists, and albums you have downloaded for offline listening. Open the “Your Library” tab in the Spotify app and tap the “Downloaded” filter.
- Delete Offline Content: If your device is running out of space, you can delete downloaded music by tapping the download icon once again on the song, playlist, or album you want to remove.
- Refresh Offline Content: Spotify will automatically update your offline library. But to refresh it manually, go to the Settings menu and select “Refresh Offline Content.”
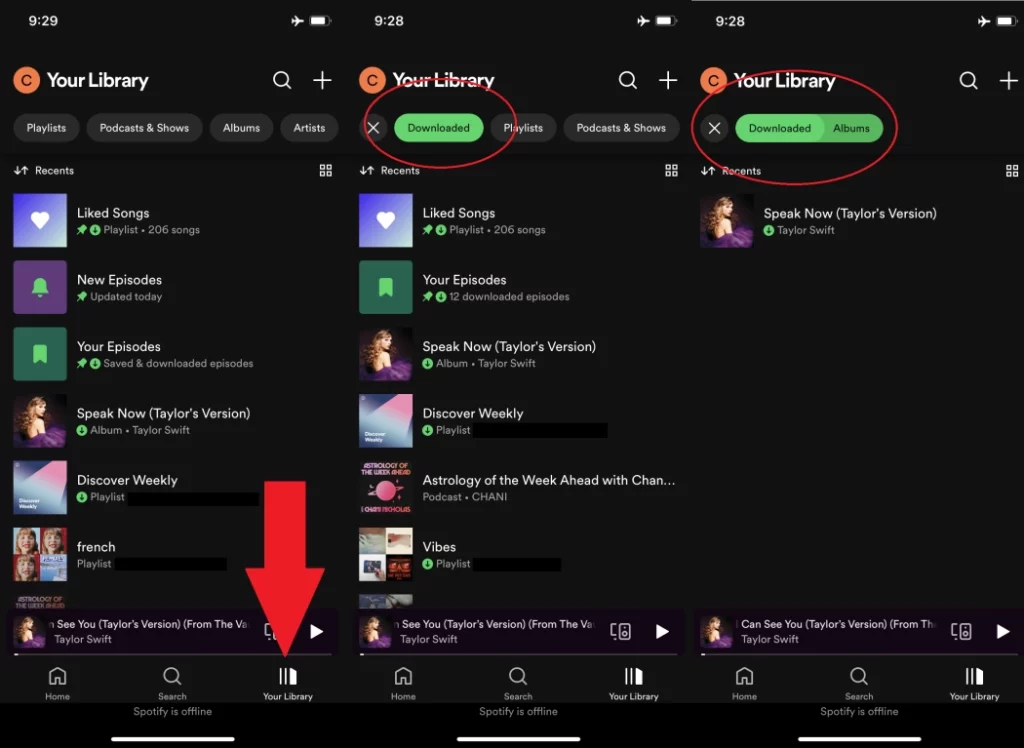
Troubleshooting Common Issues with Offline Playback on Spotify
While Spotify’s offline mode mainly works fine, a few minor bugs can crop up occasionally. Here are some common issues you may experience and how you can work around them:
- Playback Errors: If playback of your offline music isn’t functioning as it should, restarting the Spotify app or your device might solve the problem. You may also try deleting and re-downloading affected songs or playlists.
- Problems with Connectivity: Sometimes, connectivity issues prevent you from connecting to the internet or opening downloaded offline music. Ensure you have a stable Wi-Fi or cellular connection. You may also try flipping airplane mode on and off to restart your device’s network settings.
- Storage Limitations: If your device is running low on space, you are advised to delete some downloaded music or free up the space for other purposes. This will enable your offline library to work accordingly.
Alternative Methods for Playing Music Offline on Spotify
While Spotify offline mode is the only established means of listening to music sans the internet, there are a few alternative workarounds one could try:
- Use a Spotify Connect-enabled Device: If you have a Spotify Connect-compatible device, such as smart speakers or connected TVs, you can use it to play music even offline when the primary device isn’t connected to the internet.
- Sync Playlists to a Different Device: You may create a playlist on the device that you prefer, sync it with another device, like a tablet or an offline music player, and then use the latter to listen to your music offline.
- Import Local Music Files: If you have MP3s or other audio files stored locally on your device, you can import them into Spotify and thus listen to them offline, even if they don’t form part of your Spotify library.
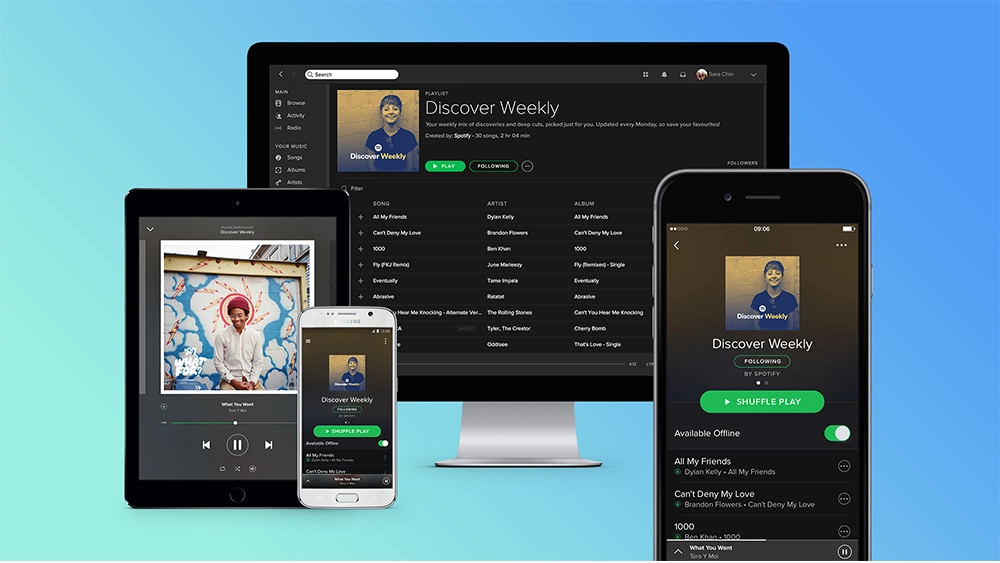
Read More About: How to Use Spotify on Chromebook and Enjoy Seamless Tunes
Frequently Asked Questions
Q: Should I pay for Spotify to use this offline mode?
A: Yes, offline mode is only available for Spotify Premium subscribers.
Q: How much music can I download to set it to offline listening mode?
A: It’s different according to Spotify’s premium plan and your device’s storage.
Q: Is my downloaded music going to expire or disappear?
A: Your downloaded music won’t expire or disappear if you keep an active Spotify Premium subscription.
Q: Can I download music to Offline Mode on multiple devices?
A: Yes, with your Spotify Premium account, you can download music to Offline Mode on up to 5 different devices.
Conclusion
This powerful function allows you to hear your favorite music even without access to the internet with Spotify. In this tutorial, you’ll learn how to switch to offline mode, download your music, and manage your offline library by following this step-by-step guide. Also, be sure to troubleshoot any issues that may come up and find an alternative to playing music offline on Spotify. If you found this helpful guide, browse other articles about Spotify tips and tricks. We’re always here to help you get more out of your music-listening experience.