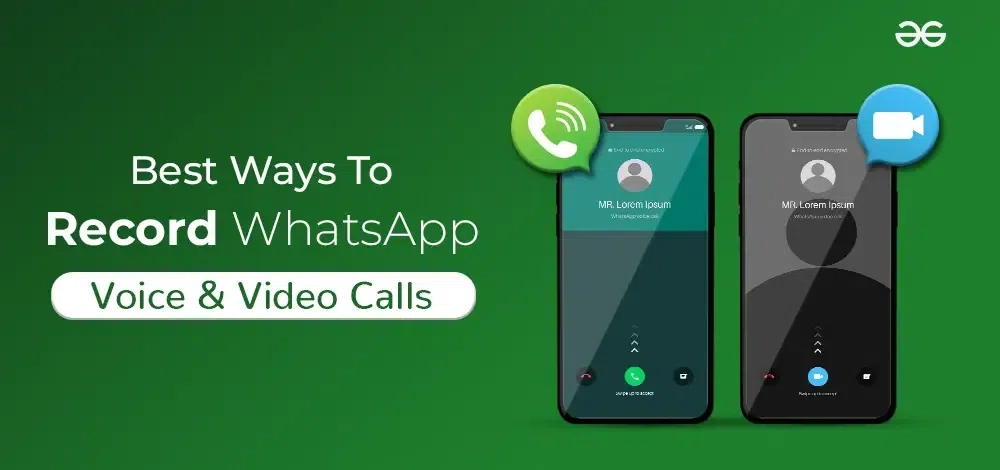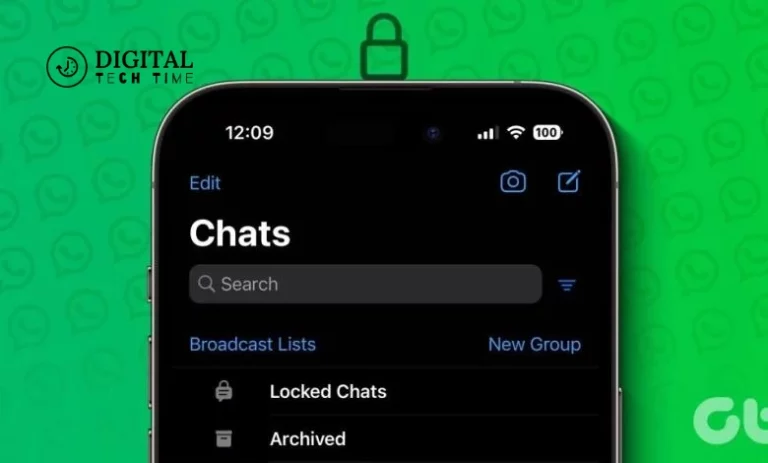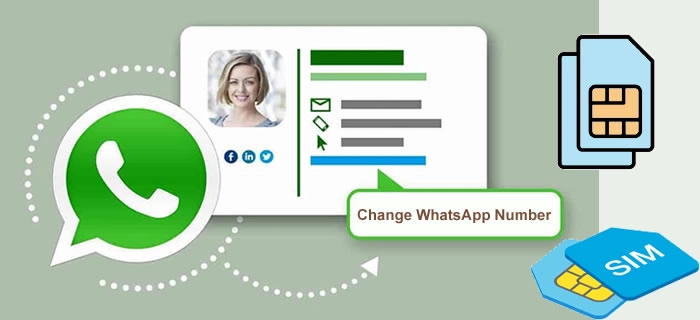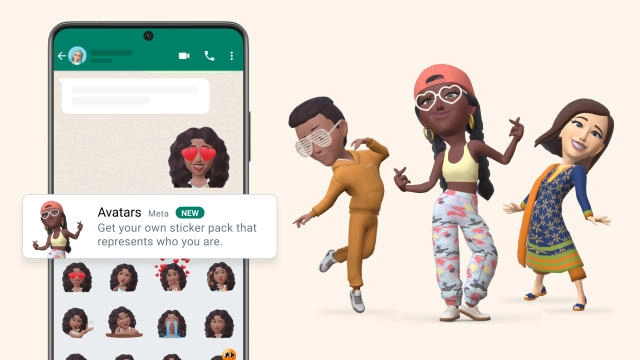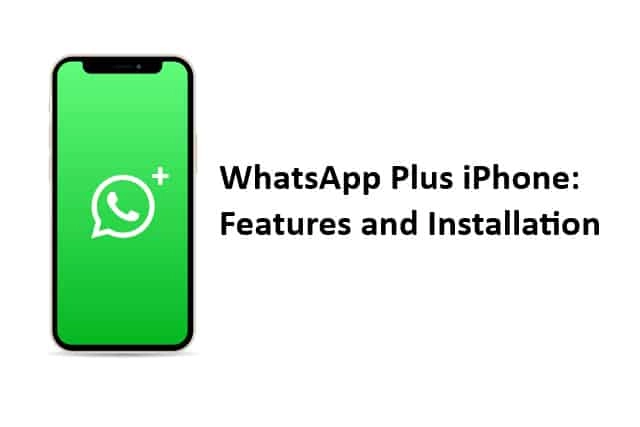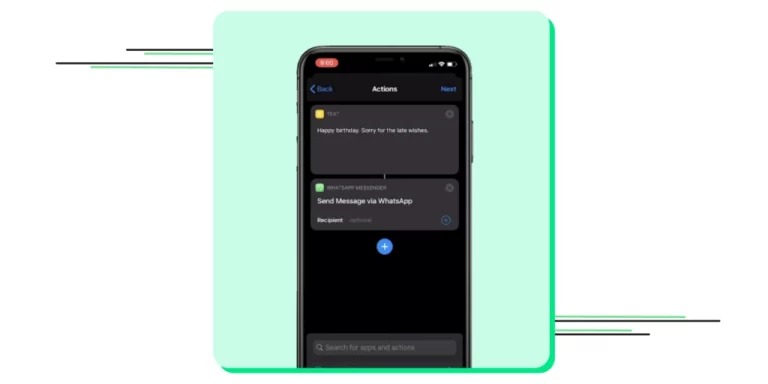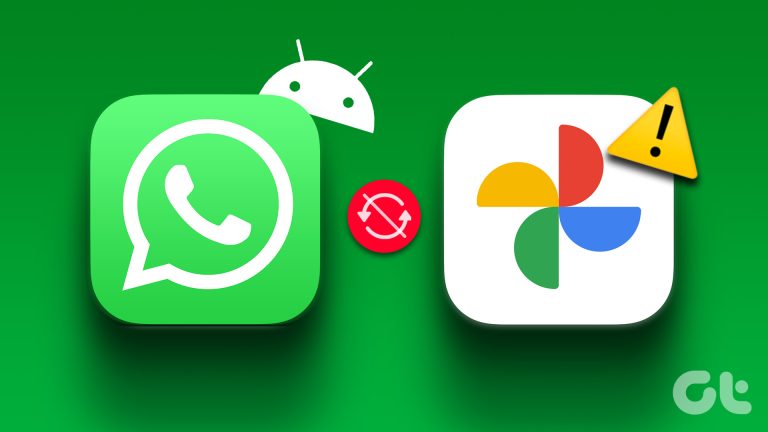How to Record WhatsApp Video and Voice Calls on Android and iPhone
Now, with the speed of communication technology developing, WhatsApp has grown to become one of the most frequently used instant messaging platforms worldwide. It changed the concept of connecting people by making voice and video calls through WhatsApp. But one question must have clicked in your mind: Is there any possibility of recording those crucial WhatsApp calls? In this final guide, I’ll let you know how to record WhatsApp videos and voice calls on Android and iPhone devices.
Table of Contents
Recording WhatsApp calls on Android devices.
Method 1: Using the built-in screen recording feature
The easiest way to record WhatsApp calls on Android is by utilizing the built-in screen recording feature. Here’s how you can do it:
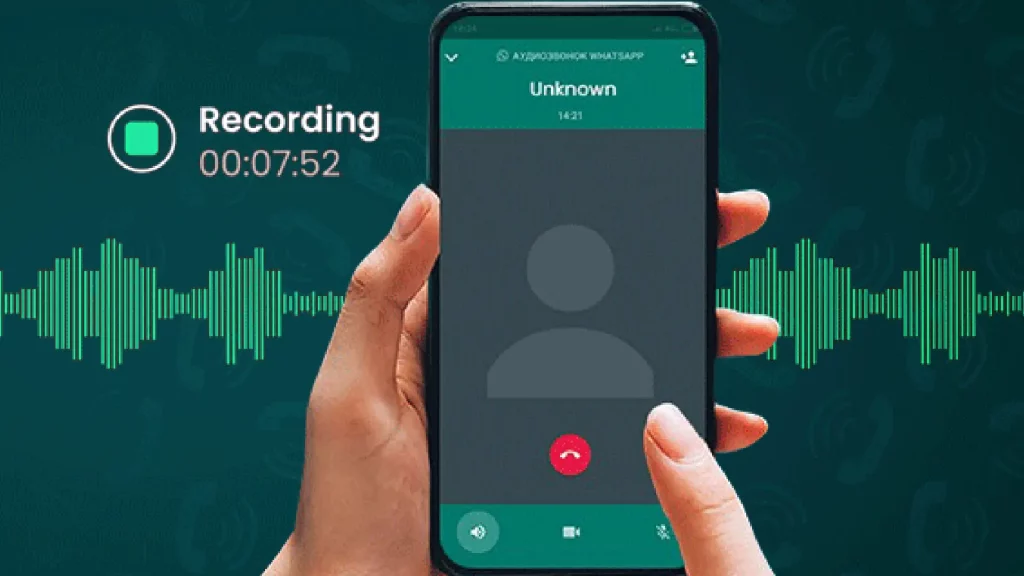
- Open WhatsApp and go to the chat with the person you want to call.
- Start the video or voice call.
- Swipe down from the top of your screen to access the notification shade.
- Look for the screen recording icon and tap on it to start recording.
- Once the call is finished, stop the screen recording by tapping on the screen recording icon again.
Method 2: Using third-party screen recording apps
If your Android device does not have a built-in screen recording feature, you can use third-party screen recording apps. Follow these steps to record WhatsApp calls using a third-party app:
- Download and install a reliable screen recording app from the Google Play Store.
- Open the app and adjust the settings according to your preferences.
- Open WhatsApp and start the video or voice call.
- Activate the screen recording app and follow the on-screen instructions to start recording.
- Once the call is finished, stop the screen recording through the app.
Recording WhatsApp calls on iPhone devices.
Fortunately, iPhone devices have a built-in screen recording feature that makes it easy to record WhatsApp calls. Here’s how you can do it:
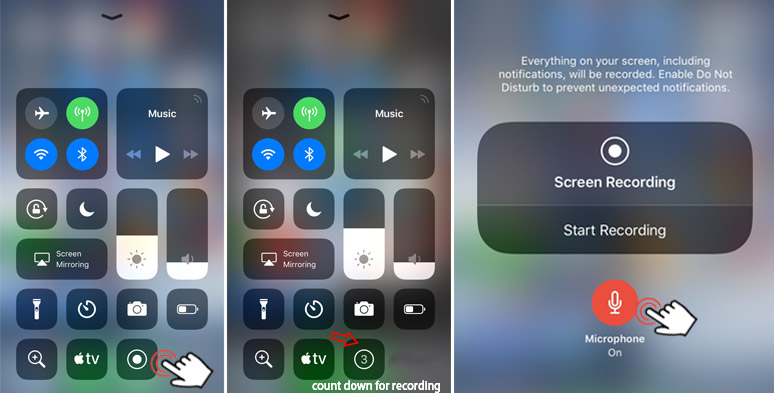
- Open the Settings app on your iPhone.
- Scroll down and tap on Control Center.
- Tap on Customize Controls.
- Find the Screen Recording option and tap on the green plus icon next to it to add it to your Control Center.
- Open WhatsApp and start the video or voice call.
- Swipe up from the bottom of your screen to access the Control Center.
- Tap on the screen recording icon to start recording.
- Once the call is finished, tap on the red recording indicator on the top left corner of your screen to stop recording.
How to Record WhatsApp Calls on Mac and Windows PC
WhatsApp voice call recording on a Mac is a little tricky. Sadly, there’s one area where the software hasn’t been developed to make it easy to record voice calls: WhatsApp. But sure, there is a way to do it with a Mac and an iPhone. Of course, here is how.
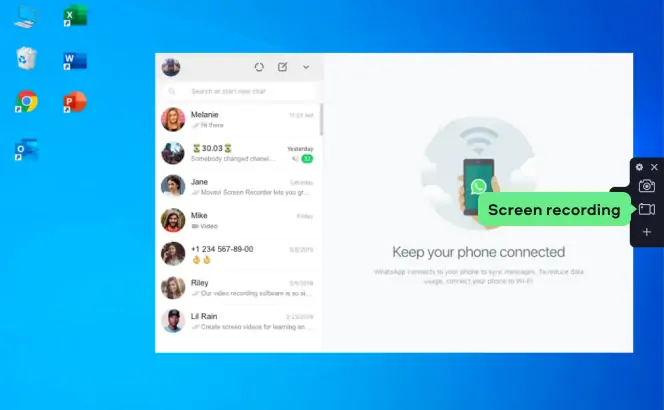
Step 1. Connect your iPhone to a Mac using a Lightning cable. On your iPhone, click the “Trust this computer” option.
Step 2. Launch the QuickTime program on your Mac. Then, select New Audio Recording from the File menu by going to that option.
Step 3. Tap the arrow-down icon and select the iPhone option, then press the record button in QuickTime.
Step 4. Now, from the iPhone, make a WhatsApp call to your phone. Once you are connected, click the icon to add users.
Step 5. Call the person you want to record the audio with now and start speaking. Then, end the call and QuickTime recording once you’re finished. Your WhatsApp voice call will be recorded if you save the file on a Mac.
Read Also: Changing Your WhatsApp Display Name
Tips for Recording WhatsApp Calls without any Issues
Recording WhatsApp calls can sometimes pose technical challenges. To ensure a smooth recording experience, consider the following tips:
- Ensure you have a stable internet connection to prevent call drops or interruptions.
- Free up storage space on your device to avoid running out of space during recording.
- Close any unnecessary apps running in the background to optimize your device’s performance.
- Use headphones or earphones with a built-in microphone for better audio quality.
- Test the recording feature before important calls to familiarize yourself with the process.
How to Access and Manage your Recorded WhatsApp Calls
Once you have recorded your WhatsApp calls, you may want to access and manage them efficiently. Here’s how you can do it:
- Open the file manager app on your device.
- Navigate to the folder where the recorded WhatsApp calls are saved.
- You can play, rename, or delete the recordings as needed.
- Consider organizing the recordings into different folders based on date or importance.
- Backup your recordings regularly to prevent data loss.
Troubleshooting Common Issues when Recording WhatsApp Calls
While recording WhatsApp calls, you may encounter specific issues. Here are some common problems and their potential solutions:
- Poor audio quality: Ensure that your microphone is not covered, and try using headphones for better audio reception.
- Call drops: Check your internet connection and move to an area with a stronger signal if necessary.
- Recording not saving: Make sure you have enough storage space on your device, and try restarting the recording app.
- Inaudible recordings: Adjust the microphone sensitivity settings on your device or try using external microphones for more transparent audio.
Frequently Asked Questions (FAQs)
Q1: Is it legal to record WhatsApp calls?
- Answer: The legality of recording WhatsApp calls varies by jurisdiction. In many regions, all parties involved in the call are required to give their consent before recording. Always check and comply with local laws before recording any calls.
Q2: Can I record WhatsApp calls directly on my Android device?
- Answer: Yes, you can record WhatsApp calls directly on Android devices using the built-in screen recording feature or third-party apps. Make sure the app you choose is reliable and compatible with your device.
Q3: How do I activate the screen recording feature on my iPhone?
- Answer: To activate screen recording on your iPhone, go to Settings > Control Center > Customize Controls, then tap the green plus icon next to Screen Recording. This adds the feature to your Control Center for easy access.
Q4: What should I do if the audio quality of the recorded call is poor?
- Answer: Ensure your device’s microphone is not covered during the call, use headphones with a built-in microphone, and check your internet connection. Poor audio can often be attributed to lousy connectivity or hardware issues.
Q5: How can I record WhatsApp calls if my Android device does not have a built-in screen recorder?
- Answer: If your Android device lacks a built-in screen recording feature, you can download a third-party app from the Google Play Store. Some popular options include AZ Screen Recorder and DU Recorder.
Q6: Are there any limitations to recording WhatsApp calls on iPhone using the built-in screen recorder?
- Answer: The built-in screen recorder on the iPhone will capture the video and any external sounds but may not record internal audio due to privacy features. For voice call recordings, consider using an external recording method, like another device, to capture audio.
Q7: How do I access the recordings of my WhatsApp calls?
- Answer: Recordings are typically saved in the gallery or a specified folder within your device. You can access them through the Photos app or a file manager app, depending on your settings and where the recording app saves files.
Q8: Can I record a WhatsApp call secretly?
- Answer: Recording a call without the consent of all participants may be illegal in many jurisdictions and is considered unethical. Always inform all parties involved in a call before you start recording.
Q9: What are the best practices for storing recorded WhatsApp calls?
- Answer: Store recordings securely by backing them up in a cloud storage service or an external drive. Organize them in folders by date or importance, and delete recordings that are no longer needed to free up space and maintain privacy.
Q10: What should I do if my recording app stops working during a call?
- Answer: If a recording app fails during use, try restarting the app or your device. Check for updates for the app or reinstall it. Also, ensure your device has sufficient storage and RAM to handle the recording process.
Conclusion
Recording WhatsApp videos and voice calls can be a valuable tool for personal and professional purposes. By following the methods and tips outlined in this guide, you can confidently record your important WhatsApp calls on both Android and iPhone devices. However, always remember to comply with the legal regulations in your area and obtain consent from all parties involved. Happy recording!