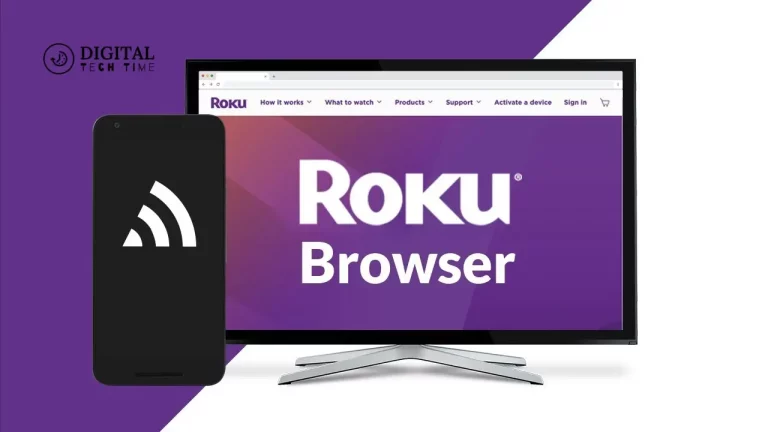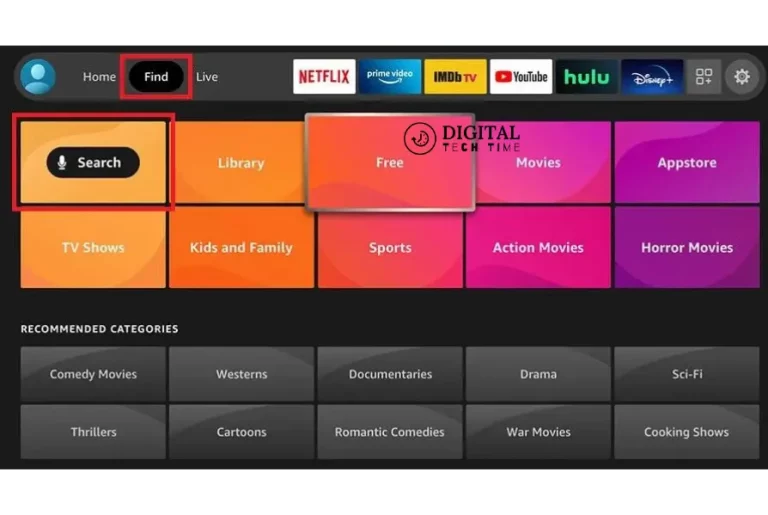Fix Storage Repairing SD Cards and USB Drives: Step-by-Step
Today! I’ll show you how to Repairing SD Cards and USB Drives In our digital age, SD cards and USB flash drives have become indispensable for storing and transferring our precious data. Whether it’s our cherished family photos, important work documents, or the latest music and videos, these compact storage devices have become integral to our daily lives. However, like any other technology, they can be susceptible to damage, leading to the loss of valuable information.
Table of Contents
Common causes of damage to SD cards and USB flash drives
SD cards and USB flash drives can become damaged due to a variety of reasons, including:
- Physical damage: Dropping, crushing, or exposing the device to excessive force can damage its internal components.
- Electrical damage: Sudden power surges, static electricity, or exposure to strong magnetic fields can disrupt the device’s electronic circuitry.
- Logical damage: Improper ejection, file system corruption, or malware can lead to logical errors preventing the device’s recognition or access.
- Water damage: Exposure to water or other liquids can short-circuit the device’s internal components and cause permanent damage.
Signs of a damaged SD card or USB flash drive
Recognizing the signs of a damaged SD card or USB flash drive is the first step in addressing the issue. Some common indicators of a problem include:

- Your computer or other devices are not recognizing the device.
- Files cannot be accessed or copied to/from the device.
- The device takes an unusually long to detect or read/write data.
- The device makes unusual sounds, such as clicking or whirring noises.
- The device feels excessively hot to the touch.
If you notice these signs, acting quickly to prevent further damage and potentially save your data is essential.
Step 1: Assessing the extent of the damage
The first step in repairing a damaged SD card or USB flash drive is to assess the extent of the damage. This can be done by attempting to access the device using different computers or devices and running diagnostic tools to check the device’s health.

Some useful tools for this purpose include:
- Windows built-in tools: Windows has a built-in “Check Disk” (chkdsk) tool that can scan the device for errors and attempt to fix them.
- Third-party data recovery software: Tools like Recuva, EaseUS Data Recovery Wizard, or PhotoRec can scan the device and attempt to recover any accessible data.
- Manufacturer’s diagnostic tools: Many SD cards and USB flash drive manufacturers provide diagnostic tools that can provide more detailed information about the device’s condition.
By understanding the extent of the damage, you can better determine the appropriate repair steps to take.
Step 2: Backing up your data
If the device is still accessible and you can see your files, backing up any critical data before attempting any repairs is crucial. This will ensure you don’t lose valuable information in the process.

There are several ways to back up your data, including:
- Copy the files to another storage device, such as an external hard drive, D card, or USB flash data.
- I am uploading the files to a cloud storage service like Google Drive, Dropbox, or iCloud.
- I am using data recovery software to create a full image of the device, which I can use to restore the data later.
Step 3: Troubleshooting the damaged SD card or USB flash drive
Once you’ve backed up your data, it’s time to start troubleshooting the damaged device. Depending on the nature of the damage, this may involve trying a few different steps.
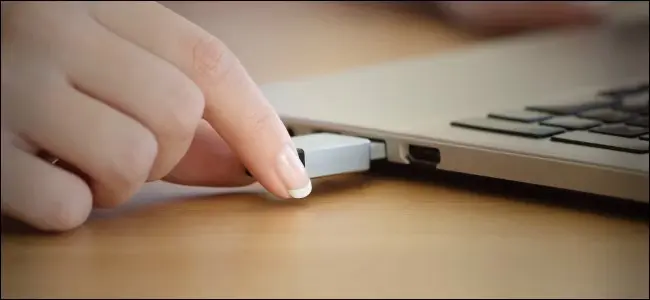
- Reconnect the device: Reconnect the SD card or USB flash drive to your computer or other device. Ensure the connection is secure and no loose or damaged ports exist.
- Check for software issues: If the device is not recognized, the problem may be related to software issues. Try using a different USB port, updating your computer’s drivers, or reinstalling the operating system.
- Attempt a manual format: If the device is recognized but you can’t access your files, try formatting it using your computer’s built-in tools. This can sometimes fix logical errors or file system corruption.
- Use a data recovery tool: If the above steps don’t work, you may need to use a data recovery tool to try and salvage your data. Tools like Recuva, EaseUS Data Recovery Wizard, or PhotoRec can scan the device and attempt to recover any accessible files.
Step 4: Repairing the damaged SD card or USB flash drive
If the troubleshooting steps haven’t resolved the issue, physically repairing the damaged device may be necessary. This can be a more complex process and may require the assistance of a professional.
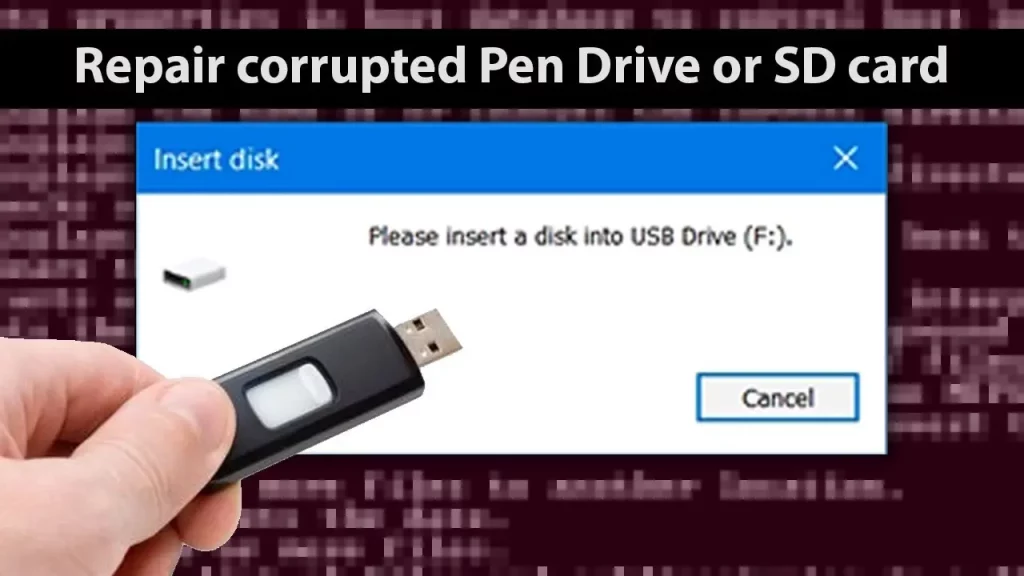
Some standard repair methods include:
- Replacing the controller chip: If the device’s controller chip is damaged, it may need to be replaced by a skilled technician.
- Repairing physical damage: In the case of bodily harm, such as a cracked or broken casing, the device may need to be disassembled and repaired by a professional.
- Cleaning the contacts: Dirt, corrosion, or other contaminants on the device’s contacts can cause connectivity issues. Cleaning the contacts may help restore functionality.
It’s important to note that attempting to repair a damaged SD card or USB flash drive on your own can be risky and may result in further damage. If you’re uncomfortable with the repair process, it’s best to seek the help of a professional data recovery service.
Step 5: Testing the repaired SD card or USB flash drive
Once you’ve completed the repair process, it’s essential to test the device to ensure it’s working correctly and thoroughly. This may involve the following steps:

- Formatting the device: Use your computer’s built-in formatting tools to format it and ensure it’s appropriately recognized.
- Copying test files: Copy small test files to and from the device to verify that it can read and write data successfully.
- Performing a full backup: If the device has been repaired, it’s a good idea to perform a full backup of the data to ensure it’s been recovered successfully.
The device should be ready for regular use if it passes these tests. However, if you continue to experience issues, it’s best to consult a professional data recovery service for further assistance.
Tips for preventing future damage to SD cards and USB flash drives
To help prevent future damage to your SD cards and USB flash drives, consider the following tips:
- Handle carefully: Avoid dropping, crushing, or exposing your devices to excessive force or vibration.
- Keep them dry: Protect your devices from water, humidity, and other liquids.
- Store safely: Store your devices in a cool, dry place away from strong magnetic fields or static electricity.
- Eject properly: Always eject your devices safely before unplugging or removing them from your computer or other devices.
- Use quality devices: Consider purchasing high-quality SD cards and USB flash drives from reputable manufacturers.
- Backup regularly: Regularly back up your important data to ensure you don’t lose it in the event of a device failure.
Frequently Asked Question
Q: Can I recover data from a damaged SD card or USB flash drive? A: Yes, in many cases, it is possible to recover data from a damaged device using data recovery software or the help of a professional data recovery service.
Q: How much does repairing a damaged SD card or USB flash drive cost? A: The cost of repairing a damaged device can vary widely, depending on the extent of the damage and the complexity of the repair. Professional data recovery services may charge anywhere from $50 to $500.
Q: Can I fix a damaged SD card or USB flash drive myself? A: It is possible to attempt basic troubleshooting and repair steps, such as checking for software issues or manually formatting the device. However, more complex physical repairs should be left to professional data recovery services, as improper handling can further damage the device.
Q: How can I prevent future damage to my SD cards and USB flash drives? A: Proper handling, storage, and backup practices can help prevent future device damage. This includes avoiding physical stress, protecting them from water and other liquids, and regularly backing up your data to a separate storage device.
Conclusion
In today’s digital world, reliable data storage and transfer are essential. By understanding the common causes of damage to SD cards and USB flash drives and following the steps outlined in this guide, you can take proactive measures to protect your valuable information. Remember, regular maintenance, proper handling, and timely backups are vital to ensuring the longevity and reliability of these essential storage devices.
Relate Article