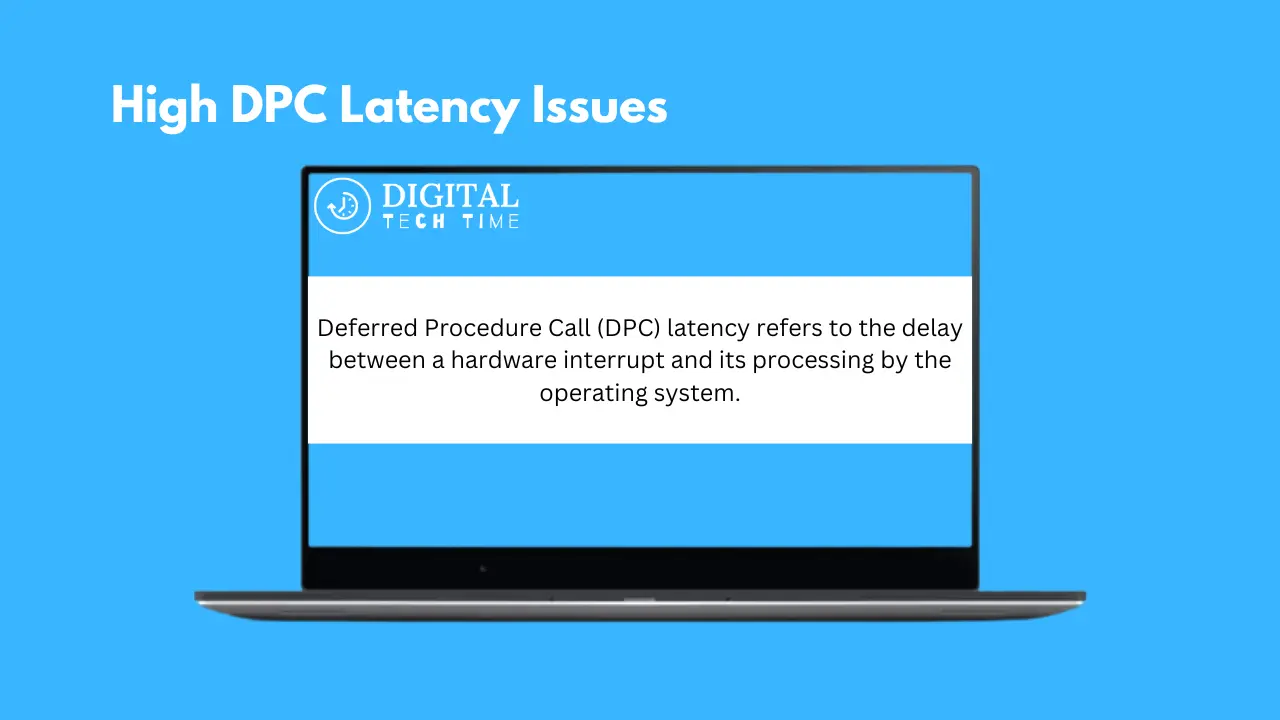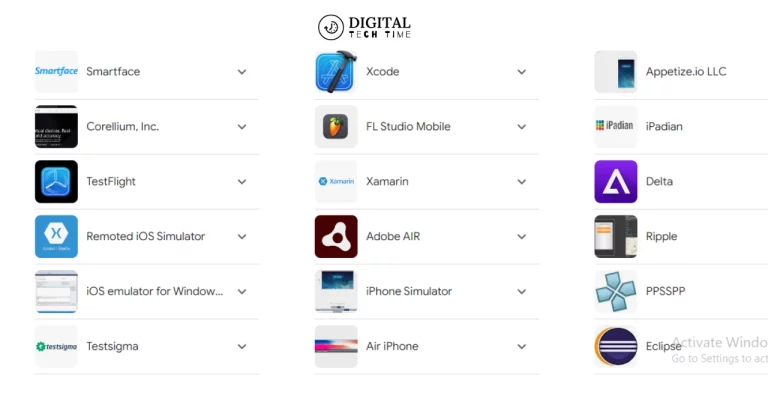How to Resolve High DPC Latency Issues in Windows 11 and 10
DPC (Deferred Procedure Call) latency is a common issue that can significantly affect your computer’s performance, particularly in real-time tasks like audio and video streaming or editing. High DPC latency Issues on Windows 10 and 11 can lead to audio dropouts, video stuttering, and overall system sluggishness. This comprehensive guide will explore various methods to fix DPC latency on Windows, ensuring your system runs smoothly and efficiently.
Table of Contents
Understanding DPC Latency
Deferred Procedure Call (DPC) latency refers to the delay between a hardware interrupt and its processing by the operating system. This delay can impact system performance, especially in real-time audio and video processing tasks. High DPC latency is often caused by outdated drivers, excessive background processes, or misconfigured system settings, leading to issues such as audio dropouts and video stuttering. Understanding and addressing DPC latency is crucial for maintaining optimal system performance on Windows.
What is DPC Latency?
DPC latency refers to the delay in processing Deferred Procedure Calls, which are low-priority tasks related to hardware and device drivers. The Windows operating system uses DPCs to defer less time-sensitive operations, allowing high-priority tasks to be executed first. When DPC latency is high, it indicates that these deferred tasks are taking longer to process, causing delays in system performance.
Common Causes of High DPC Latency
Several factors can contribute to high DPC latency on Windows, including:
- Outdated or faulty drivers
- Excessive background processes
- Overloaded CPU
- Misconfigured system settings
- Faulty hardware components
How to Fix DPC Latency on Windows
Here are some effective methods to fix high DPC latency on Windows 10 and 11:
Method 1: Update Graphics and Audio Drivers
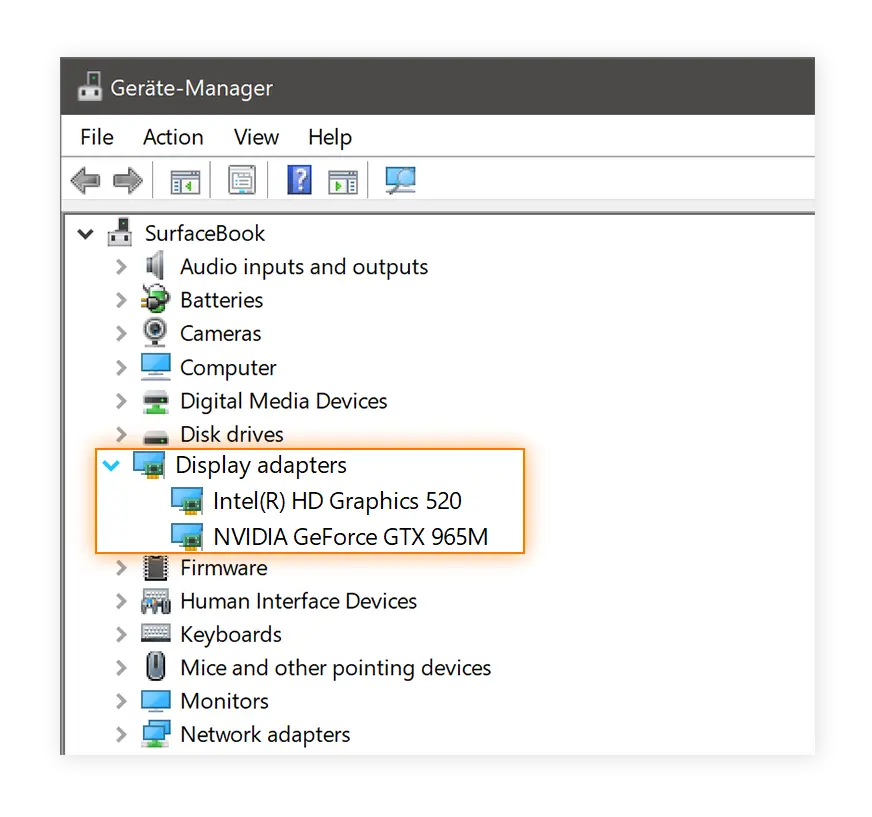
Also Read: Top 10 AMD Ryzen CPUs: A Comprehensive Buyer’s Guide
Outdated graphics and audio drivers are common culprits of high DPC latency. Here’s how to update them:
- Press the Win key to open the Start menu.
- Type Device Manager and open the appropriate option.
- Expand the Display Adapters section.
- Double-click on your graphics driver to open it.
- Click on the Driver tab.
- Click on the Update driver option.
- Select the Search automatically for drivers option and install the update.
- Repeat the process for audio drivers under the Audio Inputs and Outputs section.
Method 2: Switch to a New Power Plan
Switching to a high-performance power plan can help reduce DPC latency:
- Press Win + R to open the Run dialog box.
- Type powercfg. Cpl and hit Enter.
- Select the High performance or Ultimate performance power plan.
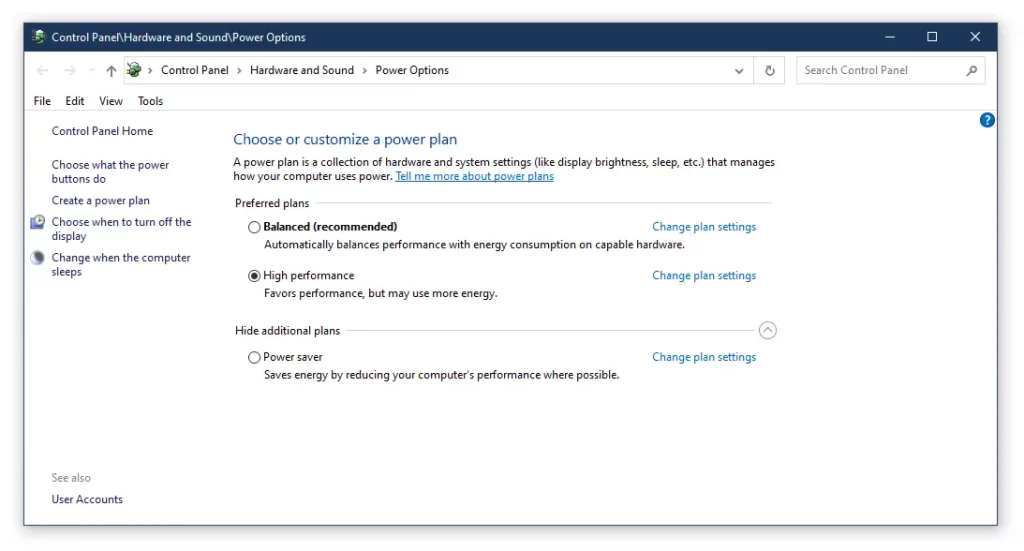
Also Read: How to Easily Change the LED Color on Xbox One Controller
Method 3: Disable IPv6
Disabling IPv6 can help resolve network-related latency issues:
- Press Win + R to open the Run dialog box.
- Type ncpa. Cpl and press Enter.
- Right-click on your network connection and select Properties.
- Uncheck the Internet Protocol Version 6 (TCP/IPv6) checkbox and click OK.
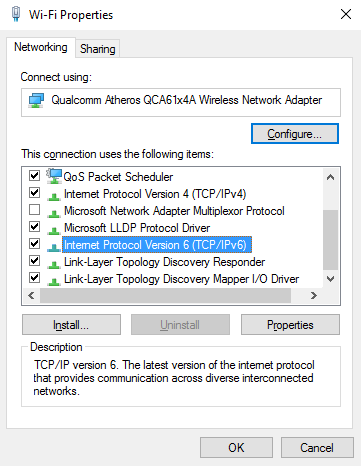
Method 4: Disable Dynamic Ticking
Dynamic Ticking adjusts the system clock, which can cause irregularities in handling DPCs. Turn it off as follows:
- Open Command Prompt as an administrator.
- Type the command bcdedit /set disabledynamictick yes and press Enter.
- Restart your computer.
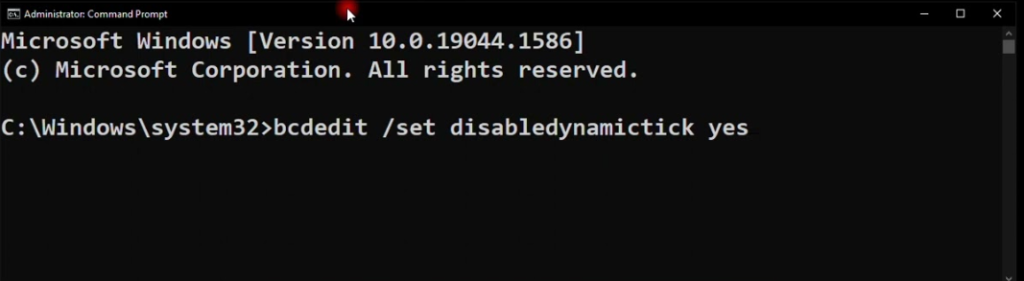
Method 5: Modify Registry Settings
Modifying certain registry settings can help manage DPC latency:
- Press Win + R to open the Run dialog box.
- Type regedit and click OK.
- Navigate to HKEY_LOCAL_MACHINE\SYSTEM\CurrentControlSet\Control\Video\{DEB039CC-B704-4F53-B43E-9DD4432FA2E9}\0000.
- Right-click 0000, select New and click DWORD (32-bit) Value.
- Name the value PerfLevelSrc and set its Value data to 3322.
- Create three more values: PowerMizerEnable, PowerMizerLevel, and PowerMizerLevelAC, setting their Value data to 1.
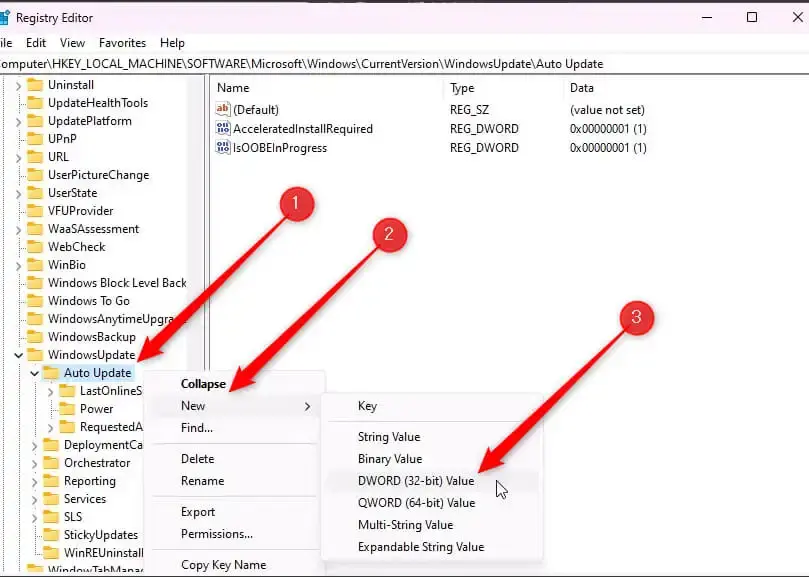
Method 6: Disable Windows Firewall
Windows Firewall can sometimes interfere with system processes. Disable it temporarily to see if it helps:
- Press the Win key to open the Start menu.
- Open Control Panel.
- Select Windows Defender Firewall.
- Click on Turn Windows Defender Firewall on or off.
- Check and Turn off Windows Defender Firewall for both public and private networks.
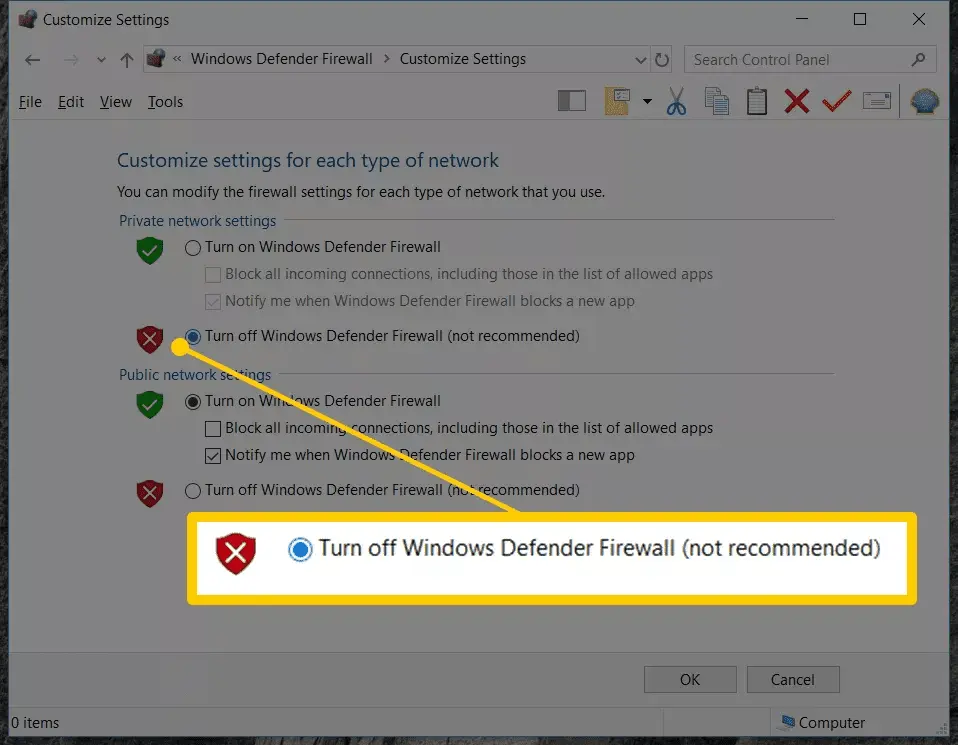
Method 7: Uninstall Bonjour App
The Bonjour app, commonly installed with Apple devices, can cause high DPC latency:
- Press the Win key to open the Start menu.
- Open Control Panel.
- Select Programs and Features.
- Find Bonjour in the list and uninstall it.

Frequently Asked Questions
Q: What is DPC Latency?
A: DPC latency refers to the delay in processing Deferred Procedure Calls, which can cause system performance issues, particularly in real-time tasks.
Q: Why is my DPC Latency so High?
A: Outdated drivers, excessive background processes, misconfigured system settings, or faulty hardware components can cause high DPC latency.
Q: How Can I Check My DPC Latency?
A: You can use tools like LatencyMon to check your DPC latency. Download it from the official website and run it to monitor your system’s performance.
Q: What Does DPC Latency Affect?
A: High DPC latency mainly affects audio and graphics performance, causing audio dropouts, video stuttering, and overall system sluggishness.
Q: Is DPC Latency Better on Windows 10 or 11?
A: DPC latency issues can occur on both Windows 10 and 11. The performance may vary depending on individual system configurations, hardware, and software.
Conclusion
High DPC latency on Windows can significantly impact your system’s performance, particularly in real-time tasks. Following the methods outlined in this guide, you can effectively troubleshoot and fix DPC latency issues on Windows 10 and 11. Regularly updating your drivers, optimizing system settings, and monitoring your system’s performance can help maintain a smooth and efficient computing experience. If you continue to experience issues, consider consulting official support resources or forums for additional assistance.
By understanding and addressing the causes of high DPC latency, you can ensure that your Windows system runs smoothly and provides a better overall user experience. For more information and updates on managing system performance, visit the official Microsoft support page.