How to Easily Change the LED Color on Xbox One Controller
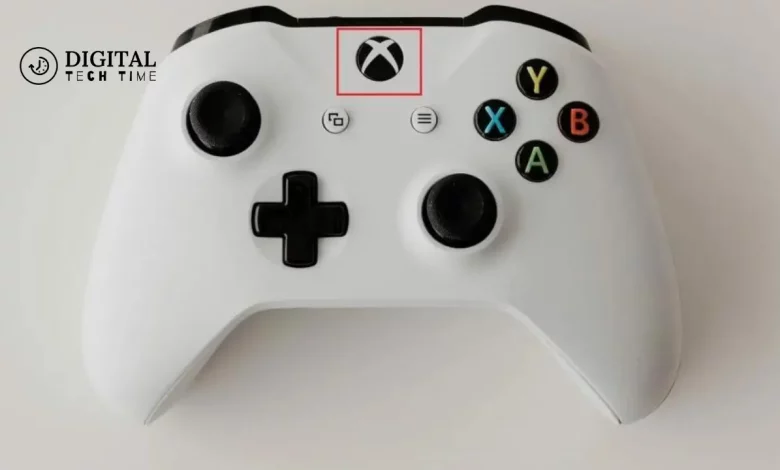
As an avid gamer, I’ve always been fascinated by the ability to personalize my gaming setup. One of the most popular ways to do this is by customizing the LED color on my Xbox One controller. Whether you want to match your controller’s color to your gaming room’s decor or express your unique style, changing the LED color can be a fun and easy way to personalize your gaming experience.
In this comprehensive guide, I’ll explain the various methods for changing the LED color on your Xbox One controller, from using the official Xbox Accessories app to exploring third-party LED mod kits and even a DIY approach. By the end of this article, you’ll have all the knowledge and tools you need to transform the look of your controller and take your gaming setup to the next level.
Table of Contents
Why Change the LED Color on Your Xbox One Controller?
There are several reasons why you might want to change the LED color on your Xbox One controller:
- Personalization: Customizing the LED color allows you to make your controller truly yours, reflecting your style and preferences.
- Aesthetic Appeal: Changing the LED color can enhance your gaming setup’s overall look and feel, creating a more visually appealing and cohesive environment.
- Improved Visibility: In certain lighting conditions, changing the LED color can make it easier to identify your controller, especially if you have multiple controllers in use.
- Unique Gaming Experience: Personalizing your controller’s LED color can add a layer of enjoyment to your gaming sessions, making them feel more immersive and tailored to your preferences.
Understanding the Different Methods to Change the LED Color
There are three primary methods you can use to change the LED color on your Xbox One controller:
- Using the Xbox Accessories App
- Using a Third-Party LED Mod Kit
- DIY LED Color Change with Basic Tools
Each method has advantages and considerations, which I’ll explore in detail in the following sections.
Method 1: Using the Xbox Accessories App
The Xbox Accessories app is an official Microsoft application that allows you to customize various aspects of your Xbox One controller, including the LED color. This is the most straightforward method for changing the LED color on your controller.
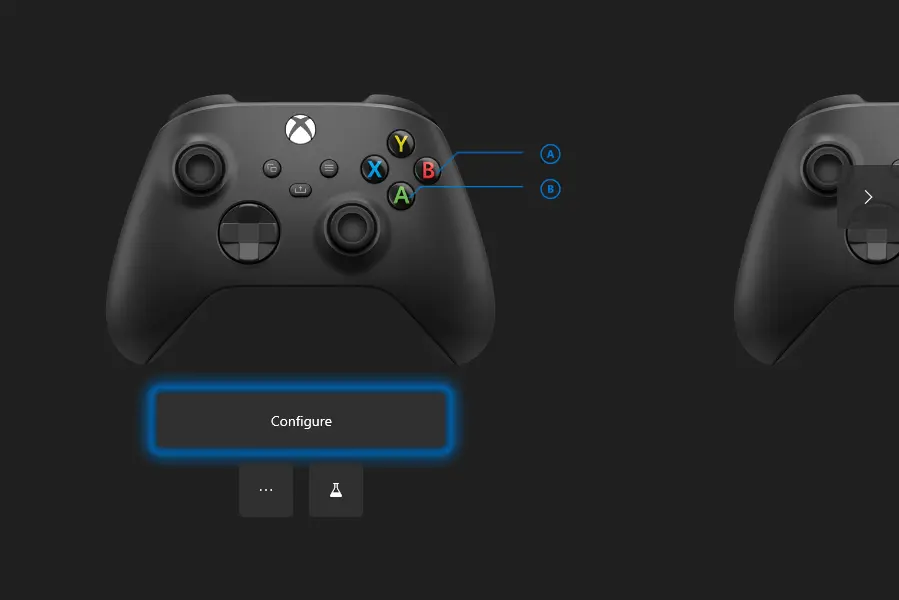
Step-by-Step Guide to Changing the LED Color Using the Xbox Accessories App
- Download and Install the Xbox Accessories App: If you haven’t already, download it from the Microsoft Store and install it on your Xbox One or Windows 10 device.
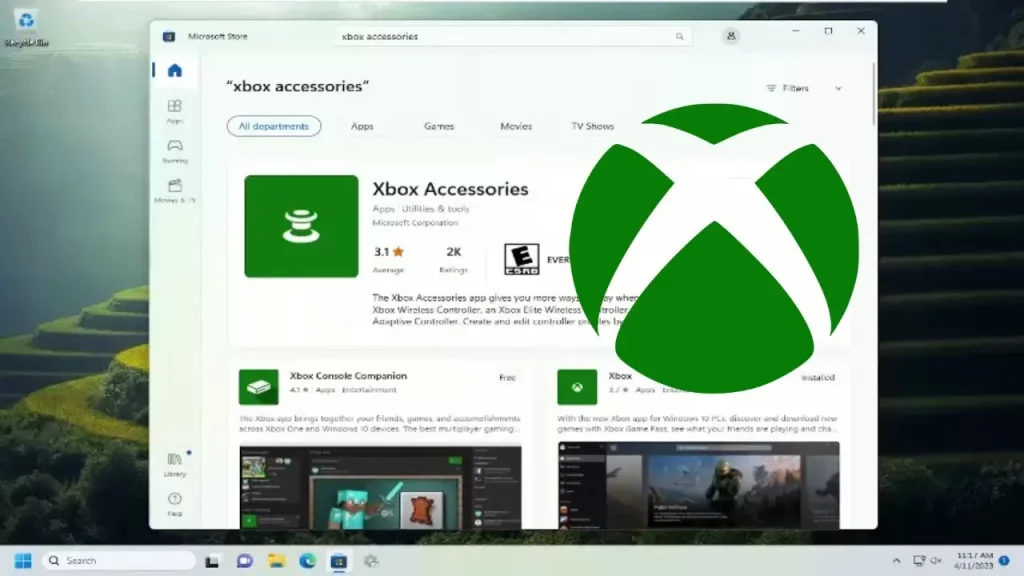
- Connect Your Controller: Ensure your Xbox One controller is connected to your console or PC via a USB cable or Bluetooth.
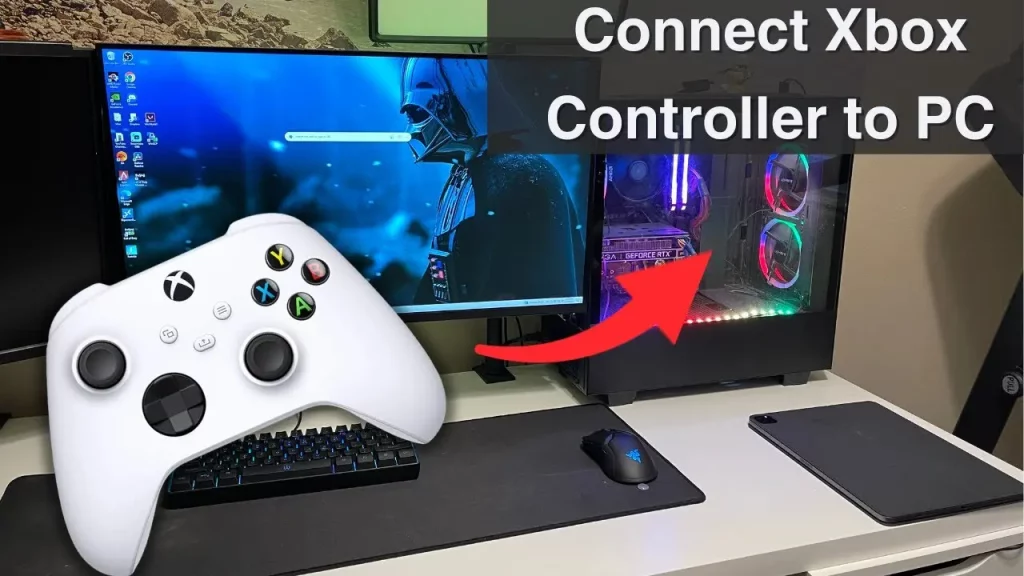
- Open the Xbox Accessories App: Launch the app and select your connected controller.
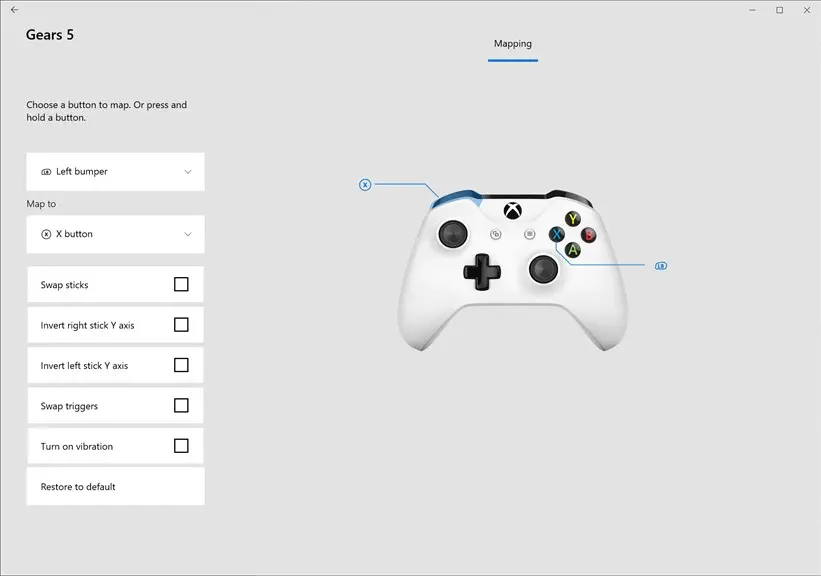
- Navigate to the LED Settings: Look for the “LED” or “Customize” section within the app’s settings.
- Select Your Desired LED Color: You can choose from the available color options or use the color picker to select a custom color that suits your preferences.
- Save Your Changes: Once you’ve selected your desired LED color, save the changes before exiting the app.
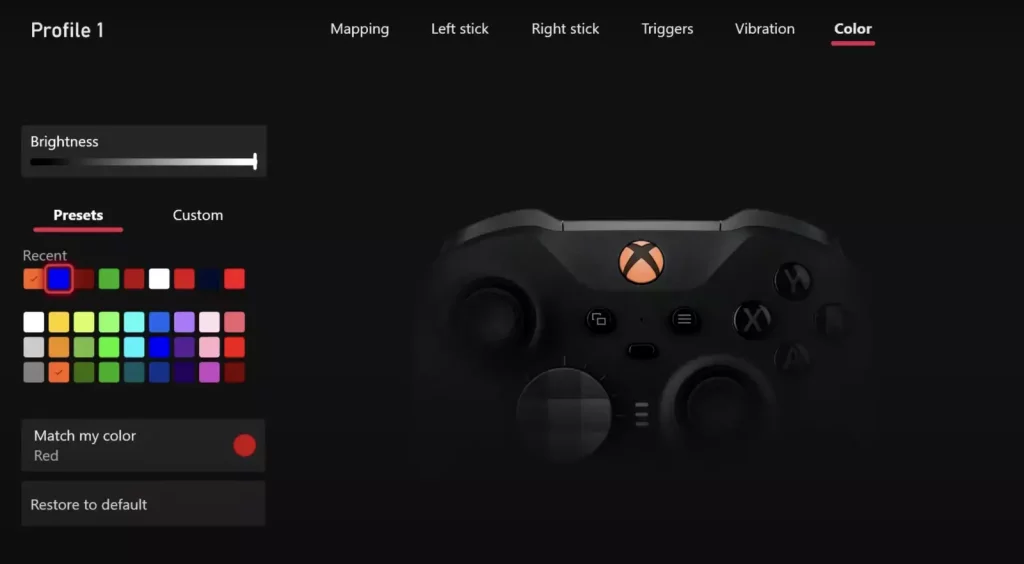
The Xbox Accessories app provides a user-friendly and straightforward way to change the LED color on your Xbox One controller, making it an excellent option for those who prefer a simple and official solution.
Method 2: Using a Third-Party LED Mod Kit
If you’re looking for more advanced customization options or want to explore a broader range of LED color choices, consider using a third-party LED mod kit. These kits typically involve physically modifying your Xbox One controller to replace the existing LED components with new ones that offer a broader color spectrum.
Step-by-Step Guide to Changing the LED Color Using a Third-Party LED Mod Kit
- Purchase a Compatible LED Mod Kit: Research and select a reputable third-party LED mod kit designed for your specific Xbox One controller model.
- Prepare Your Controller: Carefully disassemble your controller following the instructions provided with the LED mod kit.
- Install the New LED Components: Replace the existing LED components with the new ones in the mod kit, ensuring proper placement and connections.
- Reassemble Your Controller: Carefully reassemble your controller, ensuring all components are properly secured and aligned.
- Test the LED Color Changes: Power on your controller and test the new LED color settings to ensure they work as expected.
- Enjoy Your Customized Controller: Once you’re satisfied with the LED color, you can use your personalized Xbox One controller.
Using a third-party LED mod kit requires more technical expertise and attention to detail, but it can offer a broader range of color options and a more unique, personalized look for your controller.
Method 3: DIY LED Color Change with Basic Tools
If you’re feeling adventurous and want to take a more hands-on approach, you can also try changing the LED color on your Xbox One controller using a DIY method with essential tools. This option is for those who are comfortable with electronics and don’t mind a bit of tinkering.
Step-by-Step Guide to Changing the LED Color with a DIY Approach
- Gather the Necessary Tools: You’ll need a small Phillips head screwdriver, a soldering iron (optional), and some LED components compatible with your Xbox One controller.
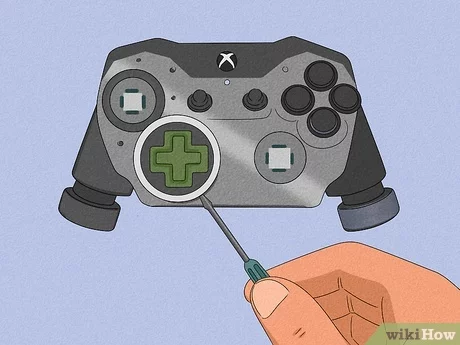
- Disassemble Your Controller: Carefully disassemble your controller, following the same steps as in the third-party LED mod kit method.

- Locate the LED Components: Identify the existing LED components on your controller’s circuit board.

- Replace the LED Components: Carefully remove the existing LED components and solder in the new LED components of your desired color.

- Reassemble Your Controller: Carefully reassemble your controller, ensuring all components are properly secured and aligned.

- Test the LED Color Changes: Power on your controller and test the new LED color settings to ensure they work as expected.
- Enjoy Your Customized Controller: Once you’re satisfied with the LED color, you can use your personalized Xbox One controller.

The DIY approach offers the most flexibility and control but requires more technical expertise and attention to detail. If you’re uncomfortable with electronics or soldering, there may be better choices than this method.
Tips and Tricks for LED Color Customization on Xbox One Controllers
- Experiment with Different Colors: Be bold and try various LED color combinations to find the one that best suits your style and gaming setup.
- Consider Lighting Conditions: Consider the lighting conditions in your gaming environment when selecting an LED color. Brighter colors may be more visible in well-lit rooms, while darker ones may better suit dimly lit spaces.
- Coordinate with Your Gaming Setup: Try to match or complement the LED color with the overall aesthetic of your gaming setup, such as the color scheme of your gaming room or the design of your other peripherals.
- Backup Your Controller Settings: If using the Xbox Accessories app, back up your controller settings before changing the LED color. This will allow you to revert to your original settings if needed quickly.
- Regularly Check for Updates: Keep an eye out for any updates to the Xbox Accessories app or firmware updates for your Xbox One controller, as these may introduce new LED color customization options or improvements.
Troubleshooting Common Issues During LED Color Change
- Controller Not Recognized: Ensure that your controller is correctly connected to your Xbox One or PC and that the Xbox Accessories app (or compatible third-party software) is up-to-date.
- LED Color Not Changing: Double-check the wiring and connections if you’re using a third-party LED mod kit or a DIY approach. Make sure the new LED components are correctly installed and functioning.
- Intermittent LED Color Changes: This could indicate a loose connection or a faulty LED component. Carefully inspect your controller and, if necessary, seek professional assistance.
- Permanent LED Color Change: If you’ve permanently changed the LED color on your controller and want to revert to the original color, you may need to replace the LED components or seek professional repair services.
Frequently Asked Questions
Q: What is the use of an Xbox controller?
A; They’re used to interact with games, apps, and the Xbox console. They’re often used to jump between user interface sections but can perform different actions depending on the game.
Q: What could be wrong with my Xbox controller?
A: Check the battery: Replace the controller batteries with fresh ones or ensure the rechargeable controllers are fully recharged. (Do this even if your controller still has power—low batteries can cause connection and functionality issues.)
Q: How many controllers can Xbox One support?
A: Repeat whichever method you prefer for every additional controller you may have. You can connect eight wireless controllers to a console.
Q: What is Xbox controller drift?
A: It’s called controller drift or analogue stick drift because one or both thumbsticks will drift or move in an undesired direction even when you aren’t touching them.
Conclusion
To truly personalize your gaming setup, setting a customized LED color on your Xbox One controller is a game-changer. This minor tweak allows you to match your controller with the rest of your gaming gear or choose a color representing your style or mood. With this feature, each gaming session becomes more unique and tailored just for you, enhancing the aesthetics and your overall gaming experience. Dive into your games with a distinct controller, making every gameplay moment immersive and distinctly personalized.
Related Article





