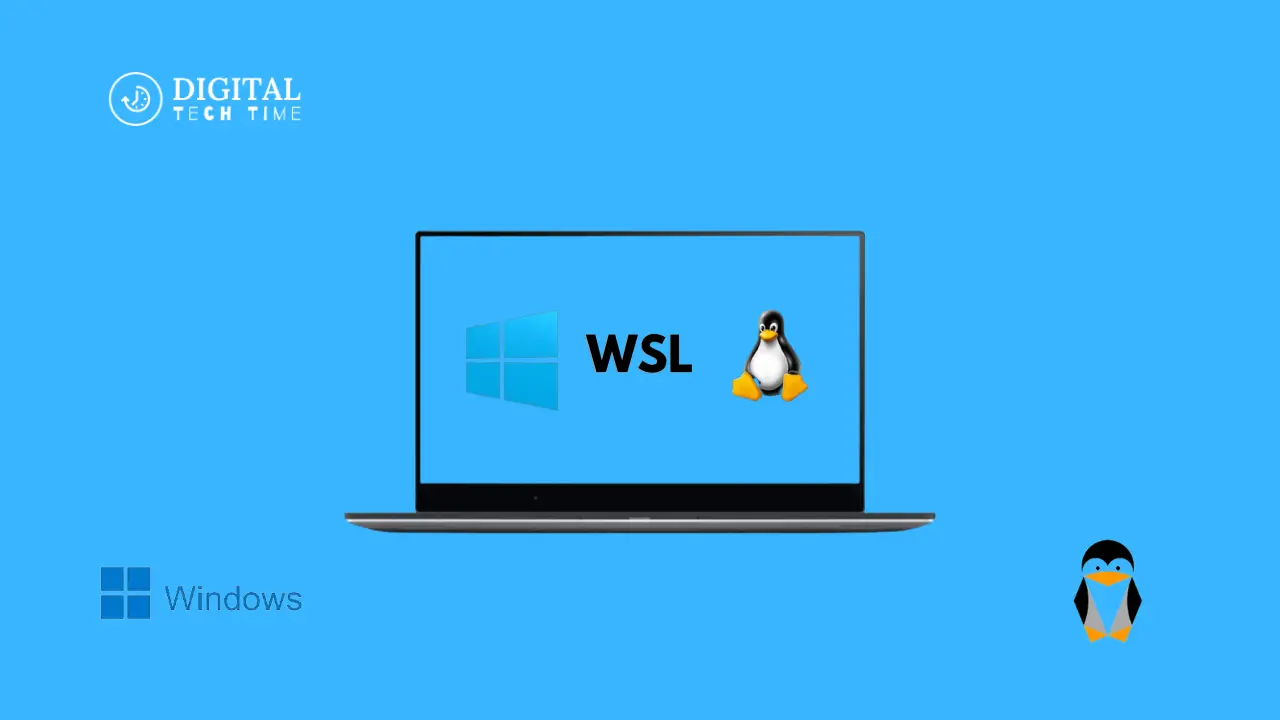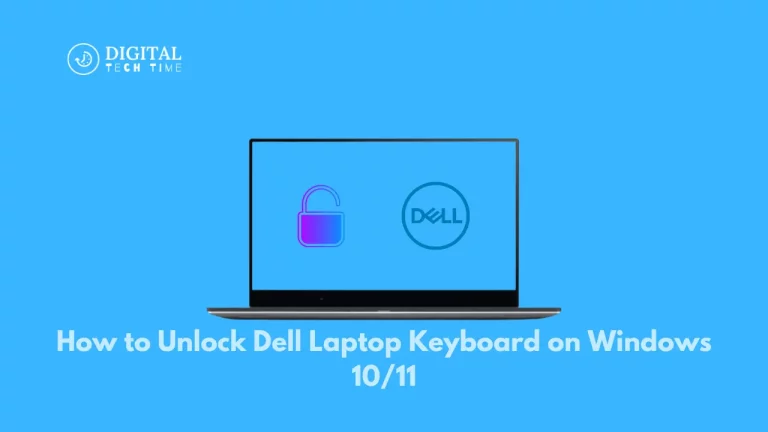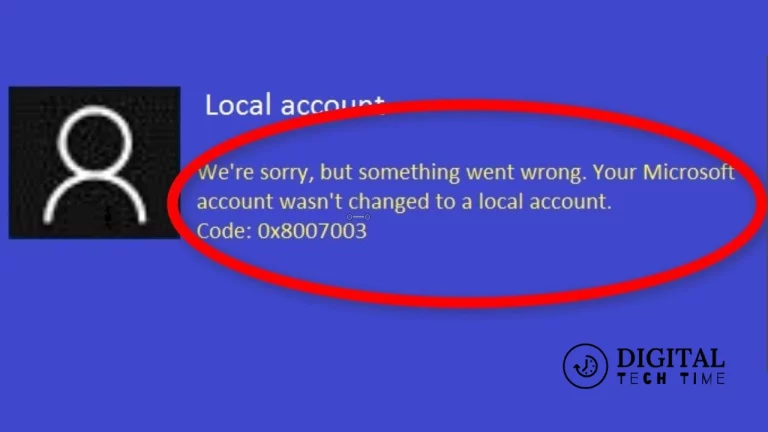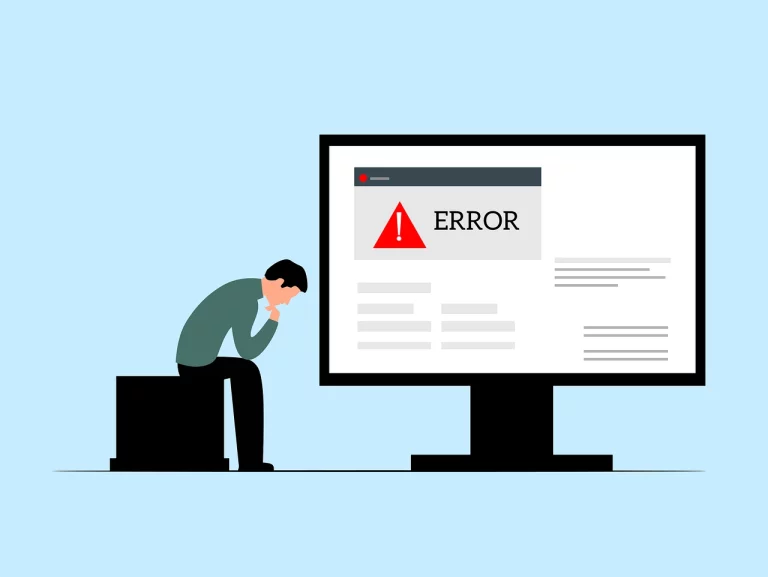How to Restarting WSL in Windows 10 and Windows 11
Today, I’ll explain Restarting WSL in Windows 10 and Windows 11; the Windows Subsystem for Linux (WSL) is a remarkable feature that enables users to run a Linux environment directly on their Windows 10 or 11 machines without needing a virtual machine. However, there are times when you might need to restart WSL to fix issues or reset configurations. This article will explore various methods to restart WSL in Windows, ensuring you can seamlessly switch between Windows and Linux and optimize your computing experience.
Table of Contents
Understanding WSL and Its Benefits
Before diving into the methods of restarting WSL, it’s essential to understand what WSL is and why it is beneficial.
What is WSL?
WSL, or Windows Subsystem for Linux, is a compatibility layer for running Linux binary executables natively on Windows 10 and 11. It allows developers to use Linux tools, utilities, and applications directly on their Windows system.
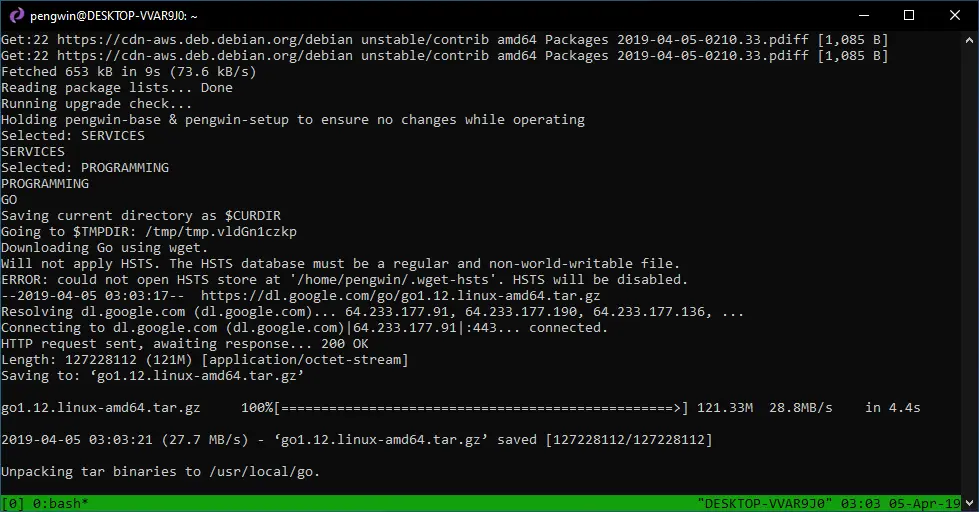
Benefits of WSL
- Seamless Integration: Run Linux commands and applications without a virtual machine.
- Resource Efficiency: Uses fewer resources compared to virtual machines.
- Development Convenience: Ideal for developers who need to use Linux tools alongside Windows applications.
How to Restart WSL in Windows
Method 1: Restarting the LxssManager Service
One of the primary ways to restart WSL in Windows is by restarting the LxssManager service. Here’s how you can do it:
- Press Win Key + R to open the Run dialog box.
- Type services. msc and hit Enter to open the Services window.
- In the Services window, search for the LxssManager service.
- Right-click on the LxssManager service and select Restart from the context menu.
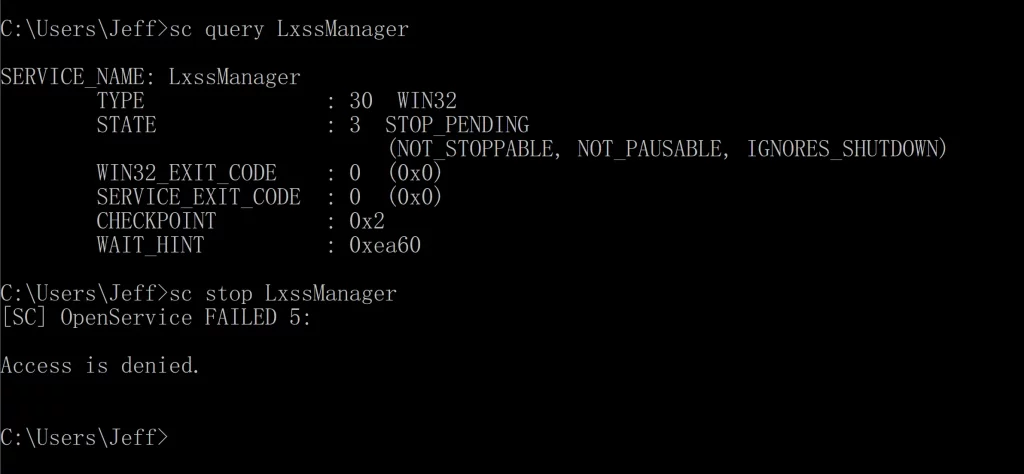
Also Read: How to Reset Display Settings on Windows 10
Method 2: Using PowerShell
PowerShell provides a straightforward way to restart WSL. Here’s how:
- Right-click on the Windows Start button and select Windows PowerShell (Admin).
- In the PowerShell window, type the following command and press Enter:
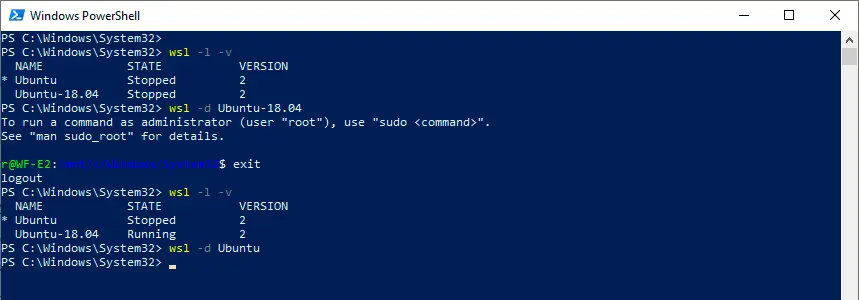
Copy this mathematica Code:
Get-Service LxssManager | Restart-Service 3. If LxssManager is unavailable, replace it with WslService
Copy this mathematica:
Get-Service WslService | Restart-ServiceMethod 3: Using Command Prompt
You can also use Command Prompt to restart WSL:
- Open the Start menu and search for Command Prompt. Click on
Run as administrator. - To restart the
LxssManagerservice, run the following commands:
Copy this arduino:
net stop LxssManager
net start LxssManager3. If the service name is invalid, use WslService instead:
Copy this arduino:
net stop WslService
net start WslServiceRestarting Specific Linux Distributions
If you need to restart a specific Linux distribution within WSL, follow these steps:
- Open PowerShell or Command Prompt with administrator privileges.
- To list all installed Linux distributions, run:
Copy this css:
wsl --list3. To terminate a specific distribution, use:
Copy this css:
wsl --terminate [distro-name]Replace [distro-name] with the name of the distribution you want to restart.
4. To restart the terminated distribution, use:
Copy this css:
wsl --distribution [distro-name]Restarting All Installed Linux Distributions
To restart all installed Linux distributions in one go:
- Open PowerShell or Command Prompt with administrator privileges.
- Run the following command to shut down all distributions:
Copy this arduino:
wsl --shutdown3. Restart your desired distributions as needed.
Shutting Down WSL in Windows
Sometimes, you might need to shut down WSL entirely. Here’s how:
- Open Command Prompt as an administrator.
- To list all running WSL distributions, use:
Copy this css:
wsl --list --verbose3. To shut down WSL, use:
Copy this arduino:
wsl --shutdownFrequently Asked Questions
Q: What is the Windows Subsystem for Linux (WSL)?
A: WSL is a compatibility layer that allows users to run Linux binary executables natively on Windows. It bridges the gap between Windows and Linux environments, providing a seamless experience for developers and IT professionals.
Q: How do I enable WSL on my Windows machine?
A: You can enable WSL from the Control Panel by turning on the feature under “Turn Windows features on or off.” After enabling WSL, you can install your preferred Linux distribution from the Microsoft Store.
Q: Can I run multiple Linux distributions on WSL?
A: Yes, WSL allows you to install and run multiple Linux distributions simultaneously. You can switch between distributions or run them concurrently as needed.
Q: Why do I need to restart WSL?
A: Restarting WSL can help resolve issues, reset configurations, or refresh the Linux environment without rebooting the entire Windows operating system.
Q: How does WSL compare to a virtual machine?
A: WSL is more resource-efficient and integrates more seamlessly with the Windows operating system compared to a virtual machine. It is ideal for users who need to run Linux tools and applications alongside their Windows software.
Conclusion
Restarting WSL in Windows 10 or 11 is a simple yet powerful way to manage and troubleshoot your Linux environment. Whether you’re using Command Prompt, PowerShell, or the Services utility, these methods provide efficient ways to reboot WSL and ensure a smooth and optimized experience. By following the steps outlined in this article, you can easily restart WSL and continue enjoying the benefits of running Linux on your Windows machine.
By understanding how to restart WSL, you can ensure that your Linux environment within Windows remains robust, responsive, and ready to tackle your development and operational tasks. If you have any questions or need further assistance, feel free to drop a comment below. Happy computing!