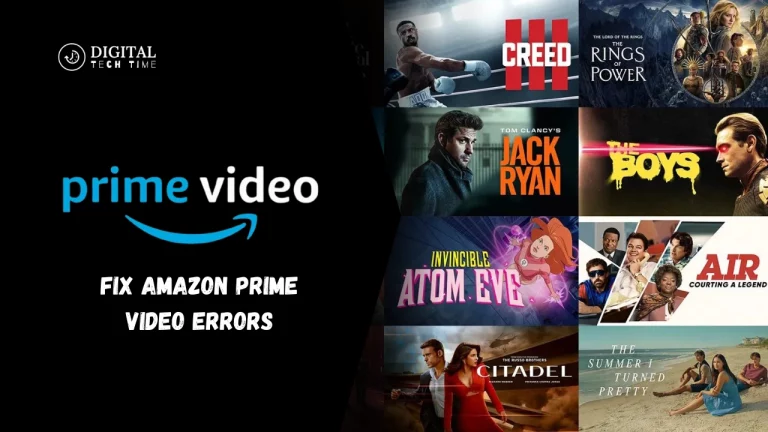How to Right Click on a Chromebook: From Google Help
Chromebooks have gained huge acceptance in this modern digital world due to their simplicity, affordability, and easy integration with Google applications. However, for those who have been accustomed to a laptop or desktop computer, right-clicking can be somewhat puzzling on a Chromebook. Within this detailed guide, I will show you various ways to Right Click on a Chromebook and take full advantage of contextual menus along with several other features with much ease.
Table of Contents
Different Methods to Right Click on a Chromebook
Chromebooks offer multiple ways to perform a right-click action, catering to different user preferences and hardware configurations. Let’s explore each method in detail.
Method 1: Using a touchpad or touchscreen
Right-clicking can be easy on a Chromebook with a touchpad or touchscreen. How? Just try the following:
- Touchpad: With your finger already on the trackpad, tap two fingers onto it. The Mac Trackpad will recognize this as an action of right-clicking; thus, it opens the contextual menu or performs other functions.
- Touchscreen: If your Chromebook has a touchscreen display, then right-click, tap, and hold on the screen with your finger. After a moment, the right-click menu will appear where you tap, and your selection can be made from there.

Method 2: Using a keyboard shortcut
For those who love keyboard shortcuts, Chromebooks don’t have to fiddle with the touchpad or touchscreen to right-click. Here’s how you do it:
- Look for the “Alt” key on your Chromebook’s keyboard. More often than not, it will be along the bottom row next to the space bar.
- Hit the “Alt” key and hold.
- While holding the “Alt” key, click the left mouse button or tap the touchpad with one finger.
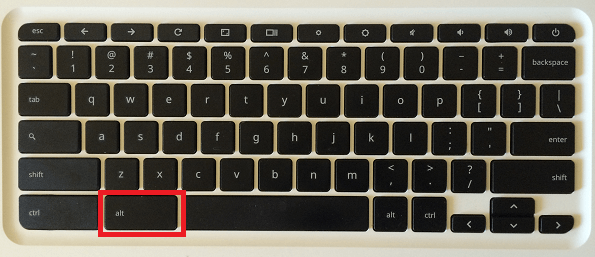
This keyboard shortcut will yield a right-click action, opening the contextual menu or other additional functions.
Method 3: Using an external mouse or touchpad
More traditional still, if you don’t have a touchpad or touchscreen on your Chromebook, you can attach an external mouse or touchpad. To attach one in Chrome OS, follow these steps:
- Attach the external mouse via a USB port on the Chromebook or set up a Bluetooth connection.
- Then, once you have it attached, right-clicking with the external device works just like it does on a more traditional laptop and desktop computer.

Troubleshooting common issues with right-clicking on a Chromebook
While the above ways should work seamlessly, there are moments when you have issues right-clicking on your Chromebook. Here are a few troubleshooting tips that could help get things in order:
- First, check your touchpad settings: Ensure that your touchpad settings are correctly set. You can do this by launching the “Settings” menu, then pointing to the “Device” section and clicking on “Touchpad.”
- Update your Chromebook: Sometimes, some issues with the right-click get resolved just by updating your Chromebook with the latest OS. Open the “Settings” menu, click “About Chrome OS,” and then click on “Check for updates.”
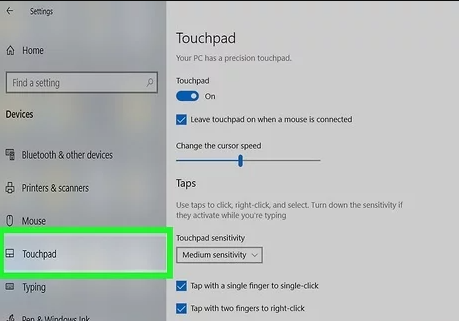
Restart your Chromebook. Otherwise, restart it. Sometimes, a simple reboot cleans up temporary glitches or software conflicts.
Additional tips and tricks for navigating on a Chromebook
While right-clicking is a great function, several other tips and tricks enable one to navigate their Chromebook better overall:
- Use keyboard shortcuts: Chromebooks have all sorts of keyboard shortcuts; some of them definitely make life easier and speed up workflow. For example, open a new window using the “Ctrl + N” shortcut or open a new tab by using “Ctrl + T.”
- Personalize your trackpad settings: Scroll direction, tap-to-click, and pointer speed are some of the settings you may want to change to feel more at home with the trackpad.
- Familiarize yourself with the shelf and launcher: The shelf and the app launcher are here to make quick access to your most-used applications and tools easy. Learn how to set them up to suit your workflow for maximum productivity.
- Gestures: If your Chromebook has a touchscreen, then it’s well worth investigating some of the gestures available to you for navigating around: swiping between windows or pinch-to-zoom, for example.
- Use Chrome extensions: Extensions add more functionality to Chrome and your Chromebook, so try browsing the Chrome Web Store to see what’s available that suits your needs.
Right-clicking, among other forms of navigation, really allows you to extend the basic usage of your Chromebook. If you want a more advanced approach to using your Chromebook for navigation, take a look at our in-depth review entitled “Chromebook Navigation: A Step-by-Step Approach,” which will walk you through advanced tips, tricks, and shortcuts that will make you an advanced Chromebook user.
Also Read: How to Installing Linux on Chromebook: Step-by-Step Tutorial
Frequently Asked Questions
Q: Can I use a mouse on my Chromebook?
A: Of course! Chromebooks allow for an external mouse to be used, whether it be wired or wireless. Plug in the mouse of your choice via a USB port or pair it through Bluetooth, and you can start using it like you would on any laptop or desktop.
Q: Do all Chromebooks have a touchscreen?
A: Not all Chromebooks have a touchscreen. Sure, most newer Chromebooks have a touchscreen, but you can still buy Chromebooks that do not have a touchscreen. If having a touchscreen matters to you, pay attention to the specifications when you buy a Chromebook.
Q: Can I customize the right-click menu on my Chromebook?
A: Unfortunately, it is not native. By itself, ChromeOS doesn’t have any way of changing anything with the right-click menu. Still, some third-party extensions or applications may let that or add functionality to it.
Q: Is there a purely keyboard shortcut to right-click?
A: Right-click on a Chromebook with only the keyboard. Yes, that is what is indicated above: Hold the “Alt” key down and click the left mouse button or tap the touchpad with one finger. This keyboard shortcut will emulate a right-clicking action.
Conclusion
Choosing right-click on a Chromebook is an effortless process. Still, it serves as an important feature that seriously empowers overall productivity and your user experience. From touchpad, touchscreen, and keyboard shortcuts to using an external mouse, it has all been covered in this guide so you can do the said job in several ways.
Keep in mind that learning to right-click is only just the beginning. There are other methods of navigation, a set of keyboard shortcuts, and customization options that will further introduce you to what your Chromebook is capable of. With a little practice and poking around, you will be a navigation pro in no time-you’ll fly through those day-to-day tasks with ease, productivity at its maximum.