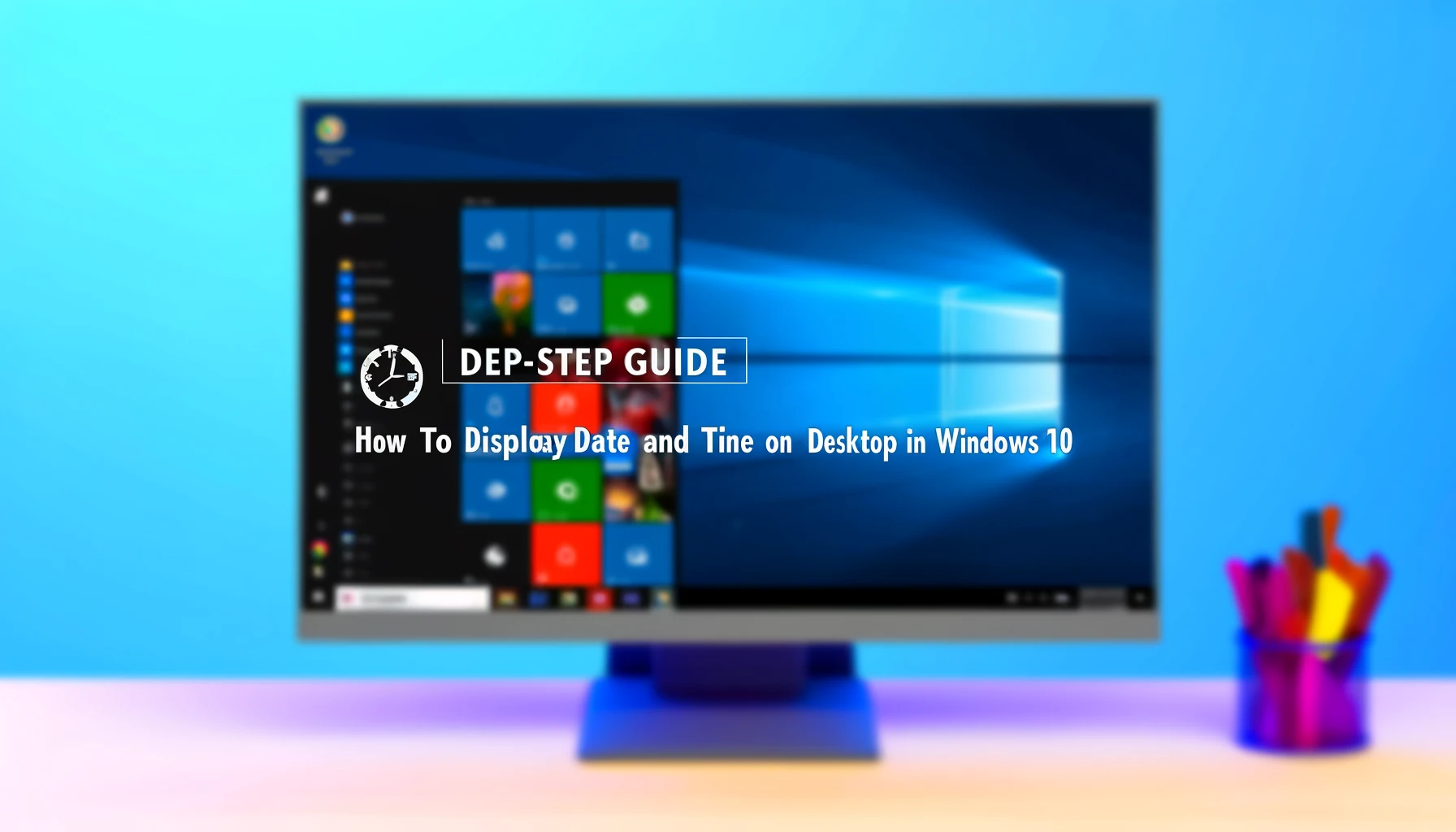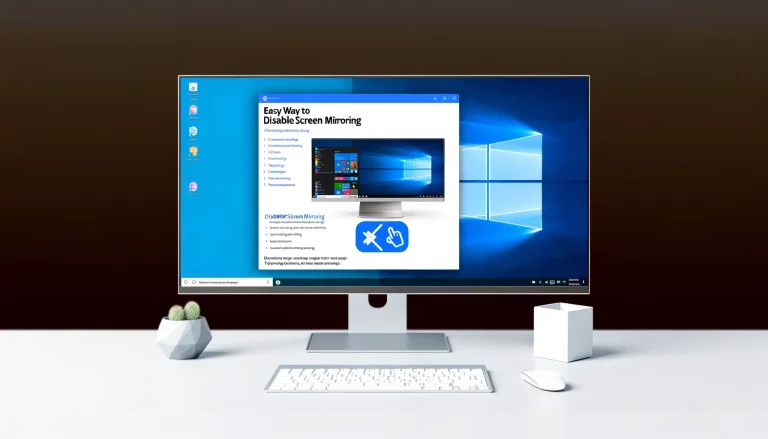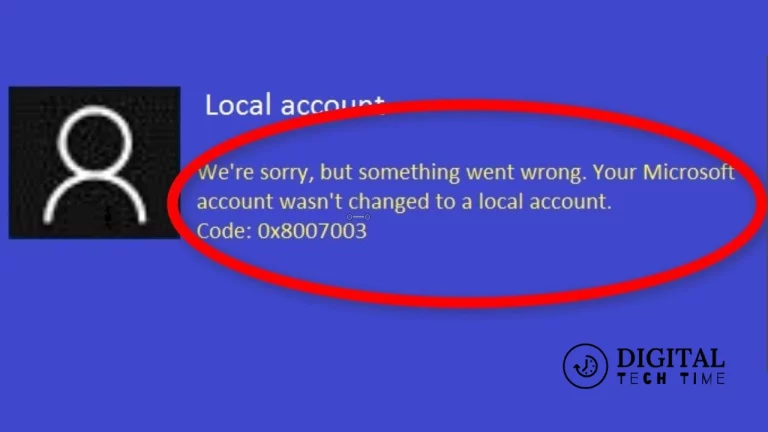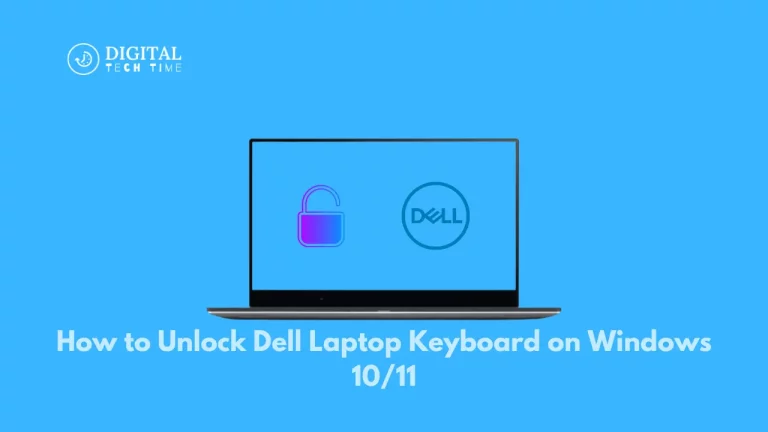Easily Display Date and Time on Your Windows 10 Step-by-Step
In today’s fast-paced digital world, quickly accessing the date and time on your desktop can be incredibly useful. Whether you’re managing tight schedules, keeping track of deadlines, or simply wanting to stay organized, glancing at the clock and calendar on your Windows 10 desktop can make all the difference. In this comprehensive guide, I’ll walk you through the step-by-step process of displaying the date and time on your Windows 10 desktop, ensuring you can always stay on top of your tasks and appointments.
Table of Contents
Introduction to Displaying Date and Time on Desktop in Windows 10
As a busy professional, I understand the importance of having crucial information readily available at a glance. I’m excited to share how to effortlessly display the date and time on your Windows 10 desktop. This feature enhances your productivity and adds a touch of personalization to your workspace.
Why Displaying Date and Time on Desktop is Useful
Displaying the date and time on your Windows 10 desktop offers several benefits:
- Improved Time Management: With the date and time always visible, you can better manage your schedule, keep track of deadlines, and ensure you never miss a necessary appointment or event.
- Enhanced Productivity: By having the date and time readily available, you can quickly reference the information you need without having to navigate away from your current task, allowing you to stay focused and efficient.
- Personalized Workspace: Customizing your desktop to display the date and time can make your work environment feel more organized and tailored to your preferences, boosting your overall satisfaction and motivation.
Step 1: Accessing the Settings Menu in Windows 10
To begin, let’s access the Settings menu in Windows 10. To do this, click on the Start button, then select the gear-shaped icon to open the Settings app.

Step 2: Customizing the Taskbar Settings
Once you’re in the Settings menu, navigate to the “Personalization” section. Here, you’ll find the “Taskbar” option, where you must make the necessary changes to display the date and time on your desktop.
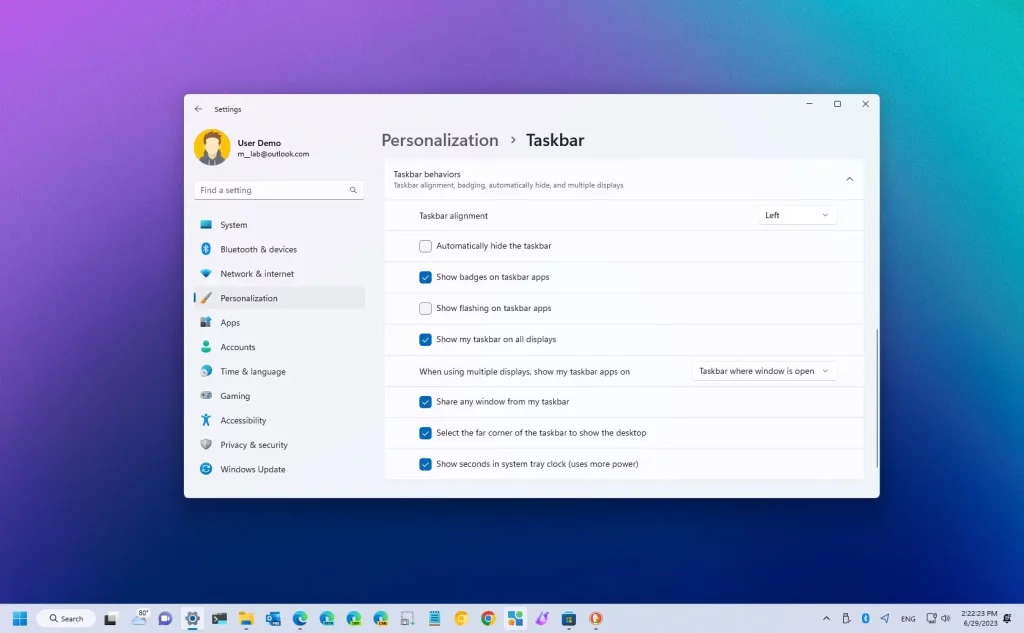
Step 3: Enabling the “Show Date and Time on the Desktop” Option
In the Taskbar settings, look for the “Show date and time on the taskbar” option and ensure it is turned on. This will make the date and time visible on your taskbar, but you’ll need to take an additional step to display it directly on your desktop.
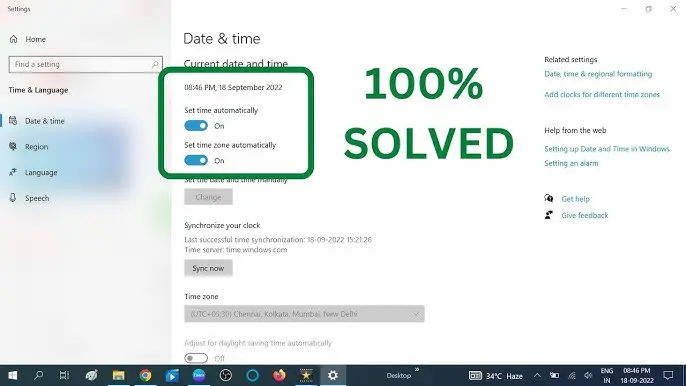
Scroll down in the Taskbar settings until you find the “Show date and time on the desktop” option. Toggle this setting to the “On” position, and the date and time will immediately appear on your desktop.
Step 4: Adjusting Date and Time Format and Appearance
Now that you’ve enabled the date and time display on your desktop, you may want to customize the format and appearance to suit your preferences. In the Taskbar settings, you’ll find various options to adjust the date and time format and choose a 12-hour or 24-hour clock.
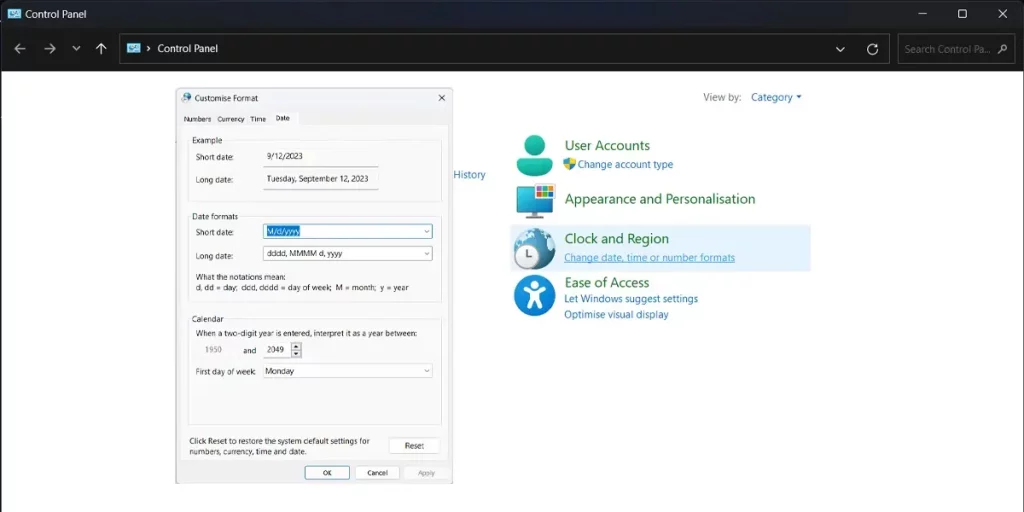
Additionally, you can experiment with different font sizes, styles, and colors to ensure the date and time information is easily readable and visually appealing on your desktop.
Displaying Date and Time on Desktop in Windows 10
While displaying the date and time on your Windows 10 desktop is generally straightforward, you may encounter occasional issues. Here are a few common problems and their solutions:
- Date and Time Not Displaying: If the date and time do not appear on your desktop, double-check that the “Show date and time on the desktop” option is turned on in the Taskbar settings. Ensure that your system’s date and time settings are correctly configured.
- Incorrect Date or Time: If the displayed date or time is inaccurate, navigate to the “Date & Time” settings in the Windows 10 Settings menu and verify that the information is correct. You can adjust the time zone or enable automatic synchronization to ensure accurate timekeeping.
- Formatting Issues: If the date and time format appears incorrect or doesn’t match your preferences, revisit the Taskbar settings and experiment with the available formatting options until you find the perfect configuration.
Tips and Tricks for Customizing the Desktop in Windows 10
While displaying the date and time on your desktop is a great starting point, many other ways exist to personalize and enhance your Windows 10 workspace. Consider exploring additional customization options, such as:
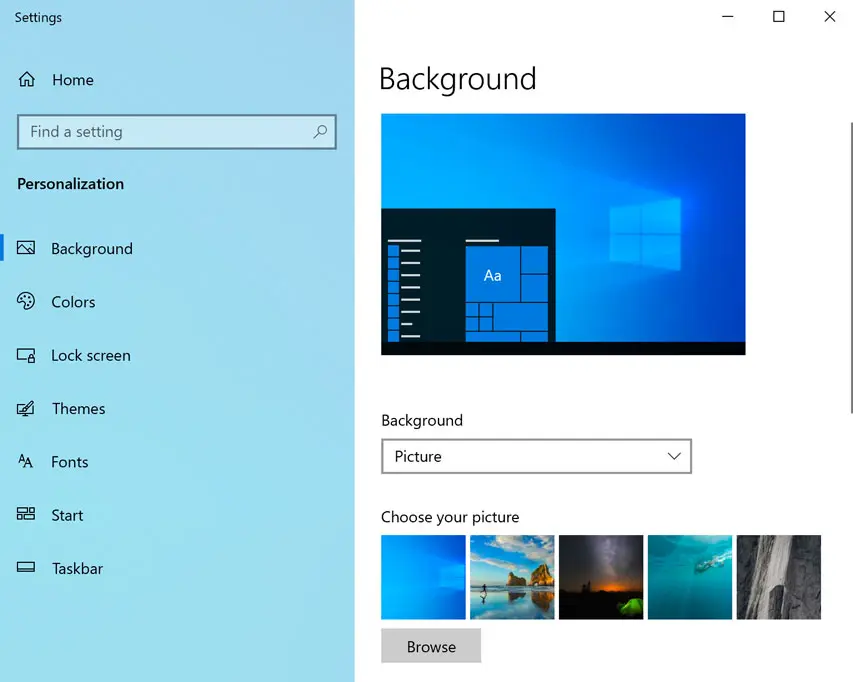
- Changing your desktop background or theme
- Organizing your desktop icons and files
- Utilizing virtual desktops for improved multitasking
- Exploring third-party widgets or gadgets to add more functionality
By curating your desktop environment, you can create a productive and visually appealing workspace that truly reflects your style and preferences.
Frequently Asked Question
Q: Can I change the position of the date and time on my desktop?
A: Unfortunately, the position of the date and time display is fixed on the bottom right corner of your desktop. However, you can adjust the font, size, and color to make it more visually appealing.
Q: Will displaying the date and time on my desktop affect my system’s performance?
A: No, enabling the date and time display on your desktop should have a negligible impact on your system’s performance. It’s a lightweight feature that does not consume significant system resources.
Q: Can I hide the date and time display on my desktop if I don’t want it visible?
A: Absolutely. If you no longer want the date and time displayed on your desktop, return to the Taskbar settings and toggle the “Show date and time on the desktop” option to the “Off” position.
Q: Can I make the date and time more prominent on my desktop?
A: Yes, you can experiment with different font sizes, styles, and colors to make the date and time display more visually striking. Additionally, you can consider using a third-party widget or gadget to create a more customized date and time display.
Conclusion
In conclusion, displaying the date and time on your Windows 10 desktop is a simple yet powerful feature that can significantly enhance your productivity and organization. By following the step-by-step guide outlined in this article, you can easily set up and customize the date and time display to suit your preferences, ensuring you always have the information you need at a glance.
Ready to take control of your time and stay on top of your schedule? Click the button below to learn more about customizing your Windows 10 desktop and unlock the full potential of your workspace.
Related Article: Ultimate Fixes for Non-Working Headphones on Windows 10