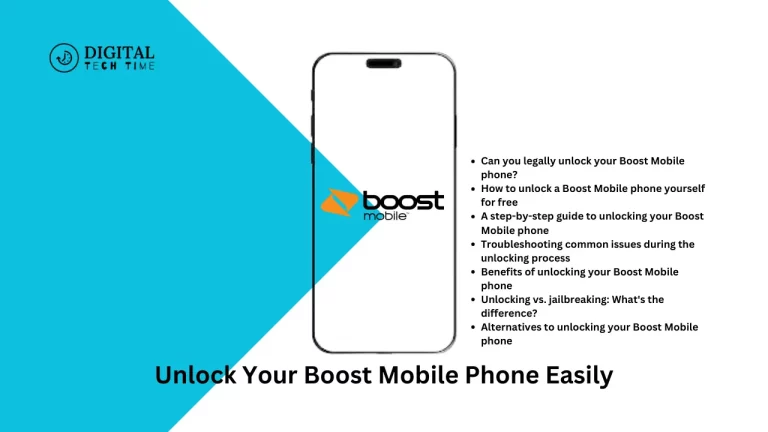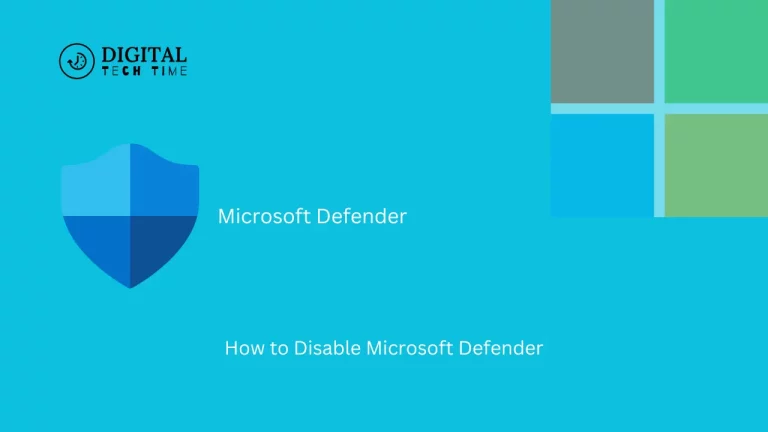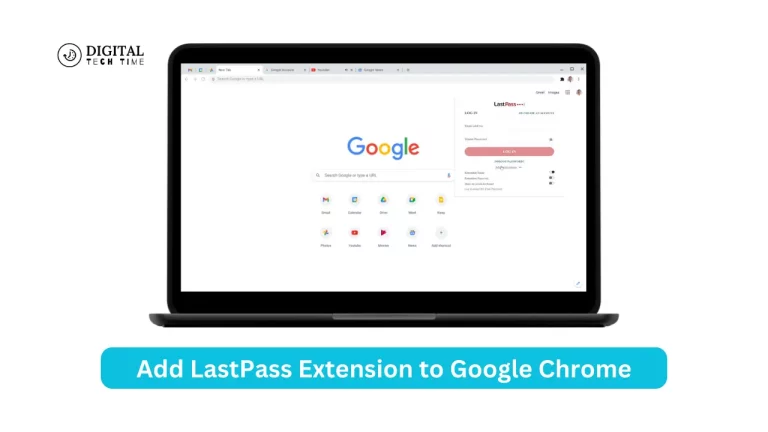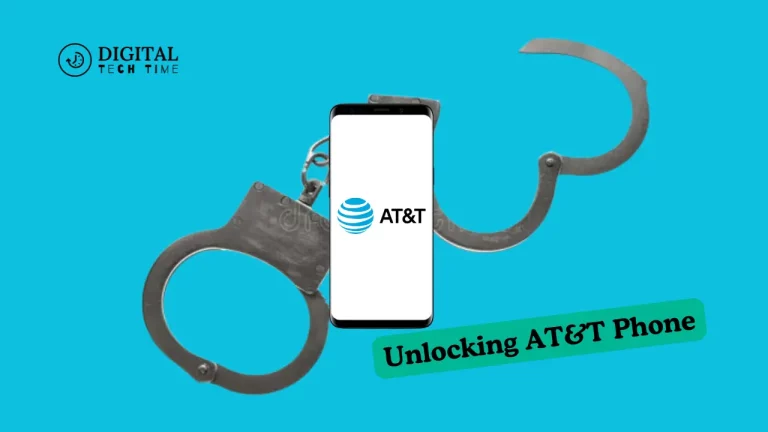How to Sync Google Chrome Bookmarks: The Ultimate Guide
As a dedicated Google Chrome user, I understand the importance of having a seamless browsing experience across all my devices. Bookmarks are essential to this experience, allowing me to access my favorite websites and online resources quickly. However, manually managing bookmarks on multiple devices can take time and effort. That’s where the power of Sync Google Chrome Bookmarks comes into play.
In this comprehensive guide, I’ll take you through syncing your Google Chrome bookmarks from the desktop to your mobile devices. I’ll also explore the benefits of this feature, troubleshoot common issues, and share best practices for managing your synced bookmarks effectively.
Table of Contents
Benefits of Syncing Bookmarks Across Devices
Sync Google Chrome Bookmarks offers several advantages that can significantly enhance your browsing experience:
- Accessibility: By syncing your bookmarks, you can access your favorite websites and resources from any device you’re signed in to your Google account. You can pick up where you left off using your desktop, laptop, or mobile device.
- Consistency: Maintaining the same bookmarks across all your devices ensures a consistent browsing experience. You won’t have to worry about forgetting or misplacing essential links, as they’ll always be available at your fingertips.
- Productivity: With your bookmarks synced, you can quickly navigate to the websites and web applications you use regularly, saving you time and increasing your overall productivity.
- Backup and Restoration: Syncing your bookmarks also serves as a backup, protecting your data in case of device failure or loss. If you need to set up a new device or restore your Chrome profile, your bookmarks will be readily available.
How to Sync Google Chrome Bookmarks on Desktop
Sync Google Chrome Bookmarks on the desktop is a straightforward process. Follow these steps:
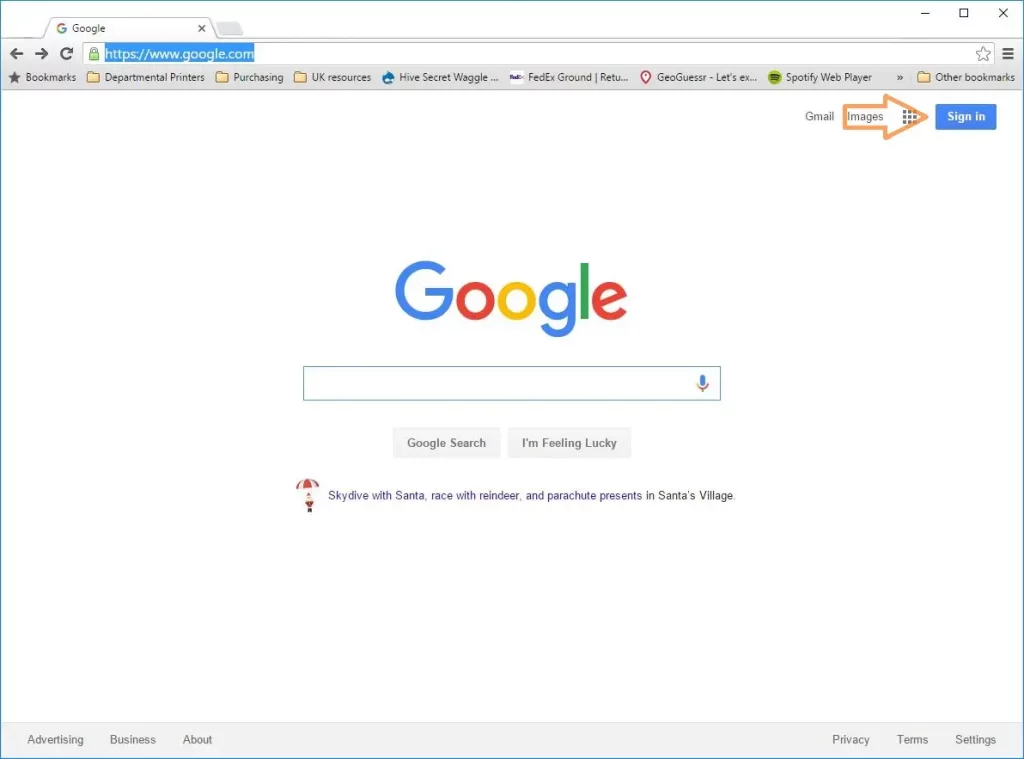
- Sign in to Your Google Account: Ensure you’re signed in to your Google account in Google Chrome. This crucial step allows Chrome to sync your bookmarks and other data across devices.
- Enable Bookmark Syncing: Open the Chrome menu by clicking on the three-dot icon in the browser’s top-right corner. Navigate to “Settings” > “Sync and Google Services” > “Sync” and toggle on the “Bookmarks” option.
- Review and Customize Sync Settings: In the “Sync” settings, you can choose which data you’d like to sync, such as passwords, extensions, and browsing history. Make sure to review and adjust these settings to your preferences.
- Verify Bookmark Syncing: After enabling bookmark syncing, you can check if your bookmarks are synced by visiting the “Bookmarks” menu and ensuring that your latest additions or changes are reflected.
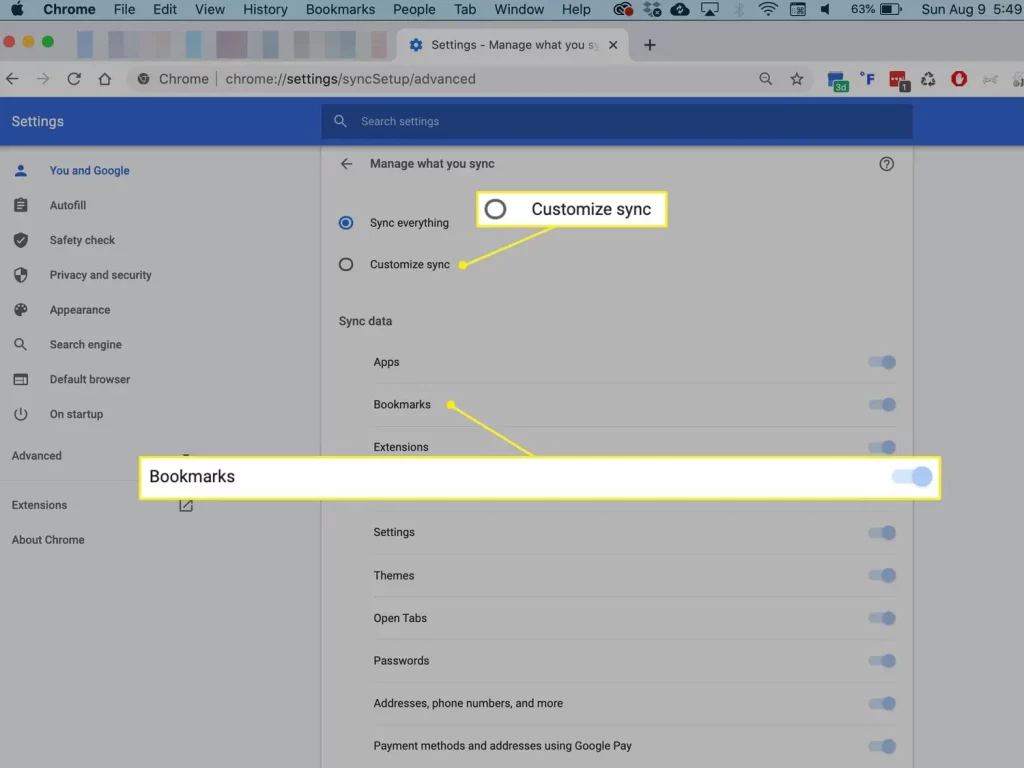
Syncing Google Chrome Bookmarks on Mobile Devices
Sync Google Chrome Bookmarks on mobile devices is as straightforward as the desktop process. Here’s how to do it:
- Sign in to Your Google Account: Ensure you’re signed in to your Google account on the Chrome mobile app or your device’s default browser.
- Enable Bookmark Syncing: Open the Chrome menu (typically found by tapping the three-dot icon) and navigate to “Settings” > “Sync and Google Services” > “Sync” (or a similar option, depending on your device). Toggle on the “Bookmarks” option.
- Verify Bookmark Syncing: Once enabled, your bookmarks should start syncing across your mobile devices. You can check the “Bookmarks” menu to ensure your latest additions or changes are visible.

Troubleshooting Common Issues with Bookmark Syncing
While Sync Google Chrome Bookmarks is generally seamless, you may occasionally need help with some issues. Here are a few common problems and their potential solutions:
- Bookmarks Not Syncing: If your bookmarks are not syncing as expected, ensure that you’re signed in to the correct Google account and that the “Bookmarks” option is enabled in the sync settings. Sign out and return to your Google account, or clear your browser’s cache and cookies.
- Duplicate Bookmarks: If you notice duplicate bookmarks after syncing, it’s likely due to a conflict between your local and synced bookmarks. Try merging or deleting the duplicate entries to maintain a clean and organized bookmark list.
- Bookmarks Disappearing: In some cases, bookmarks may disappear from your synced list. Issues with your Google account or the sync service could cause this. You can try restoring your bookmarks from a backup or contacting Google support for further assistance.
Alternatives to Syncing Bookmarks in Google Chrome
While Google Chrome’s built-in bookmark syncing is a convenient solution, there are also alternative options available:
- Third-Party Bookmark Managers: Services like Pocket, Instapaper, or Raindrop.io offer comprehensive bookmark management and syncing capabilities across multiple browsers and devices.
- Browser Extensions: Extensions like Xmarks or OneTab can provide additional bookmark syncing and management features within the Google Chrome browser.
- Cloud-Based Bookmark Services: Tools like Diigo, Pinboard, or Delicious allow you to store and sync your bookmarks on a cloud-based platform, accessible from any device with an internet connection.
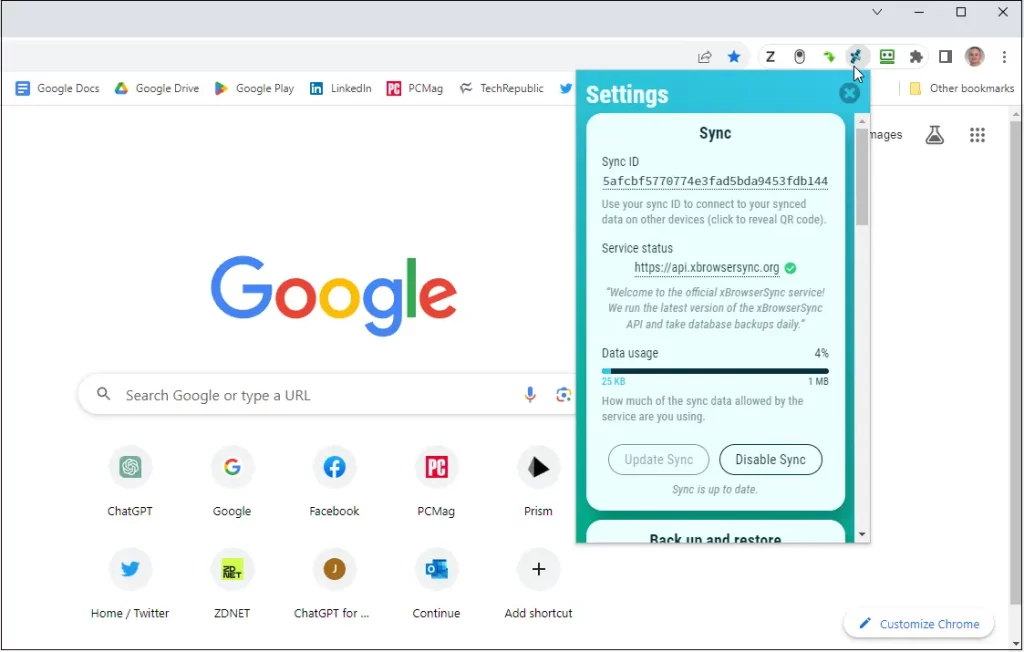
Best Practices for Managing Synced Bookmarks
To ensure that your Sync Google Chrome Bookmarks remain organized and efficient, here are some best practices to consider:
- Regularly Review and Prune: Periodically review your bookmarks and remove outdated or unused entries to keep your list clean and manageable.
- Organize with Folders: Create well-structured bookmark folders to categorize your links and make them easier to find.
- Utilize Bookmark Tagging: Many bookmark management services and extensions allow you to add tags to your bookmarks, making them more searchable and more accessible to sort.
- Backup and Restore: Regularly backup your bookmarks to a local file or cloud storage service as an extra precaution against data loss.
- Leverage Bookmark Sync Settings: Customize your sync settings to include or exclude specific types of bookmarks, depending on your preferences and device usage.
Also Read: How to Mastering Article Writing with AI Prompts
Frequently Asked Questions
Q: Can I sync my Google Chrome bookmarks across different operating systems?
A: You can sync your Google Chrome bookmarks across Windows, macOS, and even ChromeOS devices if you’re signed in to the same Google account.
Q: How long does it take for my bookmarks to sync across devices?
A: The sync process is generally relatively fast, with bookmarks typically syncing within a few minutes of making changes on one device. However, the sync time may vary depending on your internet connection speed and the number of bookmarks synced.
Q: Can I sync my bookmarks with other browsers like Firefox or Microsoft Edge?
A: While Google Chrome’s bookmark sync is primarily designed for its ecosystem, you can use third-party services or extensions to sync your bookmarks across different browsers.
To streamline your browsing experience and ensure your bookmarks are always at your fingertips, enable Google Chrome’s bookmark sync feature today. Following the steps outlined in this guide will make you well on your way to a more organized and efficient browsing workflow.
Conclusion
Sync Google Chrome Bookmarks is a powerful feature that can significantly enhance your browsing experience across multiple devices. By taking advantage of this functionality, you’ll enjoy the benefits of accessibility, consistency, productivity, and data backup. Whether using a desktop or a mobile device, enabling and managing your synced bookmarks is straightforward and intuitive.
Remember, bookmark syncing is one of the many ways to optimize your Google Chrome usage. By exploring alternative bookmark management solutions and implementing best practices, you can take your browsing experience to the next level. So, what are you waiting for? Start syncing your Google Chrome bookmarks today and unlock the full potential of your digital workflow.