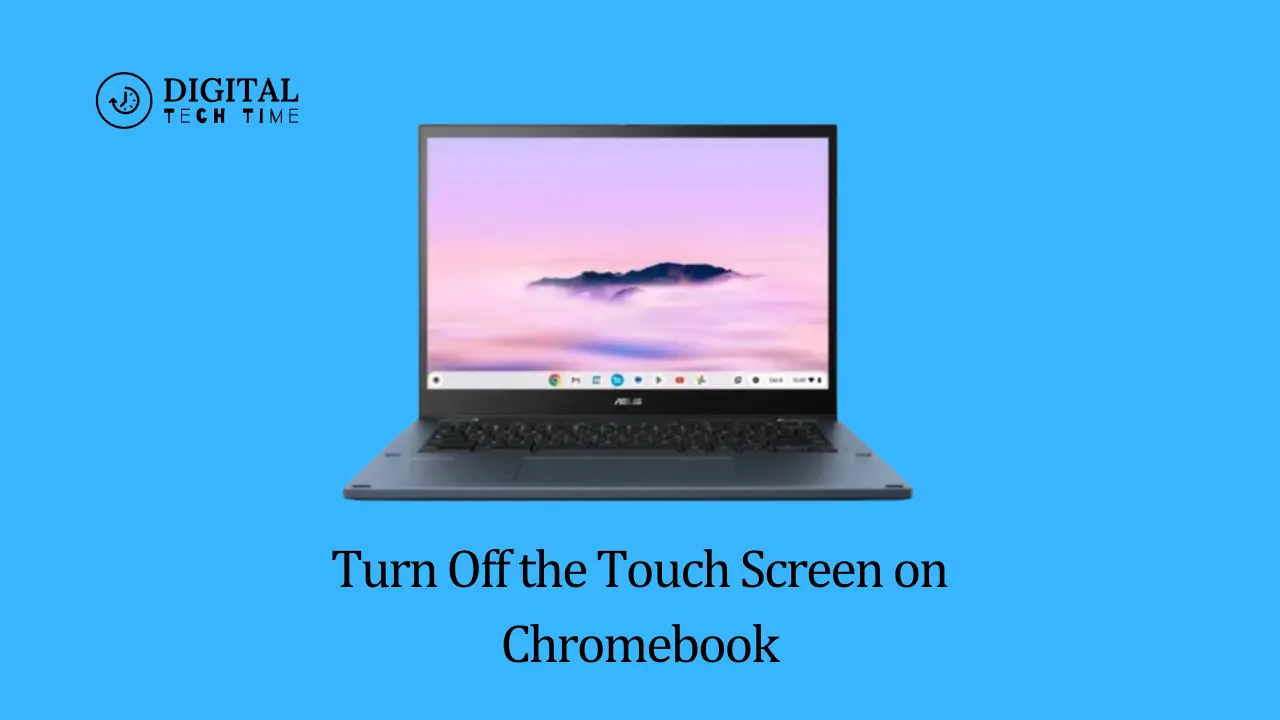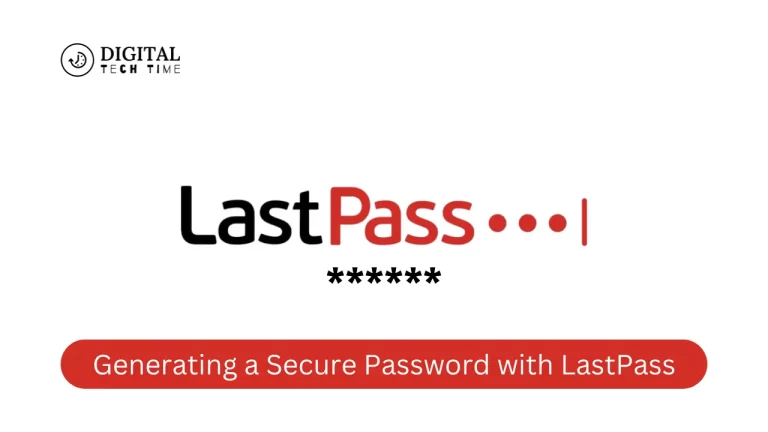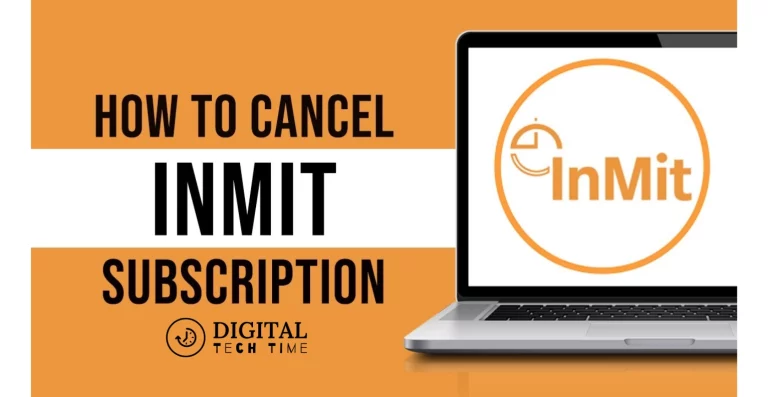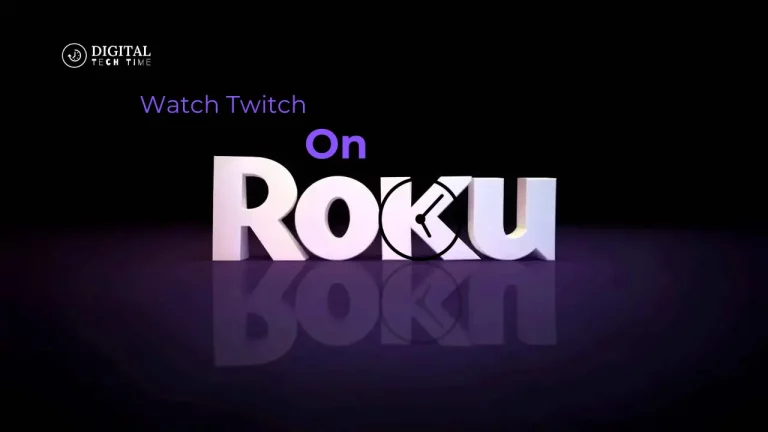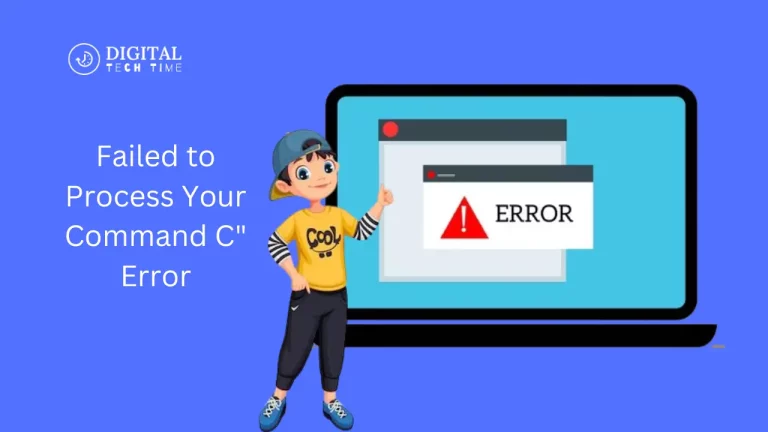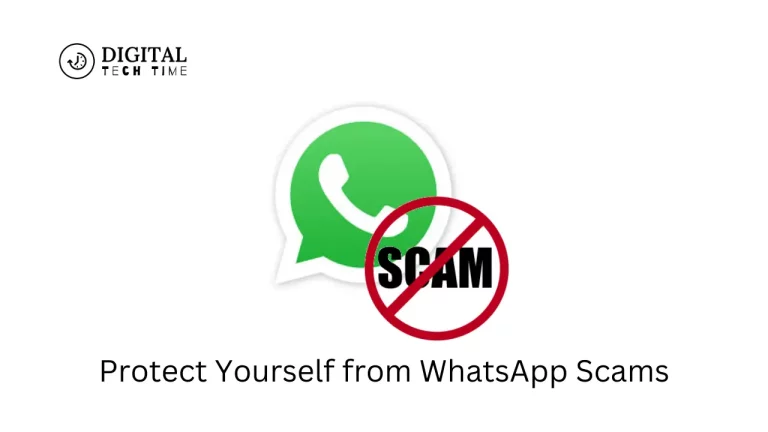How to Turn Off the Touch Screen on Chromebook
As the world becomes increasingly digital, the popularity of Chromebooks has soared. These lightweight and efficient laptops have become a go-to choice for students, professionals, and tech-savvy individuals. One of the standout features of Chromebooks is their touchscreen capability, which allows users to interact with the device more intuitively and engagingly.
However, there may be instances where you might want to turn off the touchscreen functionality on your Chromebook. Whether it’s to prevent accidental inputs, conserve battery life, or have a more traditional laptop experience, turning off the touch screen can be a valuable asset.
Table of Contents
Why would you want to turn off the touch screen on Chromebook?
There are several reasons why you might want to turn off the touch screen on your Chromebook:
- Accidental Inputs: Touch screens can be susceptible, and it’s not uncommon for users to accidentally trigger unwanted actions or commands. Turning off the touch screen can help prevent these unintended inputs, ensuring a more seamless and focused user experience.
- Battery Life Optimization: Touch screen functionality can significantly drain your Chromebook’s battery life. By turning off the touch screen, you can extend your device’s battery life, allowing you to work for more extended periods without needing constant recharging.
- Preference for Traditional Laptop Experience: Some users prefer the traditional laptop experience, where the keyboard and touchpad primarily drive interactions. Turning off the touch screen can provide a more familiar and comfortable computing environment.
- Compatibility Issues: In rare cases, specific applications or software may not be fully compatible with the touchscreen functionality on your Chromebook. Turning off the touchscreen can help resolve compatibility issues and ensure a smooth and reliable user experience.
Bye Chromebook For Amazon
Step-by-step guide on how to turn off the touch screen on a Chromebook
Turning off the touch screen on your Chromebook is a straightforward process. Follow these simple steps to turn off the touchscreen functionality:
- Open the Settings Menu: Begin by clicking on the time indicator in the bottom right corner of your Chromebook’s screen. This will open the Quick Settings menu. Then, click on the gear icon to access the full Settings menu.
- Navigate to the “Device” Section: In the Settings menu, locate and click on the “Device” option, typically found on the left-hand side of the screen.
- Find the “Touch Screen” Setting: Within the “Device” section, you should see an option labelled “Touch Screen.” Click on this setting.
- Turn Off the Touch Screen: In the “Touch Screen” settings, you should see a toggle switch or a dropdown menu that allows you to turn off the touch screen functionality. Toggle the switch to the “Off” position or select the “Disabled” option from the dropdown menu.
- Save the Changes: After making the necessary changes, click the “Save” or “Apply” button to ensure the touch screen is turned off.
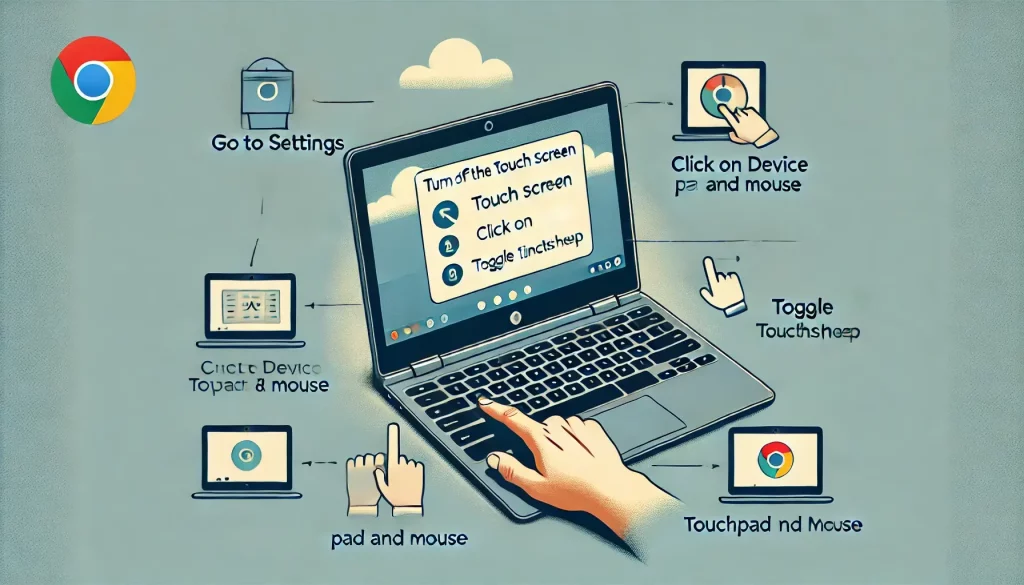
That’s it! By following these simple steps, you have successfully turned off your Chromebook’s touch screen.
Alternative methods to turn off the touch screen on Chromebook
In addition to the steps outlined above, there are a few alternative methods you can use to turn off the touch screen on your Chromebook:
- Using the Chrome OS Accessibility Menu: Another way to turn off the touch screen is by accessing the Chrome OS Accessibility menu. To do this, press the “Ctrl + Alt + Z” keyboard shortcut to open the Accessibility menu. You can locate and toggle the “Touch Screen” option to the “Off” position from there.
- Disabling the Touch Screen via Chrome OS Flags: Chrome OS offers a set of experimental features known as “Flags,” which can be accessed by typing “chrome://flags” in the address bar. Search for the “Disable Touch” flag within the Flags menu and enable it. This will effectively turn off the touchscreen functionality on your Chromebook.
- Powerwash (Factory Reset) Your Chromebook: As a last resort, you can perform a Powerwash (factory reset) on your Chromebook, restoring the device to its default settings. This process will remove all personal data and settings, including touch screen-related configurations. Remember, this should be considered a last-ditch option, as it will erase all your data and settings.
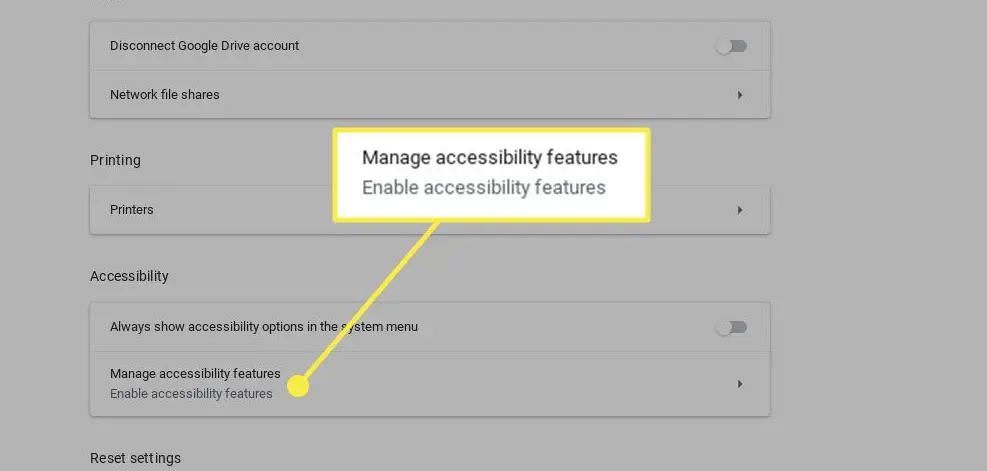
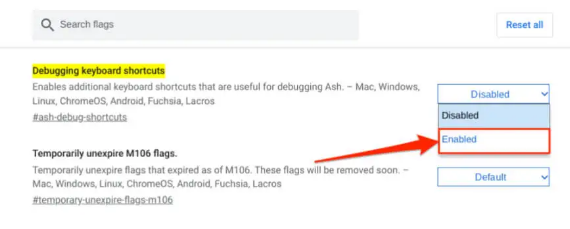
Benefits of turning off the touch screen on Chromebook
Turning off the touch screen on your Chromebook can provide several benefits:
- Improved Productivity: By eliminating the potential for accidental inputs, you can focus more on your work without the distractions caused by unintended touchscreen interactions.
- Enhanced Battery Life: With the touch screen functionality disabled, your Chromebook’s battery life can be significantly extended, allowing you to work for longer without frequent recharging.
- Streamlined User Experience: For users who prefer the traditional laptop experience, turning off the touch screen can provide a more familiar and comfortable computing environment, leading to a more efficient and enjoyable user experience.
- Compatibility Assurance: In cases where specific applications or software are not fully compatible with the touch screen, turning off this feature can help resolve compatibility-related issues, ensuring a smooth and reliable user experience.
- Reduced Risk of Damage: Over-reliance on the touch screen can sometimes lead to increased wear and tear on the display, mainly if the device is frequently used in high-traffic or demanding environments. Turning off the touch screen can mitigate this risk and extend the overall lifespan of your Chromebook.

Troubleshooting common issues when turning off the touch screen on a Chromebook
While turning off a Chromebook’s touchscreen is straightforward, you may encounter some common issues. Here are a few troubleshooting tips to help you resolve any problems:
- Touch Screen Still Active After Disabling: If the touch screen functionality remains active even after you’ve followed the steps to turn it off, try restarting your Chromebook. This can help refresh the system and ensure the touchscreen settings are correctly applied.
- Unexpected Behavior or Glitches: If you notice any unexpected behaviour or glitches after turning off the touch screen, try checking for available software updates for your Chromebook. Updating to the latest version of Chrome OS can often resolve such issues.
- Inability to Disable the Touch Screen: In rare cases, you may be unable to turn off the touch screen through the standard methods. If this occurs, try using the alternative methods mentioned earlier, such as accessing the Chrome OS Accessibility menu or the Chrome OS Flags.
- Persistent Touch Screen Issues: If you continue to experience issues with the touch screen, even after turning it off, there may be a hardware-related problem. In such cases, contacting the Chromebook manufacturer or a qualified technician is recommended for further assistance.
Alro Read: Battle of the OS: Chrome OS vs. Windows Showdown
Frequently Asked Questions
Q: Can I re-enable the touch screen on my Chromebook after turning it off?
A: Yes, you can easily re-enable the touch screen functionality on your Chromebook by following the steps outlined in the “Step-by-step guide on how to turn off the touch screen on Chromebook” section, but this time, toggle the setting to the “On” position.
Q: Will turning off the touchscreen affect the overall performance of my Chromebook?
A: Turning off the touchscreen functionality should not significantly impact your Chromebook’s overall performance. The main benefits will be improved battery life and a more streamlined user experience.
Q: Can I still use the touchpad or mouse after turning off the touchscreen?
A: Yes, turning off the touchscreen will not affect the functionality of your Chromebook’s touchpad or any connected mouse. You can continue to use these input methods to navigate and interact with your device.
Q: When I turn off the touch screen, will I lose any data or settings?
A: No, turning off the touch screen will not result in losing any data or settings on your Chromebook. Your personal files, applications, and other configurations will remain intact.
Q: Is there a way to temporarily turn off the touch screen on my Chromebook?
A: You can temporarily turn off the touch screen using the “Disable Touch” flag in the Chrome OS Flags menu. This lets you quickly turn the touch screen on and off without going through the entire settings menu each time.
Conclusion
In conclusion, mastering the art of turning off the touch screen on your Chromebook can be a game-changer. Following the step-by-step guide and exploring the various methods outlined in this article, you can effectively turn off the touchscreen functionality to suit your specific needs and preferences.
Turning off the touch screen can significantly enhance your Chromebook usage, whether it’s to prevent accidental inputs, conserve battery life, or enjoy a more traditional laptop experience. Remember to troubleshoot any issues that may arise, and don’t hesitate to explore alternative methods or seek assistance if needed.
Now that you’ve learned how to turn off the touch screen on your Chromebook, why not explore other ways to optimize your device’s performance and customize your user experience? Check out our other Chromebook-related articles for more tips and tricks to help you get the most out of your device.