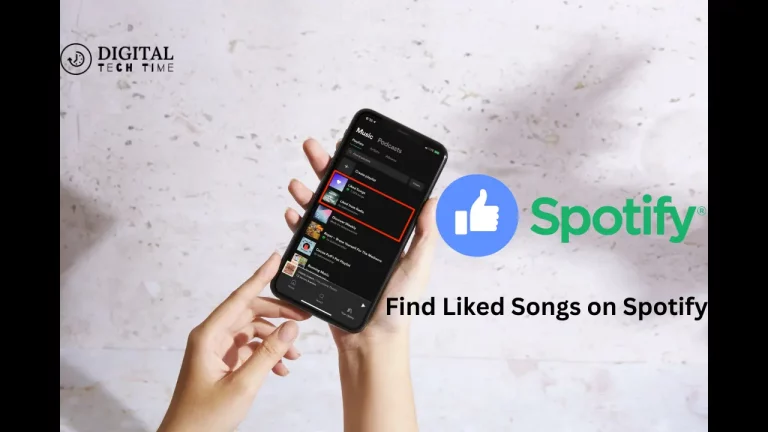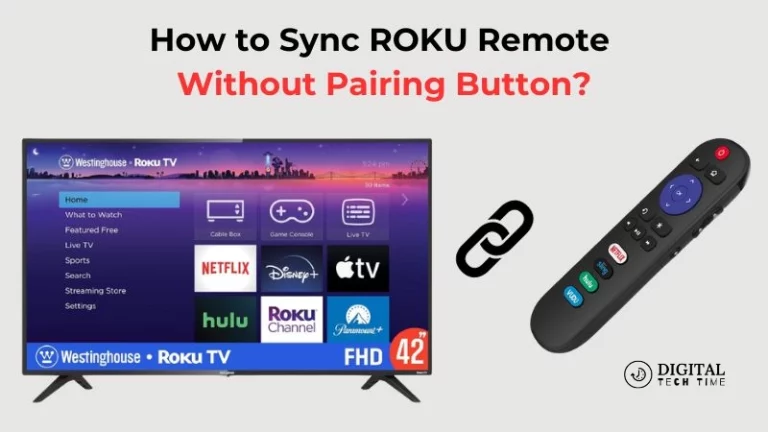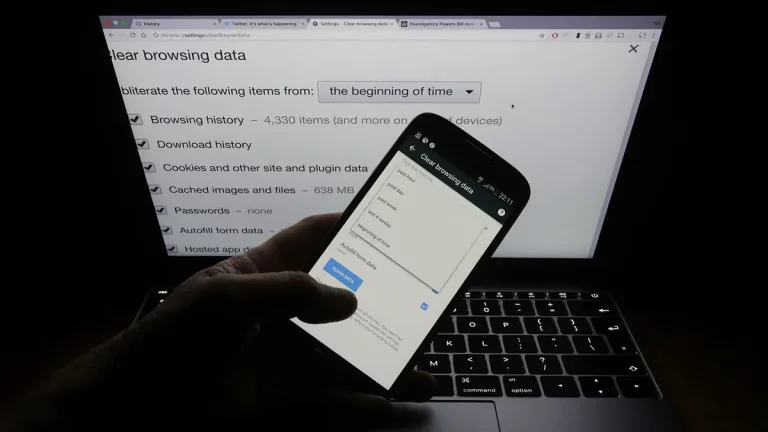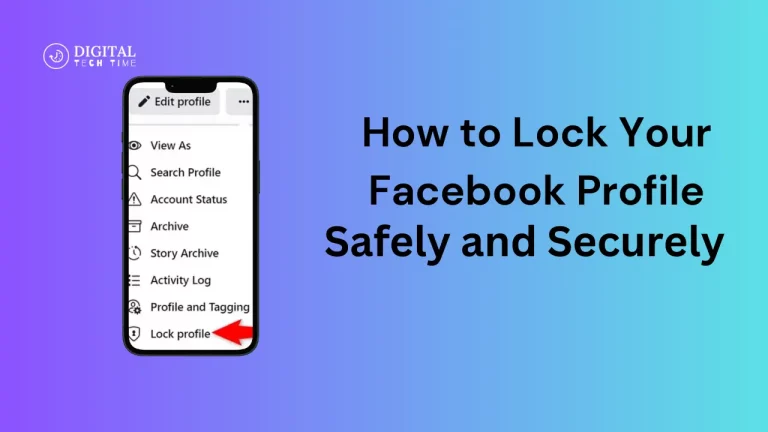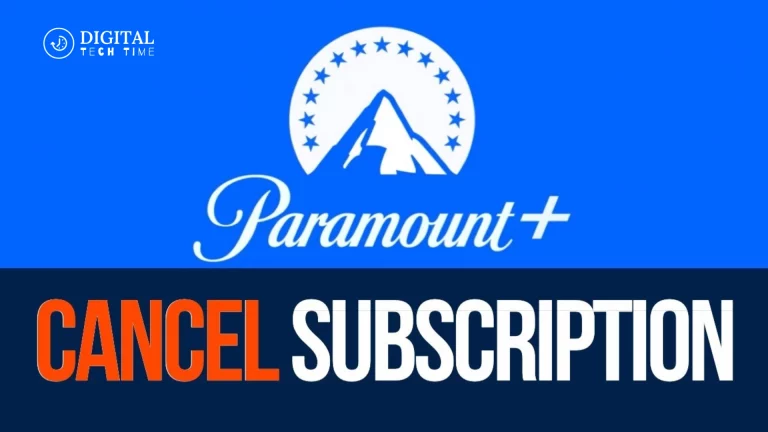How to Use an Auto Clicker on a Chromebook for Gaming
Efficiency can mean everything when gaming. Whether you’re playing resource-gathering games or click-intensive titles, repetitive tasks are a real hassle and may even take up a lot of your precious time. Here comes an auto-clicker: it automates the clicking process and frees you up to work on strategy instead of monotony. Setting up an auto clicker on a Chromebook for gaming is quite a game-changer in itself.
The following is a step-by-step guide on using a Chromebook auto-clicker for gaming. We will discuss the benefits, installation, configuration, and even the ethics involved to help you fully utilize it.
Table of Contents
How Auto Clickers Work
Auto clickers work by simulating mouse clicks on your screen. Depending on the type of auto clicker, you can configure single-click, multi-click, or click-looping options. The tool operates based on user-defined settings like click intervals, duration, and hotkeys.
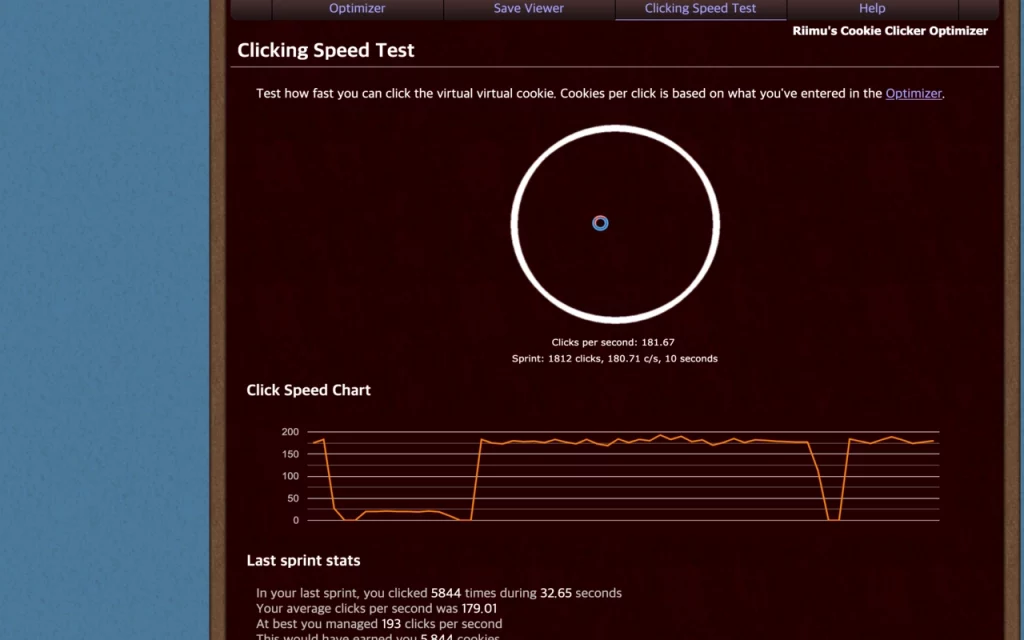
Common Use Cases:
- AFK Farming: Automating resource collection while away from the keyboard.
- Click-Intensive Games: Reducing strain in games that require constant clicking.
Specific Use Cases for Gamers on Chromebook
- Roblox: Automating tasks like mining or gathering resources.
- Cookie Clicker: Achieving higher scores by automating the clicking process.
Step-by-Step Guide to Installing an Auto Clicker on a Chromebook
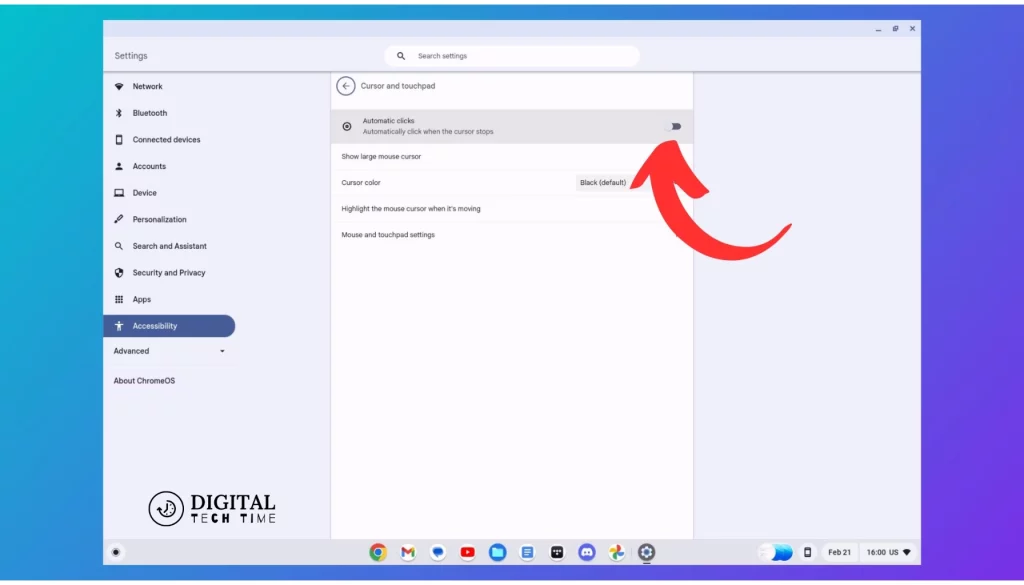
Installing Auto Clicker from Chrome Web Store
- Open Chrome Web Store: Navigate to the Chrome Web Store from your Chromebook.
- Search for Auto Clicker: Type “Auto Clicker” in the search bar.
- Select and Install: Choose an auto-clicker app from the search results and click “Add to Chrome.”
- Launch the App: Open the app from your Chrome extensions after installation.
Setting Up Auto Clicker Through Linux (Beta)
For more advanced users, you can set up an auto clicker through Linux (Beta) on your Chromebook:
- Enable Linux (Beta): Go to Settings > Linux (Beta) > Turn on.
- Install Auto Clicker Software: Use terminal commands to download and install auto clicker software compatible with Linux.
- Configure the Auto Clicker: Set your preferred click intervals and use the tool in your games.
Configuring Auto Clicker Settings for Gaming
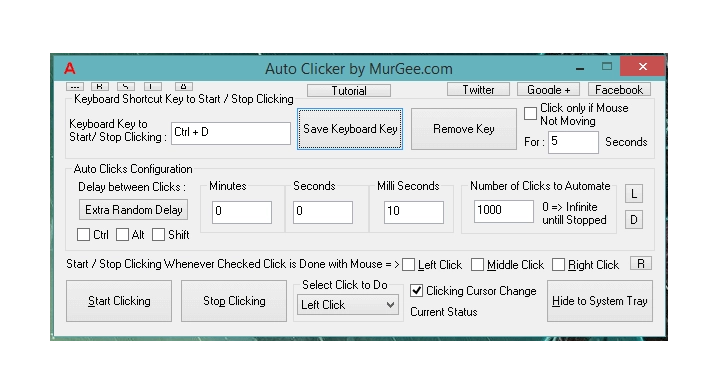
Basic Settings
Once you’ve installed the auto clicker, you can configure the basic settings:
- Click Intervals: Set how often the auto clicker should simulate a click (e.g., every 100 milliseconds).
- Duration: Decide how long the auto clicker should run before stopping.
Advanced Customizations
For more specific tasks, you can adjust advanced settings:
- Multi-Click: Configure the tool to perform multiple clicks at once.
- Click-Looping: Set up a loop to continuously click until manually stopped.
Optimizing Auto Clicker for Different Games
Different games may require different settings for optimal performance. For example:
- Roblox: Adjust the click interval based on the game’s speed requirements.
- Idle Games: Set a longer duration and slower click rate for resource collection.
Legal and Ethical Considerations in Gaming
Are Auto Clickers Allowed in Games?
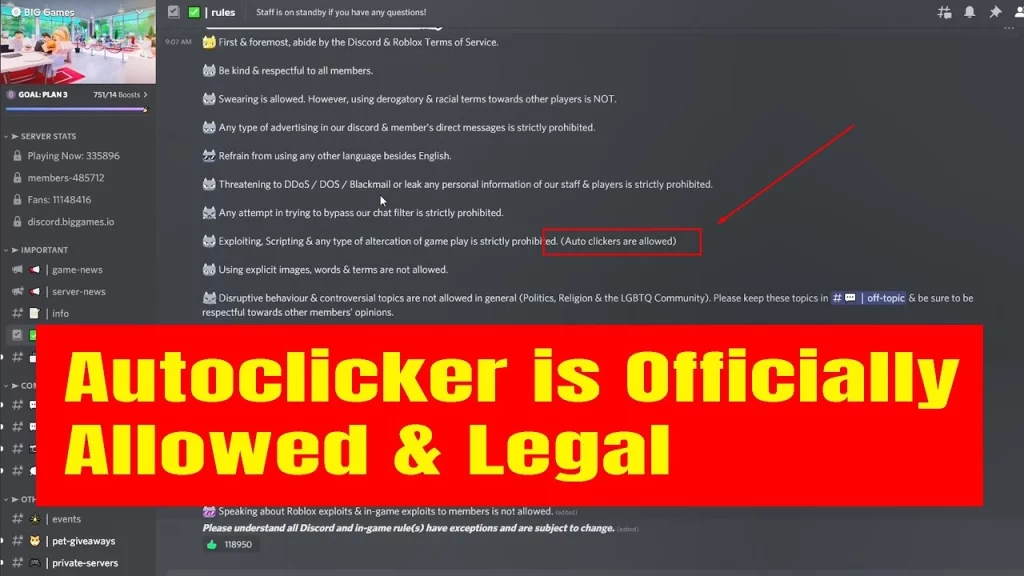
Using auto clickers in games isn’t always allowed. Many games have policies against automated tools, and using one could result in penalties or even account bans.
Best Practices for Using Auto Clickers Responsibly
To avoid issues, follow these guidelines:
- Check the Game’s Terms of Service: Ensure that auto clickers are permitted before using them.
- Use in Single-Player Games: If allowed, restrict auto clicker usage to single-player or non-competitive modes.
- Avoid Overuse: Use the tool responsibly to maintain a fair gaming experience.
Troubleshooting Common Issues with Auto Clickers on Chromebook
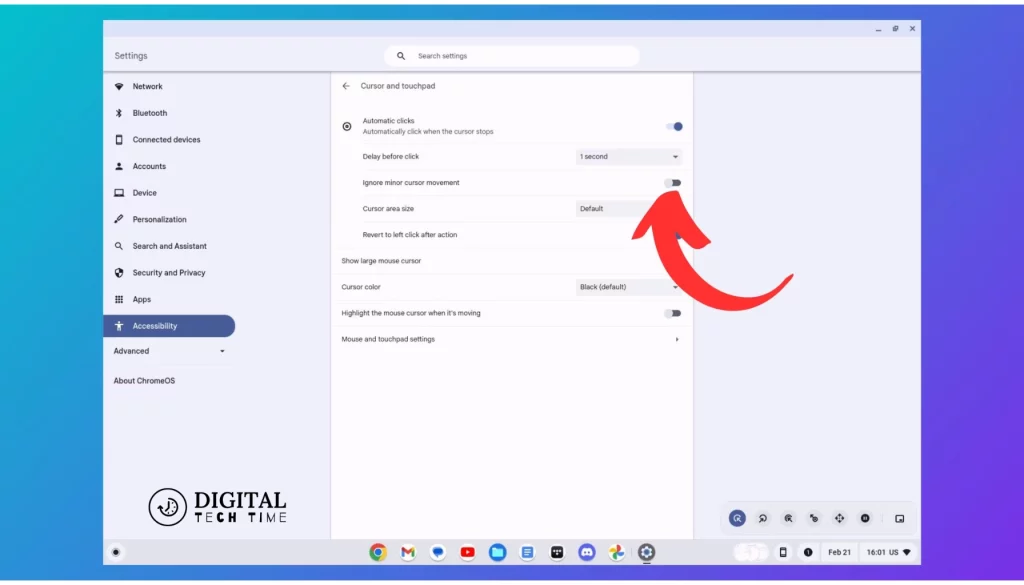
Auto Clicker Not Working on Chromebook
If your auto clicker isn’t functioning properly, try these solutions:
- Restart the App: Close and reopen the auto clicker app to reset its functionality.
- Check Compatibility: Ensure the auto clicker is compatible with your Chromebook and the game you’re playing.
Performance Lag or Crashes
If your Chromebook experiences lag or crashes:
- Adjust Settings: Lower the click rate or reduce the number of simultaneous clicks.
- Close Unnecessary Applications: Free up system resources by closing other apps while using the auto clicker.
Compatibility Issues with Specific Games
Some games may block or limit the use of auto clickers:
- Try Different Apps: If one auto clicker doesn’t work, try another app that may be better suited to your game.
- Contact Support: Reach out to the auto clicker’s support team for assistance.
Related Post: How to Rotate Screen on Chromebook
Frequently Asked Questions
Can I use an auto clicker on a Chromebook?
Yes, it’s okay to use an auto clicker on most Chromebooks. However, make sure the app is from a reputable source so as to avoid possible security vulnerabilities.
Can you get banned for using an auto clicker in games?
Yes, there are possibilities you can be penalized for visiting auto-clicking software websites on some online games, especially online multiplayer games. It’s always best to look at the terms of service of the game.
What is the best auto clicker for Roblox on Chromebook?
GS Auto Clicker and Auto Clicker by MurGaa are really popular picks when it comes to auto clickers for Roblox on a Chromebook. These are easy to work with and have the option to get customized.
How do I delete an auto clicker on Chromebook?
To delete, click onto Chrome > Extensions, look for auto clicker, and click “Remove.”
Are there any free auto clickers for Chromebook?
Examples are Clicker Hero and GS Auto Clicker, among many others in the Chrome Web Store.
Conclusion
An auto clicker can make a big difference in gaming on a Chromebook, automatizing tautological activities and increasing efficiency. The proper settings can avoid negligence and malpractice in games. With the right auto clicker, appropriate configuration, and legal and ethical considerations, you bring out the best gaming performance.
If you have any further questions or would like to share your experience, please don’t hesitate to let me know in the comments!