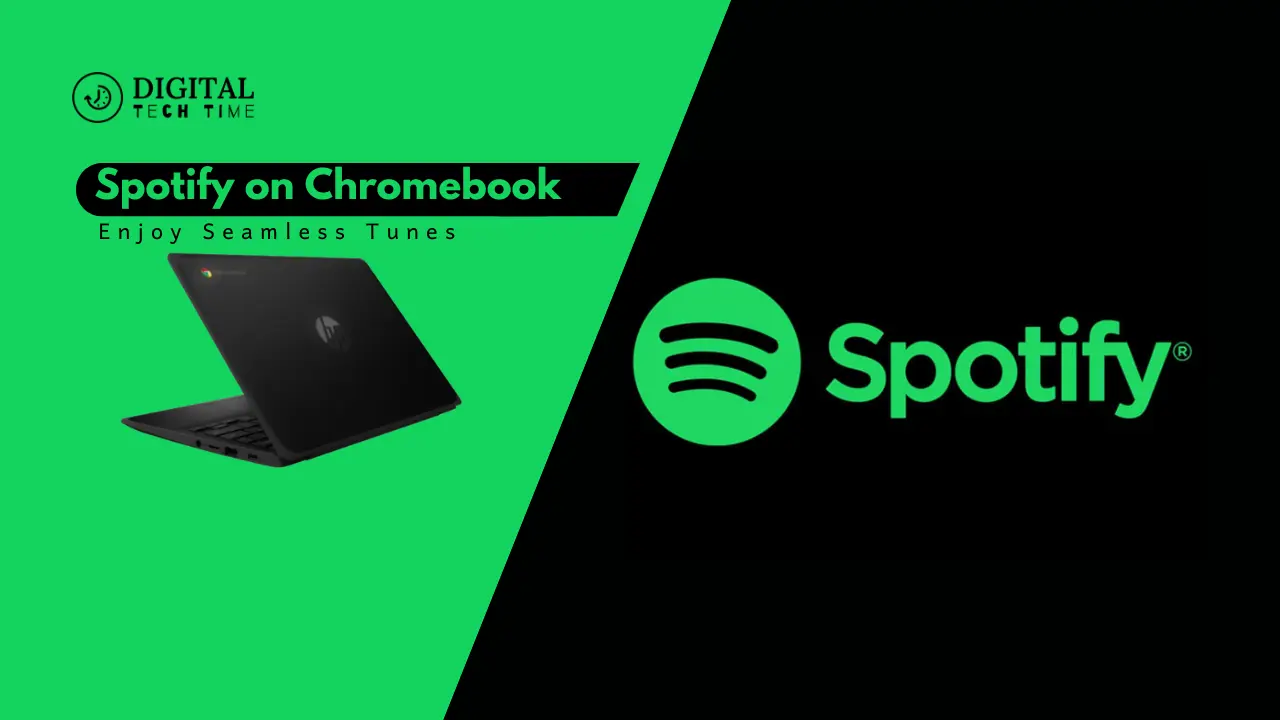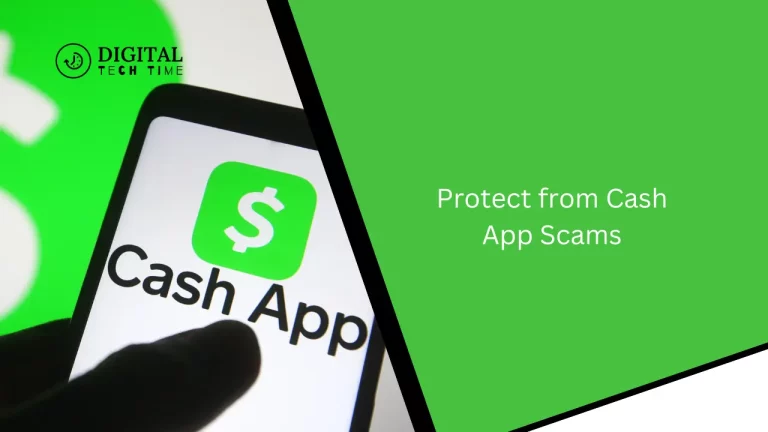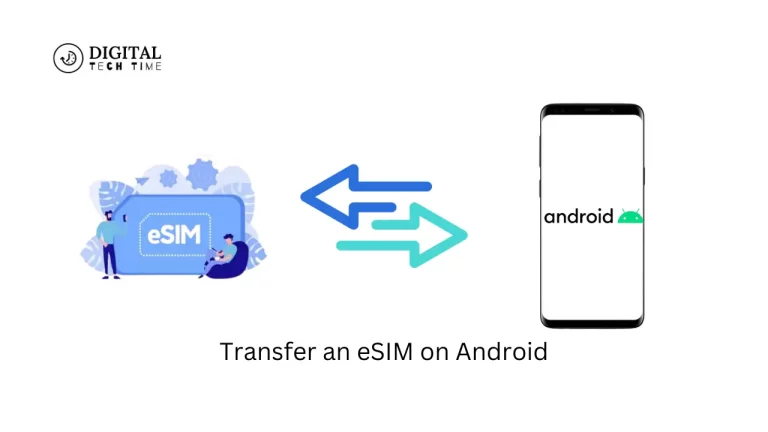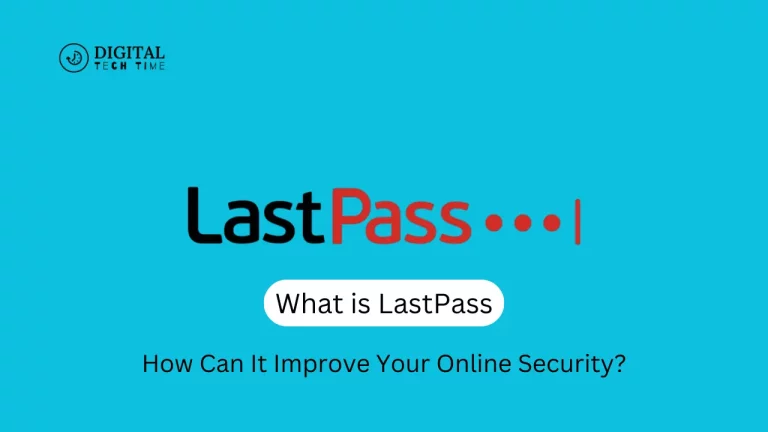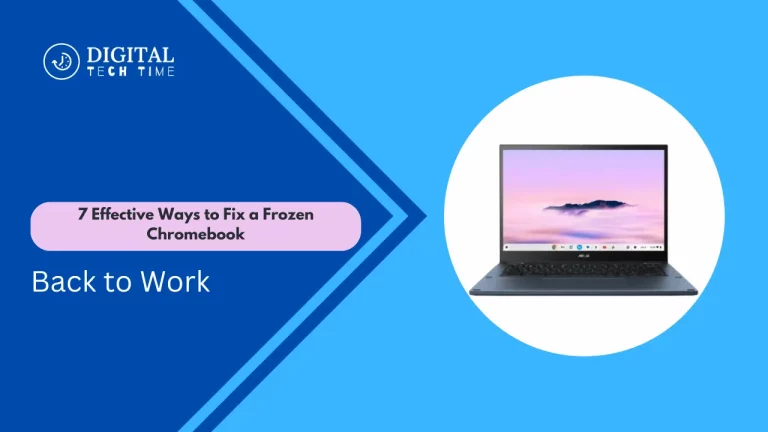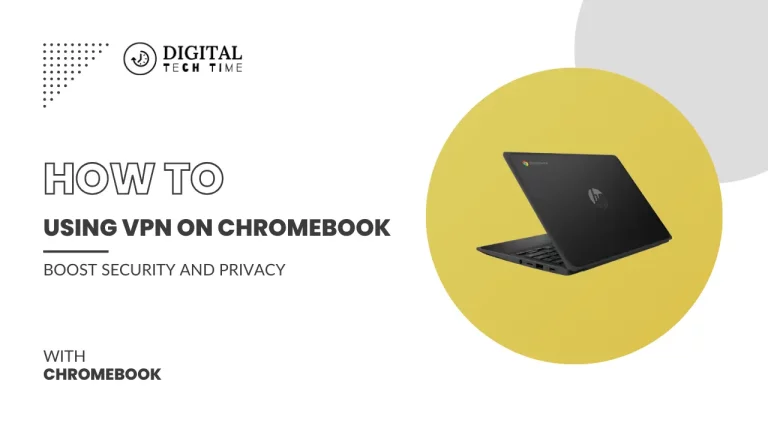How to Use Spotify on Chromebook and Enjoy Seamless Tunes
As a passionate music enthusiast, I’ve always sought ways to enhance my listening experience. When I recently discovered the power of using Spotify on Chromebook, I was blown away by its seamless integration and wealth of features. In this article, I’ll guide you through unlocking your music experience on your Chromebook with Spotify and share tips and tricks to help you make the most of this powerful combination.
Table of Contents
How to use Spotify on Chromebook
The ways to use Spotify on Chromebooks depend on whether the Chromebook model supports the Google Play Store. Here is the step-by-step process for using Spotify on Chromebooks.
Using the Spotify Web Player
- Open the Web Player: You can access it at play.spotify.com. This solution will be usable with any Chromebook out there, and you can stream music or podcasts directly from your web browser.
- Limitations: The Web Player does not allow offline listening or a few premium features, like the import of local files and the Friend Feed.
Installing the Android Version of Spotify
First, Check if Google Play Store is Available: If your Chromebook is Google Play Store-enabled, you can then install the Android version of Spotify.
- Download the App: Sign in to the Google Play Store, search for “Spotify,” and install it. It holds a significant advantage over the Web Player 23 in that with this version, you can download music for offline use.
- The Offline Mode: Sign into your account; you can download playlists for offline use after installation. You can do this by selecting a playlist and clicking the ‘Download’ button.
Features Available
- Create playlists: You can create and manage playlists with the Web Player or the Android app.
- Access and play podcasts: You can access and play any podcast on Spotify on both.
- Syncing Music: Using the Android app, you can sync your music for offline access, which is impossible with Web Player.
Step-by-step guide to installing Spotify on Chromebook
- Open the Google Play Store: On your Chromebook, launch the Google Play Store and search for “Spotify”.
- Install the Spotify App: Click on the Spotify app and select “Install“. The app will begin downloading and installing on your Chromebook.
- Sign in to your Spotify Account: Once the installation is complete, open the Spotify app and sign in to your account. You can create one directly from the app if you don’t have a Spotify account.
- Customize your Settings: Explore the Spotify app’s settings and customize your preferences, such as audio quality, offline mode, and social features.
- Start Listening: Browse through Spotify’s vast music library, create playlists, and discover new artists and albums. Enjoy your music on your Chromebook with seamless playback.
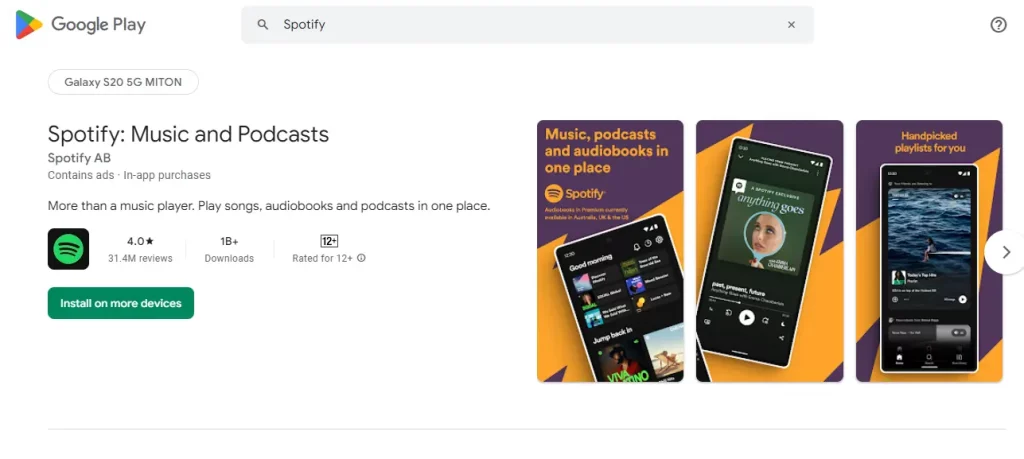
Tips and tricks for a seamless Spotify experience on Chromebook
- Utilize Keyboard Shortcuts: Spotify offers a range of keyboard shortcuts to help you navigate the app more efficiently. Familiarize yourself with shortcuts for play/pause, volume control, and playlist management.
- Optimize Audio Settings: Ensure your Chromebook’s audio settings are optimized for the best listening experience. Adjust the volume, equalizer, and other audio settings to suit your preferences.
- Leverage Offline Mode: Take advantage of Spotify’s offline mode to download your favourite playlists and albums to your Chromebook. This allows you to enjoy your music even when you’re not connected to the internet.
- Explore Spotify’s Discovery Features: Utilize Spotify’s personalized recommendations, curated playlists, and the “Discover Weekly” feature to uncover new artists and genres that align with your musical tastes.
- Integrate with Google Assistant: If your Chromebook supports Google Assistant, you can use voice commands to control Spotify playback, search for songs, and more, enhancing your hands-free music experience.
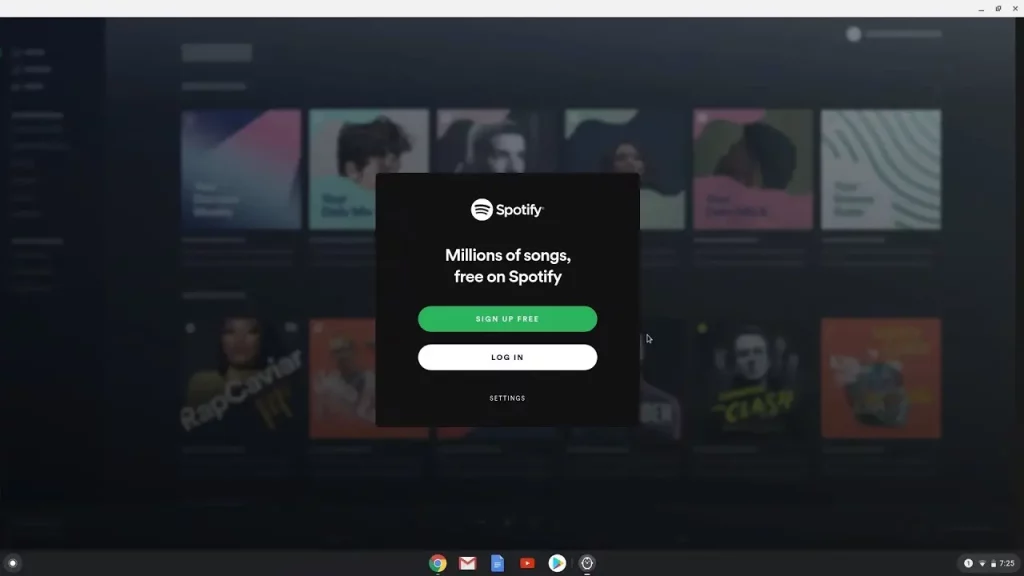
Troubleshooting common issues with Spotify on Chromebook
- Connectivity Issues: If you encounter any connectivity problems while using Spotify on your Chromebook, try troubleshooting by checking your internet connection, restarting the app, or clearing the app’s cache.
- Audio Quality Concerns: If you notice any audio quality issues, ensure that your Chromebook’s audio settings are configured correctly and your internet connection is stable enough to support high-quality streaming.
- Playback Interruptions: In the event of playback interruptions or glitches, try closing and reopening the Spotify app or check for any system updates that may resolve the issue.
- Compatibility Problems: If you’re experiencing compatibility issues with Spotify on your specific Chromebook model, consult the Spotify support documentation or contact their customer service team for assistance.
Alternative Music Streaming Options for Chromebook Users
While Spotify is a popular and influential choice, there are other music streaming services that Chromebook users may consider:
- Google Play Music: Google’s own music streaming service offers seamless integration with Chromebooks and other Google devices.
- YouTube Music: YouTube’s dedicated music streaming platform, which provides access to a vast library of songs, playlists, and music videos.
- Amazon Music: Amazon’s music streaming service offers a range of plans and features, including high-quality audio and Alexa integration.
- SoundCloud: A platform that caters to a more diverse range of music, including independent artists and user-generated content.

Each service has unique strengths and features, so it’s worth exploring them to find the one that best suits your music preferences and Chromebook usage.
Enhancing your Music Experience on Chromebook with Spotify Premium
While the accessible version of Spotify offers many features, upgrading to Spotify Premium can further enhance your listening experience on your Chromebook. Some of the critical benefits of Spotify Premium include:
- Offline Listening: With Spotify Premium, you can download an unlimited number of songs, albums, and playlists to your Chromebook for offline listening.
- Higher Audio Quality: Spotify Premium offers streaming music in high-quality audio formats, providing a more immersive and detailed listening experience.
- Ad-Free Listening: Upgrading to Spotify Premium eliminates all advertisements, allowing you to enjoy your music without interruptions.
- Improved Spotify Connect: Spotify Premium users can seamlessly connect their Chromebook to other devices, such as speakers or smart TVs, for a more versatile listening experience.
Also Read: How to Connect Multiple Monitors to Windows 10
Frequently Asked Questions
Q: Can I use Spotify on my Chromebook if I don’t have a Google Play Store?
A: Yes, you can still use Spotify on your Chromebook even if it doesn’t have the Google Play Store. Spotify offers a web-based version that can be accessed through your Chromebook browser.
Q: Do I need a Spotify Premium subscription to use the app on my Chromebook?
A: No, you can use the accessible version of Spotify on your Chromebook. However, upgrading to Spotify Premium unlocks additional features and benefits.
Q: Can I download songs for offline listening on my Chromebook?
A: Yes, with a Spotify Premium subscription, you can download songs, albums, and playlists to your Chromebook for offline listening.
Q: How do I switch between different Spotify accounts on my Chromebook?
A: To switch between Spotify accounts on your Chromebook, simply log out of the current account and sign in to the desired account within the Spotify app.
Q: Can I use Spotify’s voice controls on my Chromebook?
A: If your Chromebook supports Google Assistant, you can use voice commands to control Spotify playback, search for songs, and more.
Ready to unlock your music experience on your Chromebook? [Sign up for Spotify Premium] today and enjoy seamless, high-quality tunes wherever you go!
Conclusion
Integrating Spotify into your Chromebook experience could be a way to unlock a whole world of music discovery and enjoyment. Beginning with cross-platform compatibility, going through personalized recommendations, and ending with the ability to listen offline, Spotify is all that any Chromebook user needs. With the steps and further tips and tricks enlisted in this article, you will enhance your Chromebook’s overall music-listening experience and delve deep into the extensive musical space provided by Spotify.