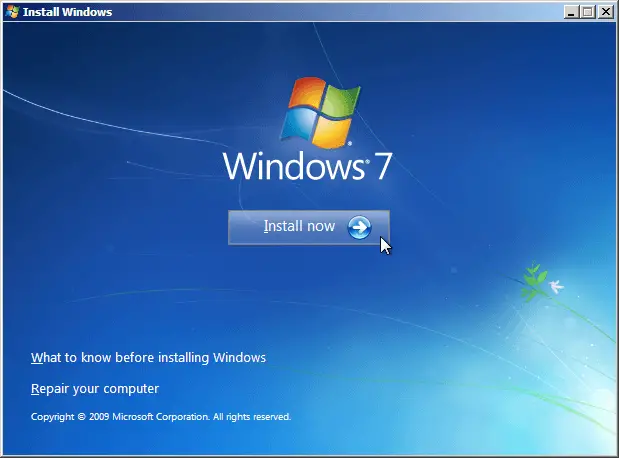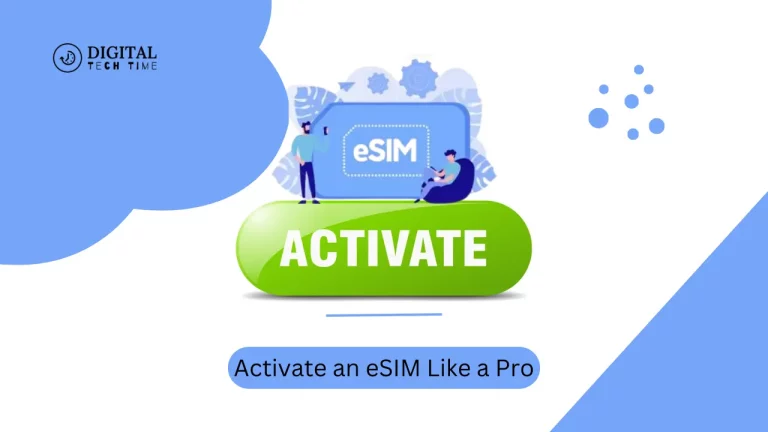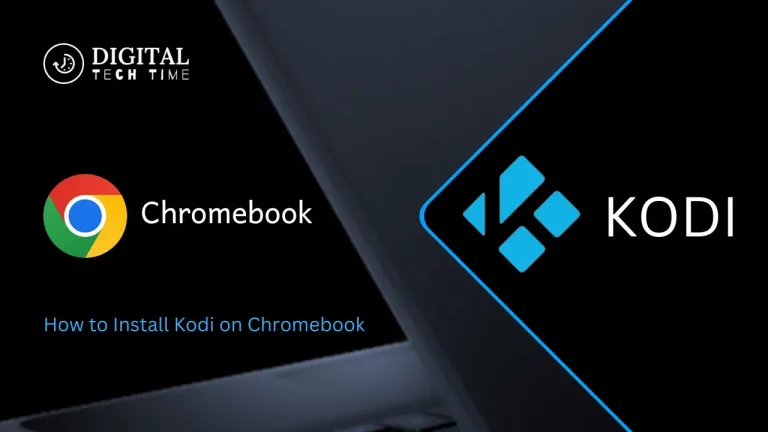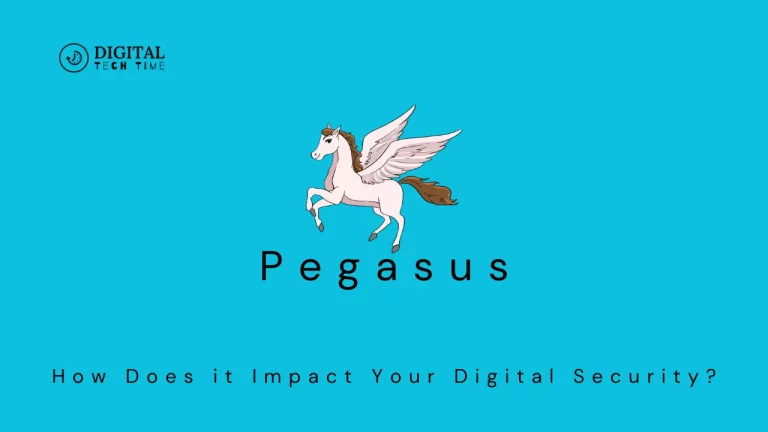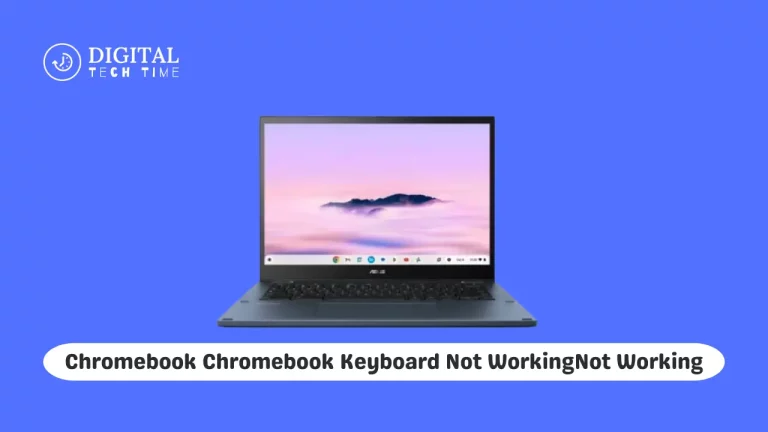How to Fix ‘No Boot Device Found’ Error in Windows 7
Imagine you are sitting at the computer, ready to do some work or watch your favourite movie, and you are greeted by a scorching message on the screen: “No boot device found.” You may panic when you see that your operating system, Windows 7, cannot start. What now?
Table of Contents
Step-By-Step Fix ‘No Boot Device Found’ Error in Windows 7
The ‘No Boot Device Found’ problem in Windows 7 mainly appears in situations when the computer is unable to detect a valid boot device, like a hard drive or SSD. Ordinarily, this kind of problem can be caused by misconfigured BIOS, a corrupted MBR, or a malfunctioning storage device. Below are steps you could take to fix this problem:
Step 1: Check Hardware Connections
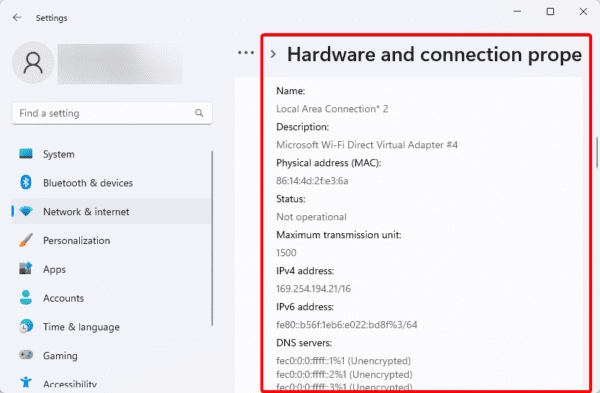
First, to fix the ‘No Boot Device error,’ ensure that all hardware connections are secure. Sometimes, a loose connection between the hard drive and the motherboard may cause this error. Just follow what is below:
- Turn off the computer and unplug it from the power source.
- Open the computer case and locate the hard drive.
- Check the cables connecting the hard drive to the motherboard. Ensure that they are plugged in securely.
- If the cables seem loose, remove them and reinsert them firmly. Consider replacing the wires if necessary.
- Once you’ve checked and secured all connections, close the computer case and plug it back into the power source.
After you’ve ensured that the hardware connections are secure, try booting up your computer again. If the ‘No Boot Device’ error persists, proceed to the next step.
Step 2: Check Boot Order in BIOS

Second, check the boot order in your computer’s BIOS settings. The boot order will determine through which devices the laptop will look for an operating system to load. You may get the ‘No Boot Device’ error if the order is incorrect. The following steps explain how to check and change the boot order.
- Restart your computer and look for the key you need to press to enter the BIOS setup. It is usually displayed on the screen during the boot process, and it may be something like ‘F2’ or ‘Delete.’
- Once you’re in the BIOS setup, navigate to the ‘Boot’ or ‘Boot Order’ section. The exact location may vary depending on your motherboard manufacturer.
- Check the boot order sequence and ensure the hard drive with your Windows 7 installation is listed as the first boot device. You can use the arrow keys to move devices up or down the list.
- If the boot order is incorrect, select the hard drive and use the designated key (usually ‘+,’ ‘-‘) to move it to the top of the list.
- Save the changes and exit the BIOS setup. Your computer will restart.
Once your computer restarts, check if the ‘No Boot Device’ error has been resolved. If not, move on to the next step.
Step 3: Check for Hard Drive Issues
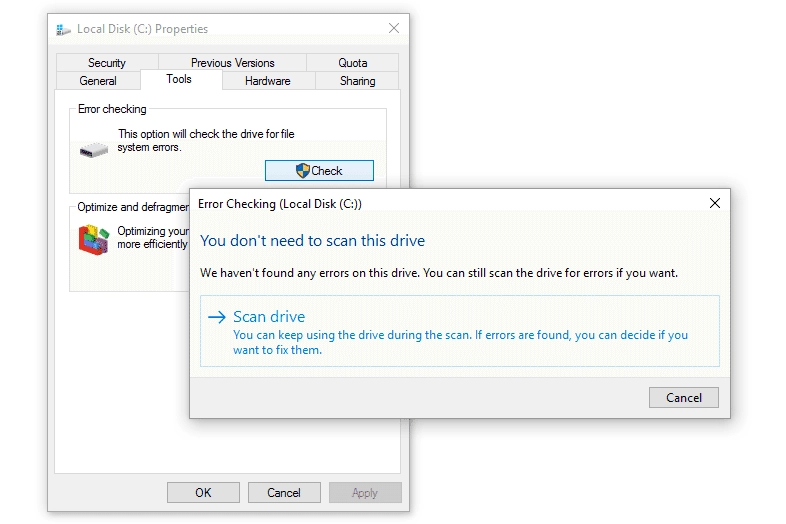
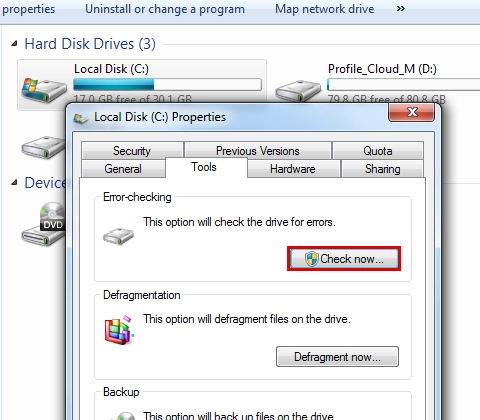
If any of the above steps have not rid you of the ‘No Boot Device’ error, the issue is probably with your hard drive. Here is what you can do to check for any challenging drive problems:
- Restart your computer and enter the BIOS setup again.
- Navigate to the ‘Storage’ or ‘Advanced’ section and look for an option to run a hard drive diagnostic test. The exact wording may vary depending on your motherboard manufacturer.
- Run the diagnostic test and follow any on-screen instructions. This test will check for any errors or issues with your hard drive.
If the test reveals any errors, it may indicate that your hard drive is failing and needs to be replaced. In such cases, it is recommended to back up your data immediately and consult a professional for further assistance.
Step 4: Seek Professional Assistance
If all the steps mentioned above have been followed and you still cannot fix the ‘No Boot Device’ error on your Windows 7 computer, it may be time to seek professional help. Indeed, they are experienced and equipped with special tools designed for diagnosing and repairing complex problems in both hardware and software. Call your manufacturer or trusted computer technician for further guidance and support.
You can work through the ‘No Boot Device’ error in Windows 7; this problem can be fixed simply by working through the steps in this article.
Step 5: Repair or Reinstall Windows 7
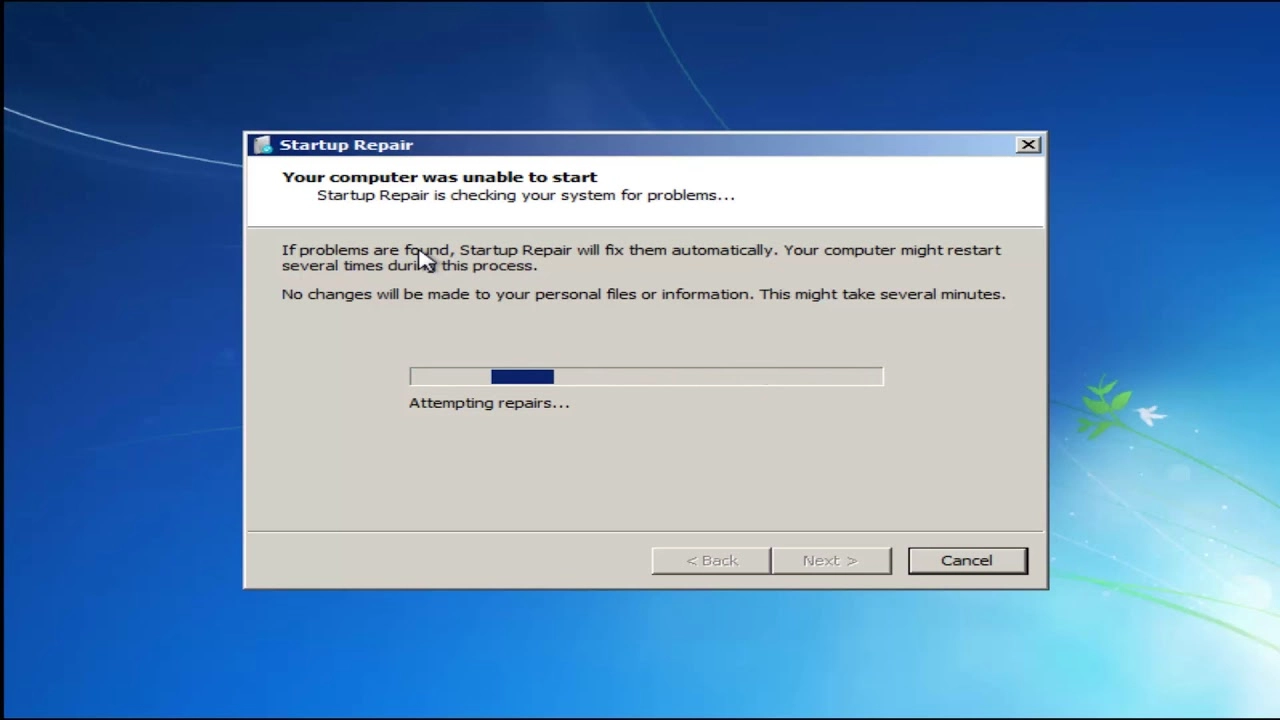
If none of the previous steps have resolved the ‘No Boot Device’ error, you may need to repair or reinstall Windows 7 to fix any software-related issues. Here are two options you can try:
Option 1: Startup Repair
Windows 7 includes a Startup Repair tool to help fix common boot issues. Here’s how you can use it:
- Insert your Windows 7 installation or system repair disc and restart your computer.
- Follow the on-screen prompts to boot from the disc.
- Select your language preferences and click ‘Next.’
- Click ‘Startup Repair’ and let the tool scan your computer for any issues.
- If the tool detects any problems, it will attempt to fix them automatically. Follow any additional instructions provided.
Option 2: Reinstall Windows 7
If the Startup Repair tool doesn’t resolve the ‘No Boot Device’ error, you may need to reinstall Windows 7. Here’s how you can do it:
- Insert your Windows 7 installation disc and restart your computer.
- Follow the on-screen prompts to boot from the disc.
- Select your language preferences, click ‘Next’, and then click ‘Install Now’.
- Follow the instructions to reinstall Windows 7. Make sure to select your existing installation when prompted.
- After the reinstallation is complete, update your drivers and reinstall any necessary software.
Once you’ve repaired or reinstalled Windows 7, check if the ‘No Boot Device’ error has been resolved. If the issue persists, it may be advisable to seek professional help in diagnosing and fixing the problem.
Also Read: How to Fix Headphones Not Working in Windows 10
Frequently Asked Questions
Was the “no boot device” error in Windows 7 driving you up the wall?
Do not worry; we are here to help. Following are some of the most frequently asked questions on this topic and their answers.
What causes the ‘No Boot Device’ error in Windows 7?
The ‘No Boot Device’ error in Windows 7 usually occurs because your computer is unable to locate a device from which the OS can be booted. Typical culprits are a malfunctioning hard drive, incorrect boot order in the BIOS, or a corrupted Windows installation.
How can I fix a ‘No Boot Device’ error on my Windows 7 computer?
This error can be fixed using the steps below: Make sure all hardware is connected correctly to the computer, especially the hard drive to the motherboard. Check your boot order in your BIOS settings and set the hard drive containing the Windows 7 OS to have the highest priority. Diagnose your hard drive for problems. If necessary, repair or reinstall Windows 7 using the Windows 7 installation disc or USB.
When Should I Get Professional Help for a ‘No Boot Device’ Error?
If you have gone through all the troubleshooting steps and the error persists, then it might be time to seek professional help. A technician can diagnose more complex hardware or software issues that may be causing the problem.
What if my hard drive doesn’t pass the diagnostic test?
If your hard drive fails the diagnostic test, then it has a hardware failure. Back up your data and immediately consider hard drive replacement. It is recommended that you seek professional help for data recovery and hard drive replacement.
How do I get into the BIOS on my computer to ensure that it boots from the correct disk?
You need to reboot the computer and press the key indicated on the screen during the first booting process (usually ‘F2’, ‘Delete’, or ‘Esc’). Once you are at the setup for the BIOS, hit the ‘Boot’ or ‘Boot Order’ settings to change the order of the boot sequence.
Can I recover my data in case I get the ‘No Boot Device’ error?
Most of the time, you can recover your data even in such a case. You can take out the hard drive and hook it up as a secondary drive to another computer; this will let you view the files and copy them out. If you’re not comfortable doing so, then opt for professional data recovery services.
How to Perform a Startup Repair in Windows 7: First, insert your Windows 7 setup or system repair disc and restart your computer. Boot from the disc, and then select your favourite language; after this, click on the ‘Startup Repair’ option. This will scan your system for problems that may prevent normal booting and attempt to fix them.
What should I do if Startup Repair doesn’t fix the error?
If Startup Repair does not fix the problem, you may need to reinstall Windows 7. Be sure to back up your data prior to doing this since this process will overwrite your current install.
How do I reinstall Windows 7 to fix the ‘No Boot Device Available’ error?
Insert your Windows 7 installation disc or USB drive, reboot the computer, and boot into the Windows 7 setup. Follow the on-screen instructions to reinstall Windows 7. While installing, choose the existing installation when asked.
Should I upgrade to the latest version of Windows instead of fixing the ‘No Boot Device’ error?
Yes, you can upgrade to the newest version of the Windows operating system, but be sure that your computer is viable for running that. Be sure to back up your data first. Upgrading will involve buying another key if necessary.
Conclusion
After all, a “No Boot Device” error in your Windows 7 is one of the more frustrating ones to deal with, but really, it’s almost all fixable with a couple of troubleshooting steps: Make sure first that all the connections are tight and that the BIOS settings are. They were done right. If the problem continues, consider the state of your hard drive and the integrity of the boot sector. Windows Recovery Environment can also help repair or reinstall a boot manager to rectify underlying problems. Of course, none of the above works. You should try hardware replacement or professional technical support at this stage. Once again, remember that regular backups are always handy against data loss situations like this.