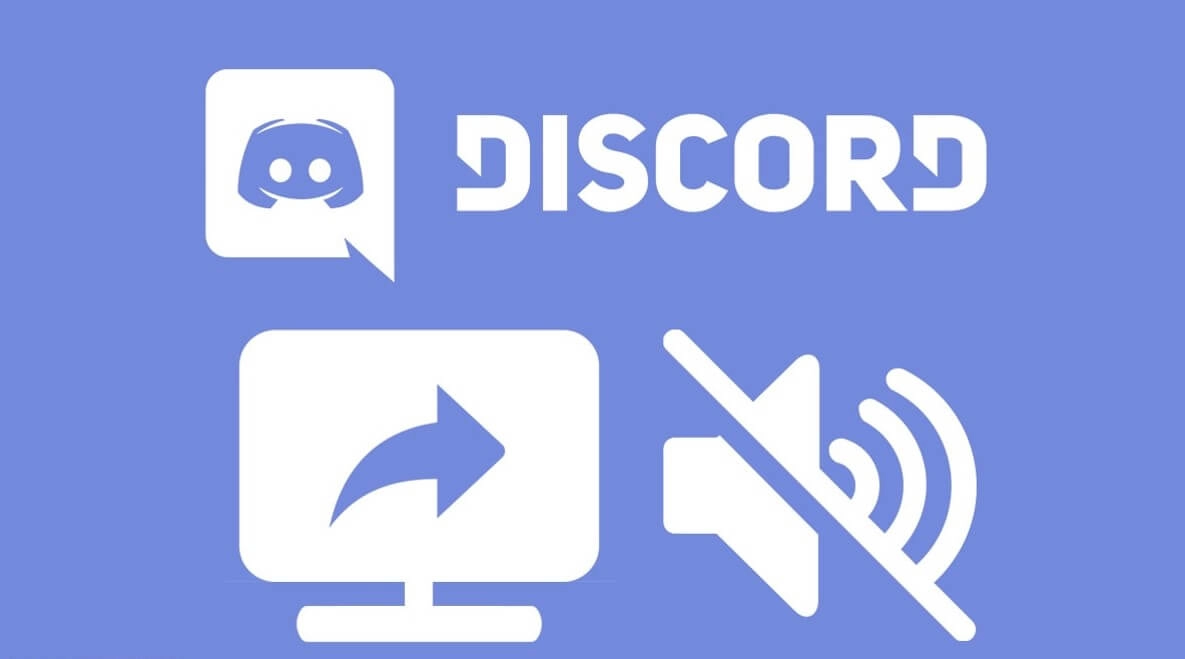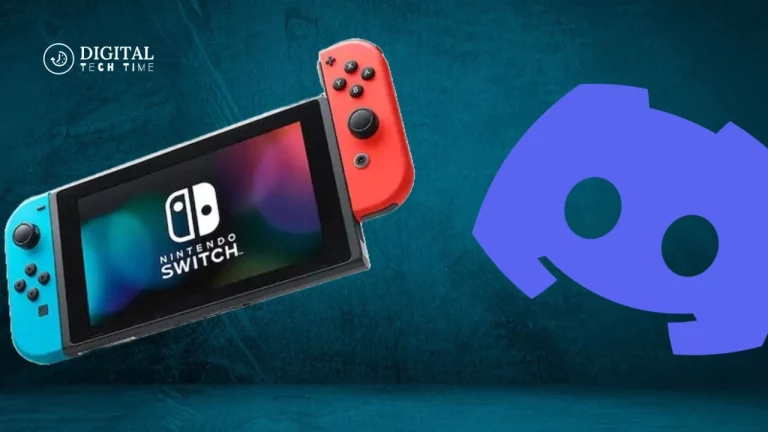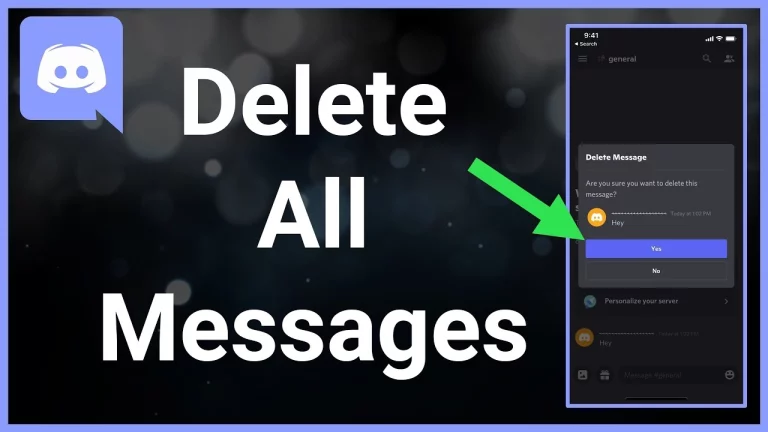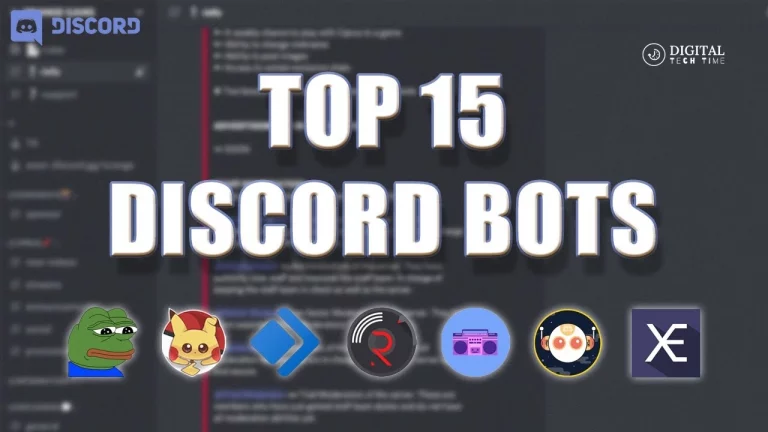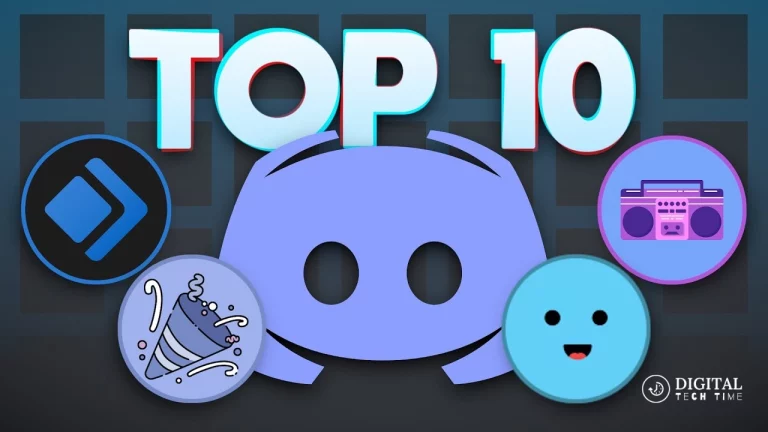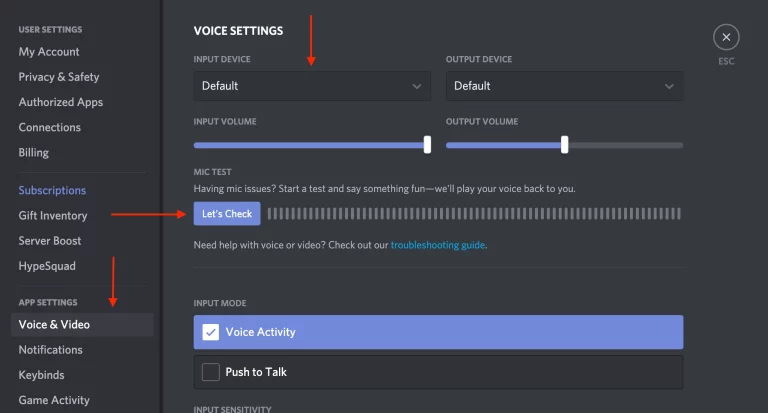10 Effective Solutions to Resolve Discord Screen Share Audio Issues
As a seasoned Discord user, I’ve encountered my fair share of screen share audio issues. Whether you’re trying to share your gameplay, present a slideshow, or have a group call, the inability to hear audio can be incredibly frustrating. In this comprehensive guide, I’ll walk you through 10 practical solutions to resolve these problems and ensure a seamless screen-sharing experience on Discord.
Table of Contents
Discord Screen Share Audio Not Working
Before we dive into the solutions, it’s essential to understand the common causes of Discord screen share audio issues. These can include:
- Outdated Discord or audio driver versions
- Incorrect audio settings in Discord or Windows
- Conflicting applications running in the background
- Issues with Discord’s voice services
- Hardware-related problems, such as faulty microphones or speakers
By addressing these potential root causes, we can work towards a permanent resolution to your Discord screen share audio woes.
Solution 1: Update Discord and Audio Drivers
One of the first steps to resolving your Discord screen share audio issues is to ensure that your Discord application and audio drivers are current. Outdated software can often lead to compatibility problems and glitches, so keeping everything current is crucial.

Head to the official Discord website to update Discord, download the latest version, and install it on your system. For your audio drivers, you can either visit your computer or audio device manufacturer’s website to download the latest drivers or use a reliable driver update tool to automate the process.
Solution 2: Check Audio Settings in Discord
Another common culprit for Discord screen share audio issues is incorrect audio settings within the Discord application. Here’s how you can troubleshoot this:
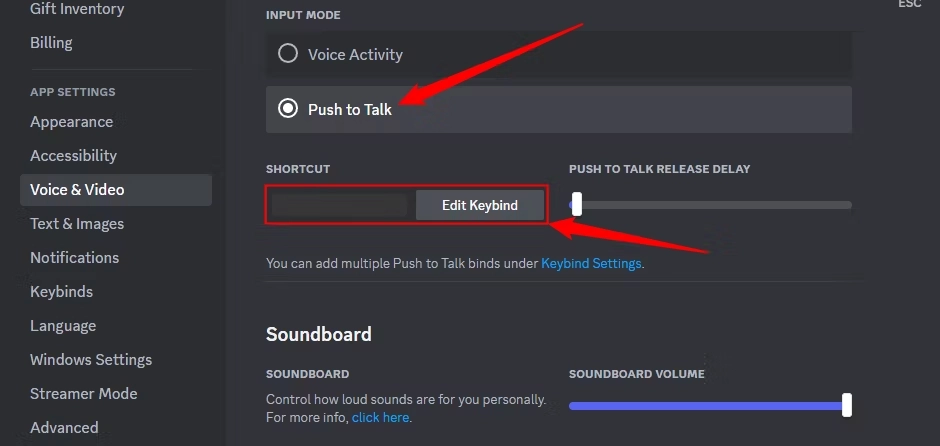
- Open the Discord app and click the Settings icon (the gear) in the bottom-left corner.
- Navigate to the “Voice & Audio” section.
- Ensure that the correct input and output devices are selected for your microphone and speakers.
- Adjust the volume sliders to an appropriate level and test your audio by speaking into the microphone.
- If you’re still experiencing issues, turn off and re-enable the “Let’s go!” option in the “Voice & Audio” settings.
Solution 3: Disable Conflicting Applications
Sometimes, other applications running on your system can interfere with Discord’s audio functionality, causing screen share audio issues. You must identify and turn off any conflicting programs to address this.
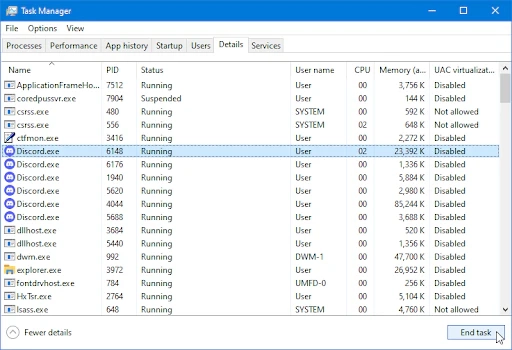
Start by closing unnecessary applications, especially those using your microphone or audio output devices. This can include media players, communication software, and even browser extensions. Once you’ve closed these programs, try sharing your screen again on Discord and see if the audio issue has been resolved.
Solution 4: Adjust Audio Settings in Windows
Your Discord screen share audio issues may also be related to the audio settings in your Windows operating system. Follow these steps to troubleshoot the problem:
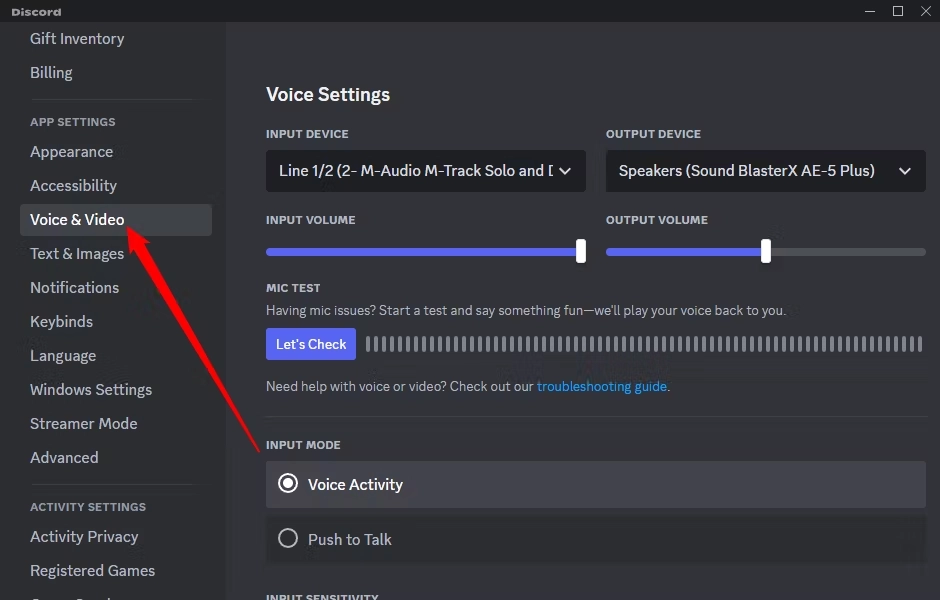
- Open the Windows Settings app and navigate to the “Sound” section.
- Under the “Playback” tab, ensure that the correct audio output device is selected as the default.
- Similarly, under the “Recording” tab, ensure the correct microphone is set as the default input device.
- Adjust the volume levels for both the playback and recording devices as needed.
- If you’re still experiencing issues, try turning off any audio enhancements or spatial audio settings in the Windows Sound settings.
Solution 5: Restart Audio Services
Discord’s audio functionality relies on various Windows audio services to function properly. If these services are not running correctly, it can lead to screen share audio issues. To restart the audio services, follow these steps:
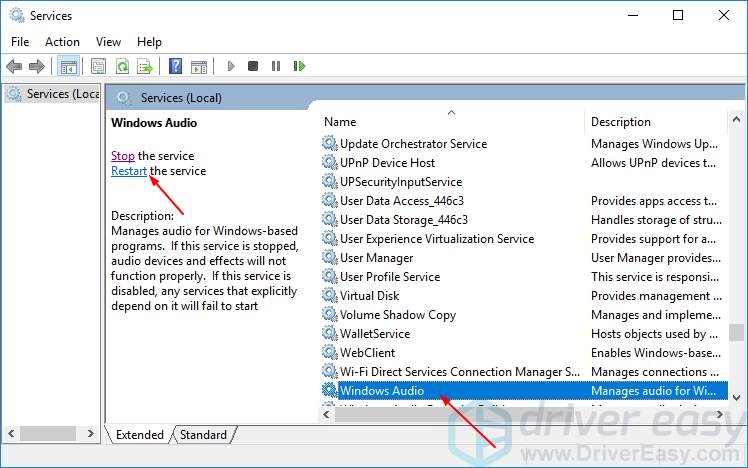
- Open the Windows Task Manager by pressing Ctrl+Shift+Esc.
- Navigate to the “Services” tab and locate the following services:
- Windows Audio
- Windows Audio Endpoint Builder
- Right-click on each service and select “Restart” to restart them.
- Once the services have restarted, try sharing your screen again on Discord.
Solution 6: Reset Discord Voice Settings
If the previous solutions haven’t worked, reset your Discord voice settings to their default values. This can help resolve any lingering issues with your audio configuration. Here’s how to do it:

- Open the Discord app and click the Settings icon (the gear) in the bottom-left corner.
- Navigate to the “Voice & Audio” section.
- Scroll to the “Voice Settings” section and click the “Reset Voice Settings” button.
- Confirm the reset and try sharing your screen again.
Solution 7: Use Discord Web Version
If you’re still experiencing Discord screen share audio issues, try using the web version instead of the desktop application. The web version may have different audio handling mechanisms that could resolve the problem.
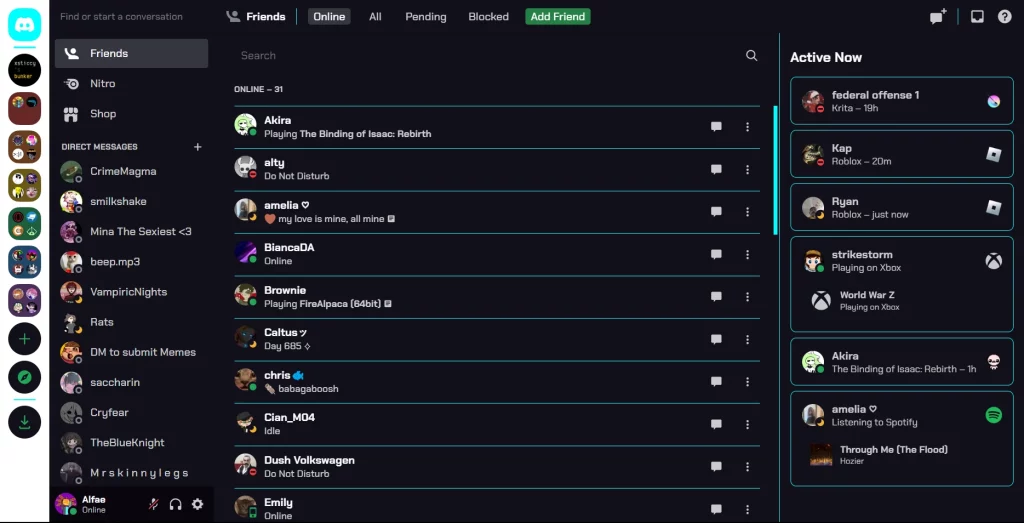
To use the Discord web version, open your preferred web browser and navigate to the Discord website (https://discord.com/). Log in to your account and try sharing your screen. If the desktop application is the source of the issue, this may provide a workaround.
Solution 8: Use Alternative Screen Sharing Tools
If you cannot resolve the Discord screen-share audio issues, consider alternative screen-sharing tools offering better audio integration. Some popular options include:
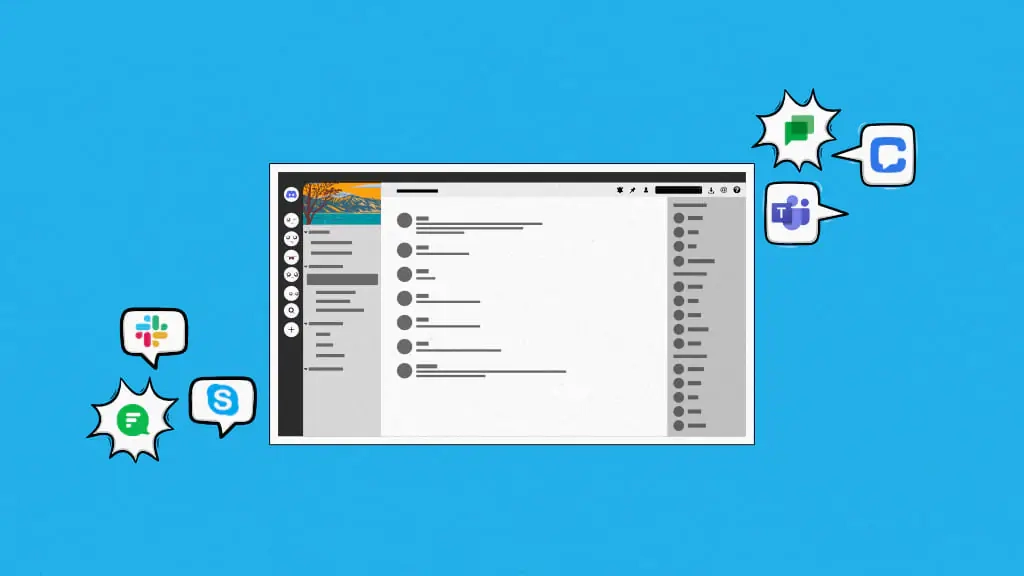
- OBS Studio: A free and open-source screen recording and streaming software that provides excellent audio and video quality.
- Google Meet: A web-based video conferencing solution that allows you to share your screen and audio seamlessly.
- Zoom is a widely used video conferencing platform offering robust screen sharing and audio capabilities.
These tools may provide a more reliable solution for your screen-sharing needs, especially if the issues persist with Discord.
Solution 9: Contact Discord Support
If you’ve tried all the above solutions and are still experiencing Discord screen share audio issues, it’s time to contact the Discord support team for further assistance. They have a dedicated team of experts who can help you troubleshoot the problem and provide more advanced solutions.
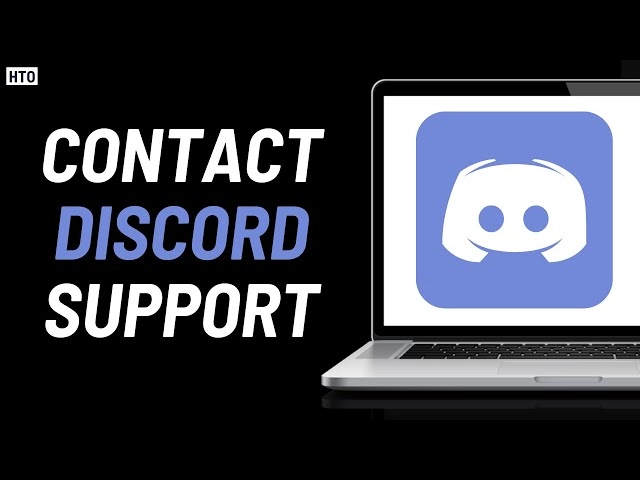
To contact Discord support, follow these steps:
- Visit the Discord support website (https://support.discord.com/).
- Click on the “Submit a request” button.
- Provide detailed information about the issue you’re experiencing, including any error messages or steps you’ve already taken to resolve the problem.
- Attach any relevant screenshots or logs that may help the support team understand the issue better.
- Please wait for the Discord support team to respond with their recommendations or a resolution.
Solution 10: Reinstall Discord
As a last resort, if none of the previous solutions have worked, you can reinstall the Discord application on your system. This can help address any underlying issues or corrupted files causing the screen share audio problems.
To reinstall Discord, follow these steps:
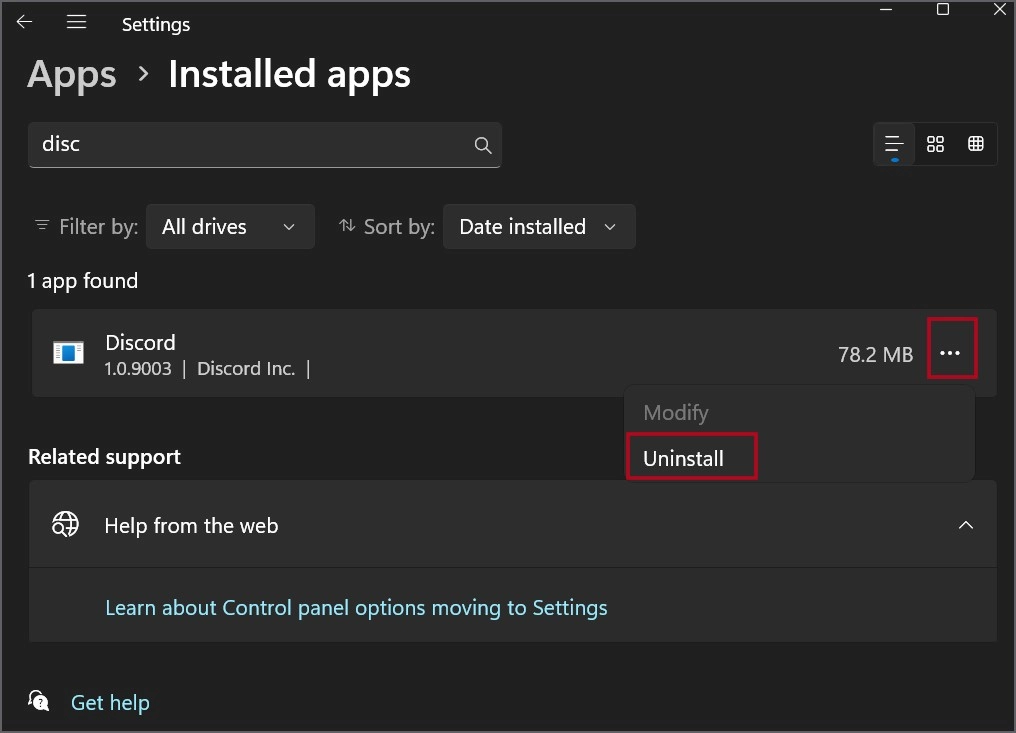
- Uninstall the current version of Discord from your system.
- Download the latest version of Discord from the official website.
- Install the new Discord application, following the on-screen instructions carefully.
- Once the installation is complete, try sharing your screen again and see if the audio issue has been resolved.
Related Post : How to Fix Discord Mic Not Working
Frequently Asked Questions (FAQs)
Why is my Discord screen share audio not working?
There can be several reasons for Discord screen share audio not working, including outdated Discord or audio drivers, incorrect audio settings in Discord or Windows, conflicting applications, issues with Discord’s voice services, or hardware-related problems like faulty microphones or speakers.
How do I update Discord and audio drivers?
To update Discord, visit the official Discord website and download the latest version. For audio drivers, go to your computer or audio device manufacturer’s website to download the latest drivers or use a reliable driver update tool to automate the process.
What should I check in Discord’s audio settings?
Open the Discord app, go to the Settings icon (gear) in the bottom-left corner, navigate to the “Voice & Audio” section, and ensure the correct input and output devices are selected. Adjust the volume sliders and test your audio by speaking into the microphone.
How do I identify and turn off conflicting applications?
Close unnecessary applications, especially those using your microphone or audio output devices, such as media players and communication software. This can help resolve any interference causing the screen share audio issues.
How can I adjust the audio settings in Windows?
Open the Windows Settings app, go to the “Sound” section, and ensure the correct audio output and input devices are selected as default. Adjust the volume levels and turn off any audio enhancements or spatial settings if necessary.
Conclusion
Dealing with Discord screen-share audio issues can be frustrating, but with the right troubleshooting steps, you can often resolve the problem and enjoy a seamless screen-sharing experience. By following the ten solutions outlined in this guide, you should be able to identify and address the root cause of your audio woes, whether it’s an outdated driver, incorrect settings, or a more complex system-level issue.