Ultimate Fixes for Non-Working Headphones on Windows 10

As an experienced human writer, I understand the frustration that can arise when your Non-Working Headphones on your Windows 10 device. Whether you’re trying to enjoy your favorite music, watch a movie, or participate in a video call, having non-functioning headphones can be a real nuisance.
In this comprehensive guide, I’ll walk you through a series of troubleshooting steps to help you get your headphones working again in Windows 10. From checking connections and settings to updating drivers and resetting audio configurations, we’ll explore a wide range of solutions to get you back on track.
Table of Contents
Common Problems with Non-Working Headphones in Windows 10
Before we dive into the troubleshooting process, it’s essential to understand the common issues that can arise with headphones in Windows 10. Some of the most frequently encountered problems include:
- No audio output: Your headphones are connected, but you’re not hearing any sound.
- Distorted or muffled audio: The audio quality through your headphones is poor, with static, crackling, or muffled sounds.
- Headphones not detected: Windows 10 fails to recognize that your headphones are connected.
- Intermittent connectivity: Your headphones keep disconnecting or cutting out during use.
- Volume issues: You’re unable to adjust the volume or the volume levels are inconsistent.
Understanding these common problems will help us better identify the root cause and apply the appropriate solutions.
Troubleshooting Steps for Headphones Not Working in Windows 10
- Check Headphone Connections and Settings
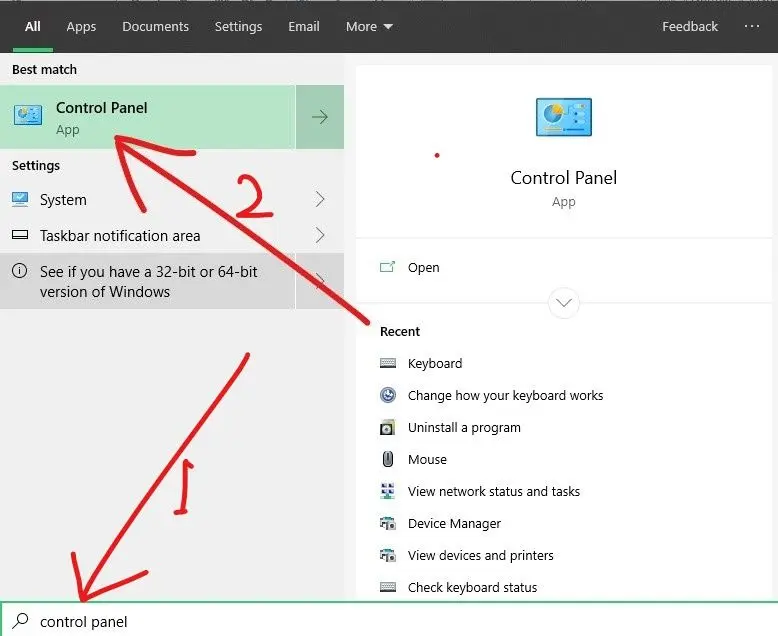
The first step in troubleshooting headphones not working in Windows 10 is to ensure that the physical connection is secure and that the audio settings are configured correctly. Here’s what you should do:
- Verify that your headphones are properly plugged into the correct audio jack on your Windows 10 device. Double-check the connection and try reconnecting the headphones.
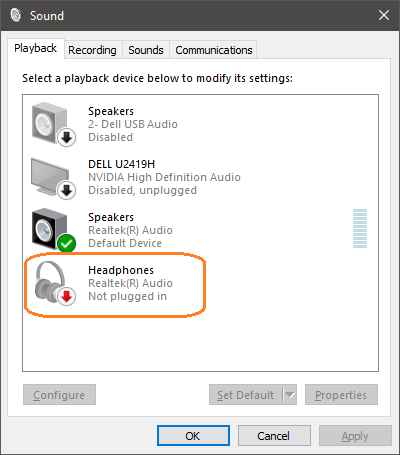
- Check the volume level on your headphones and ensure that the volume is not muted or set too low.

- In the Windows 10 taskbar, right-click the speaker icon and select “Open Sound settings.” Ensure that your headphones are selected as the default audio output device.
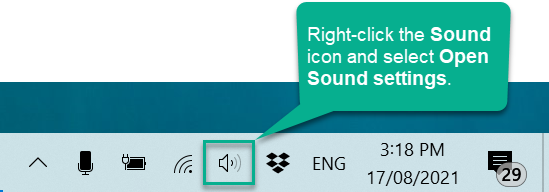
- If your headphones have a volume control or mute button, make sure they are not muted and the volume is turned up.
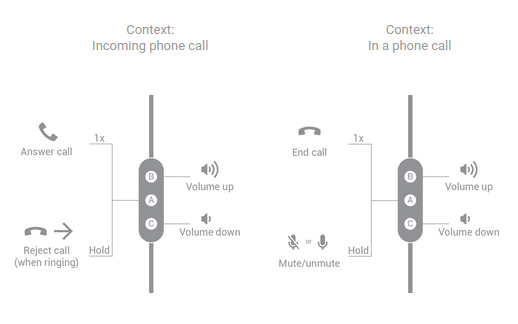
- Update Audio Drivers in Windows 10
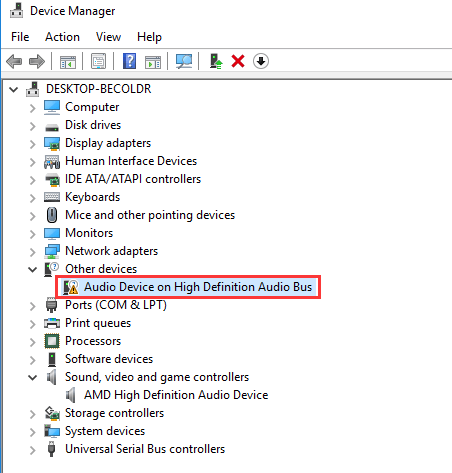
Outdated or incompatible audio drivers can often be the root cause of headphone issues in Windows 10. Follow these steps to update your audio drivers:
- Right-click the Start button and select “Device Manager.”
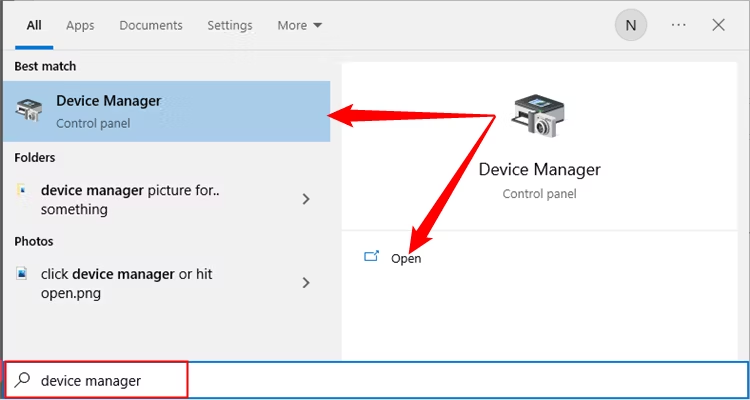
- Expand the “Sound, video and game controllers” section and locate your audio device.
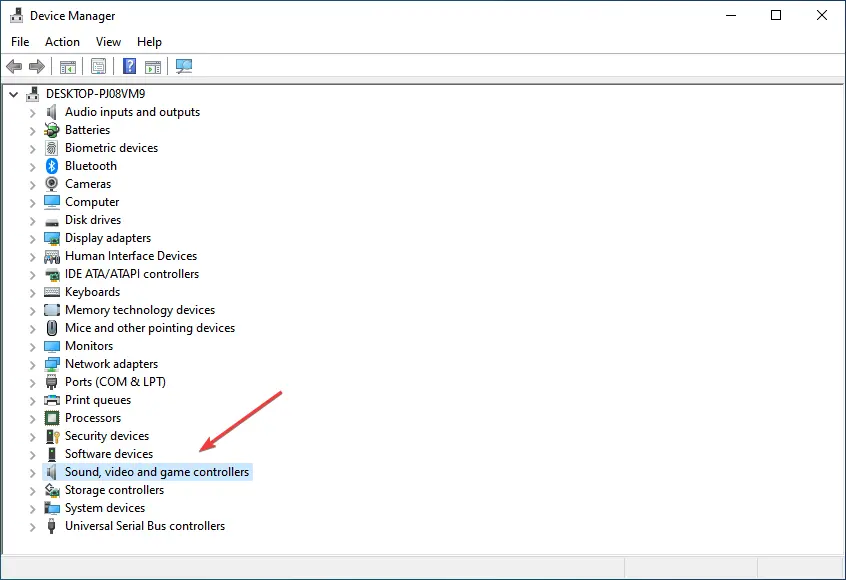
- Right-click the audio device and select “Update driver.”
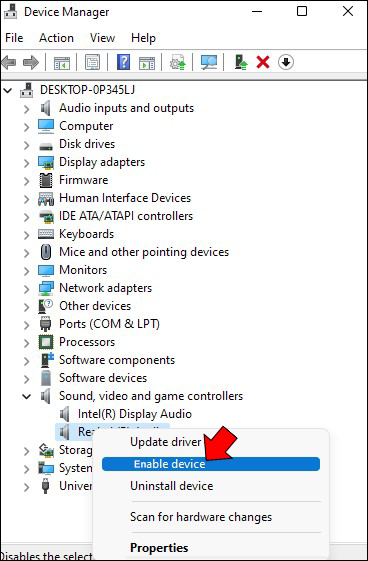
- Choose “Search automatically for updated driver software” and let Windows 10 search for and install the latest driver.
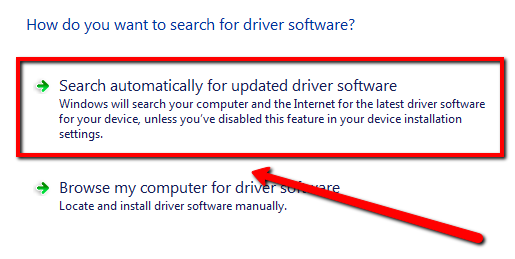
- Restart your computer and check if the headphones are now working correctly.
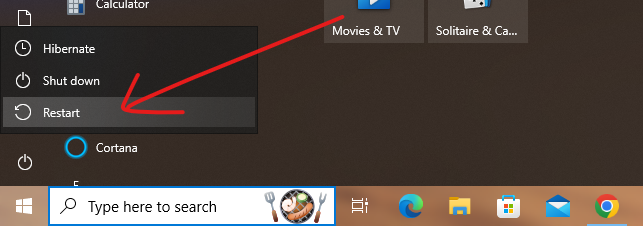
- Disable Audio Enhancements in Windows 10
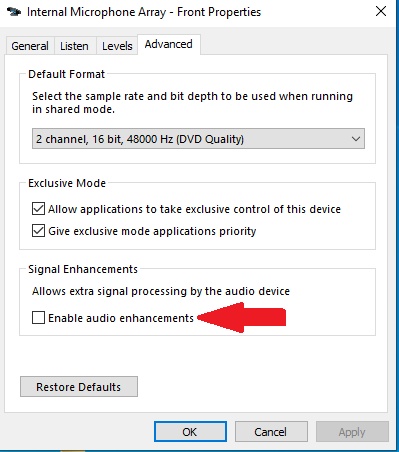
Audio enhancements can sometimes interfere with the proper functioning of your headphones. Here’s how to disable them:
- Right-click the speaker icon in the taskbar and select “Open Sound settings.”
- Click on “Sound” and select your headphones from the list of playback devices.
- Click the “Properties” button, then navigate to the “Enhancements” tab.
- Check the “Disable all enhancements” option and click “OK” to save the changes.
- Restart your computer and see if the headphones are now working as expected.
- Check for Windows 10 Updates
Keeping your Windows 10 operating system up-to-date can help resolve various issues, including problems with headphones. Follow these steps to check for and install any available updates:
- Open the Start menu and search for “Windows Update settings.”
- Click on “Check for updates” and let Windows 10 scan for any available updates.
- If any updates are found, click “Download and install” to initiate the update process.
- Once the updates are installed, restart your computer and test your headphones.
- Test Headphones on Another Device
To determine if the issue is with your headphones or your Windows 10 device, try connecting your headphones to a different device, such as a smartphone or a tablet. If the headphones work on the other device, the problem is likely specific to your Windows 10 computer.
- Use the Windows 10 Troubleshooter for Audio Problems
Windows 10 has a built-in troubleshooter that can help identify and resolve audio-related issues. Follow these steps to use the troubleshooter:
- Open the Start menu and search for “Troubleshoot.”
- Click on “Troubleshoot” and select “Playing Audio” from the list of available troubleshooters.
- Follow the on-screen instructions to let the troubleshooter scan for and attempt to fix any audio problems.
- Reset Audio Settings in Windows 10
If none of the previous steps have resolved the issue, you can try resetting your audio settings in Windows 10. This will revert any changes you’ve made to the audio configuration and restore the default settings. Here’s how to do it:
- Open the Start menu and search for “Control Panel.”
- Click on “Control Panel” and navigate to “Sound.”
- Click the “Restore defaults” button and then click “OK” to save the changes.
- Restart your computer and test your headphones.
Contacting Support for Further Assistance
If you’ve tried all the troubleshooting steps outlined in this guide and your headphones are still not working in Windows 10, it’s time to seek further assistance. Depending on the nature of the problem, you may want to consider the following options:
- Contact the Headphone Manufacturer: If the issue is specific to your headphones, reach out to the manufacturer’s support team for guidance and potential warranty coverage.
- Visit a Local Computer Repair Shop: A qualified technician may be able to diagnose and resolve the issue with your Windows 10 device and headphones.
- Contact Microsoft Support: If the problem persists and you suspect it’s a Windows 10 software-related issue, you can reach out to Microsoft’s support team for further assistance.
Frequently Asked Question
Q: How do you change the headphones settings in Windows 10?
A: Start by clicking on the Control Panel on the “Start” Menu, followed by “System” and then “Sound.” Once you’re in the Sound Settings.
Q: Where do you connect headphones on a PC?
A: Laptop PCs typically have the 3.5mm audio-out port on the left, right, or front side of the keyboard, while desktop PCs may have these ports on the front or back of the tower.
Q: What are headphones used for?
A: Headphones let a single user listen to an audio source privately, unlike a loudspeaker, which emits sound into the open air for anyone nearby to hear. Headphones are also known as earphones or, colloquially, cans. Learn how to disable thumbnail previews in Windows 10, 8.1, and 7 with our straightforward guide.
Conclusion
Dealing with headphones that are not working in Windows 10 can be a frustrating experience, but with the right troubleshooting steps, you can often resolve the issue and get your audio setup functioning properly again.
In this comprehensive guide, we’ve covered a wide range of troubleshooting techniques, from checking connections and settings to updating drivers and resetting audio configurations. By following these steps, you’ll be well on your way to getting your headphones working seamlessly with your Windows 10 device.
Remember, if you’ve tried all the solutions and the problem persists, don’t hesitate to reach out to the manufacturer, a local computer repair shop, or Microsoft support for further assistance. With the right help, you’ll be back to enjoying your audio experience in no time.
Related Article





