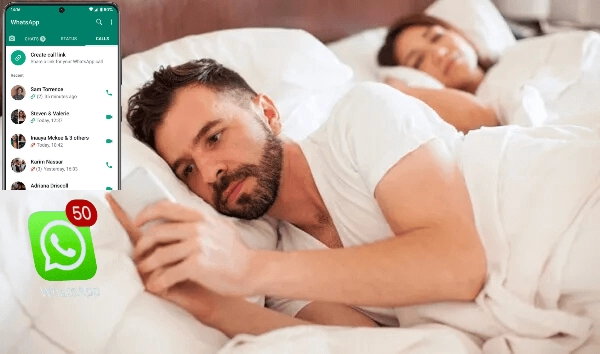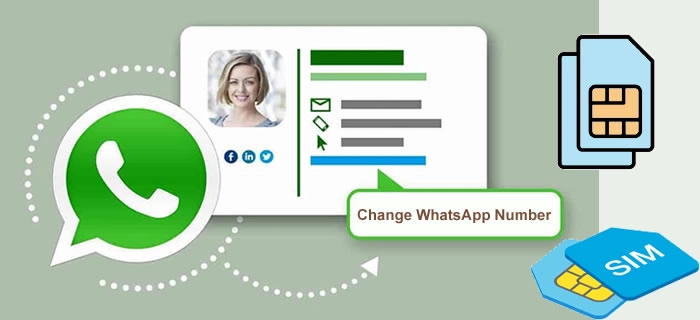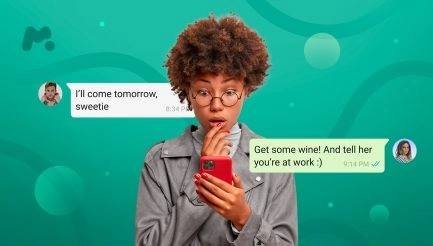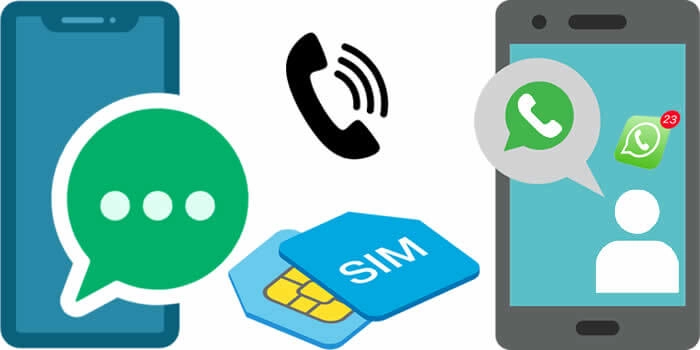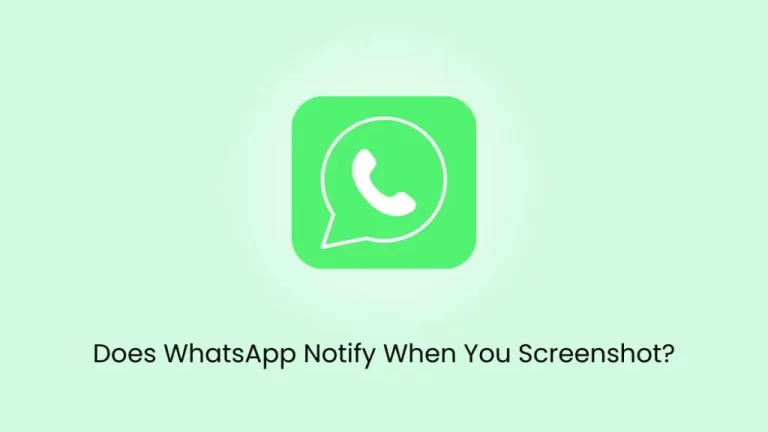How to Transfer Old WhatsApp Chats to Your New Phone
WhatsApp has been essential in daily life since it keeps us bonded with friends, family members, and even colleagues. Of course, this device will require us to upgrade to new phones after some time. Moving to a new phone and starting over with all their WhatsApp chats may be challenging for most people. But fear not! I will walk you through how to transfer your old WhatsApp chat to your new phone, whether Android to Android, iPhone to iPhone, or Android to iPhone.
Table of Contents
Why Transferring Old Chats is Important
You may wonder, “Why is there a need to transfer your old WhatsApp chat to your new phone?” Your WhatsApp conversations hold a goldmine of memories, vital information, and contacts. Not having them on the new device means you’ll miss keeping up with your close ones or some critical discussions. You can easily pick up where you left off with your old phone and continue in chats with no hassle on a new one. Let us see how this may be possible and how those precious moments of your life can be saved.
Step-by-step Guide for Transferring WhatsApp Chats
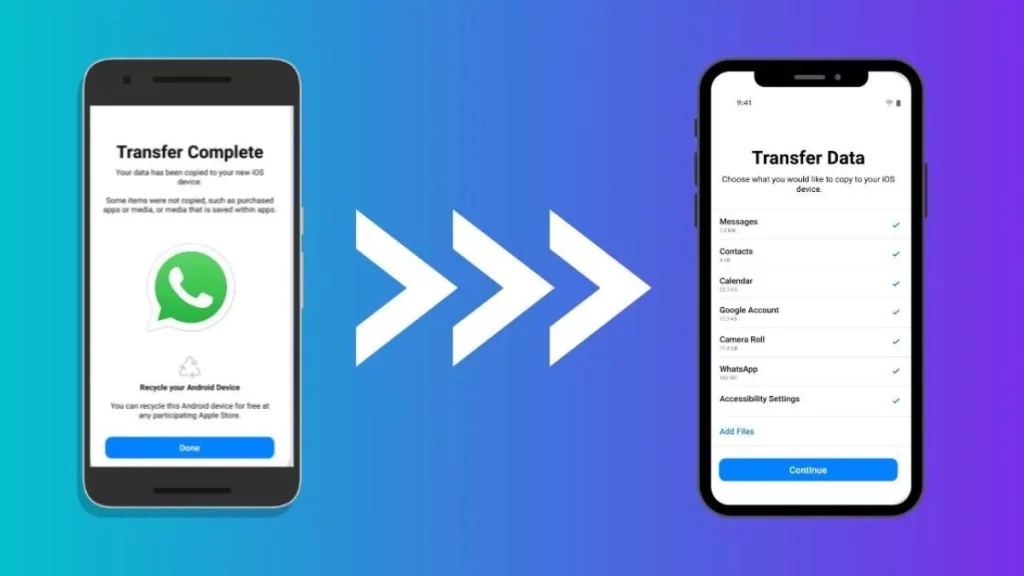
Backing up your WhatsApp Data
Before we start the transfer process, it is crucial to back up your WhatsApp data. This ensures that your new phone’s chats, media files, and settings are securely stored and quickly restored. Follow these simple steps to back up your WhatsApp data:
- Open WhatsApp on your old phone.
- Go to Settings, which is usually represented by three vertical dots in the top right corner.
- Select “Chats” and then “Chat backup.”
- Choose your preferred backup settings, such as frequency and whether to include videos.
- Tap on “Back Up” to initiate the backup process.
- Wait for the backup to complete. This may take a few minutes, depending on the size of your WhatsApp data.
Once the backup is complete, you can transfer your WhatsApp chats to your new phone.
Transferring Chats From Android to Android
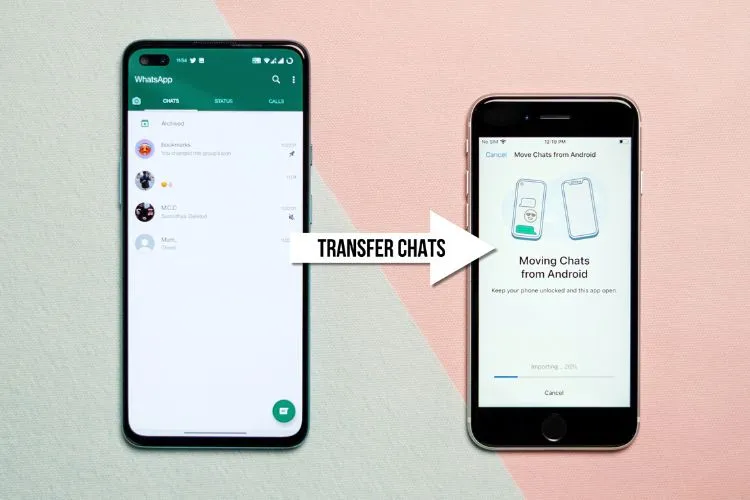
What you need
- Your old phone with WhatsApp backup enabled or your old phone
- Your new Android phone
- A stable internet connection
Important:
- This page provides instructions on how to transfer WhatsApp chats and data to a new Android device. These instructions may not work for other operating systems or devices.
- WhatsApp does not guarantee the successful transfer of your chats and data. If you have any questions or concerns, contact WhatsApp support.
Transfer WhatsApp Data from an Android Device
To transfer data from an Android device to a new Android device:
Step 1: Back up your WhatsApp data to your Google Account
- On your old Android device, open WhatsApp.
- At the top right, tap More.
- Tap Settings Chats Chat backup.
- Tap Back up.
Step 2: Install WhatsApp on your new device
Necessary: If you transferred apps from your old device to your new Android, WhatsApp should be installed on your new device.
If you don’t have WhatsApp installed:
- Go to the Play Store app.
- Download WhatsApp.
- Sign in to WhatsApp with the phone number you used on your previous device.
Step 3: Restore your WhatsApp data from backup
When prompted to restore your data, you’ll be given two choices:
- To restore via WiFi, tap Transfer from the old phone.
- To restore via Cloud, tap Restore from backup.
Tips:
- If you have multiple Google Accounts, ensure you’re signed in to the same account on your devices.
- Restoring it via the Cloud is recommended with an updated cloud backup.
Transferring Chats From iPhone to iPhone

Important:
- Your device transfer must happen through device setup.
- If the device has already been set up, you must factory reset it and go through setup again. Learn to reset your Android.
- Suppose you skipped data transfer during the initial setup. In that case, you have 3–7 days after device setup to restore your chats from your iPhone.
- If you’ve already received messages on the new device, the old content replaces those new messages.
What you need
To transfer your WhatsApp chat history from iPhone to Android, you must have:
- Connect your iPhone and Android device using USB-C to Lightning or a proper cable. This is usually your old iPhone charging cable; if the cable doesn’t fit, you may need an adapter.
Transfer WhatsApp Data & History from your iPhone
Necessary: Keep your iPhone unlocked during the transfer process.
- Turn on your new Android phone. If the phone has already been set up, you must factory reset it.
- Follow the steps to copy apps and data from an iPhone to a new Android device. Make sure you connect to wifi and sign into a Google Account.
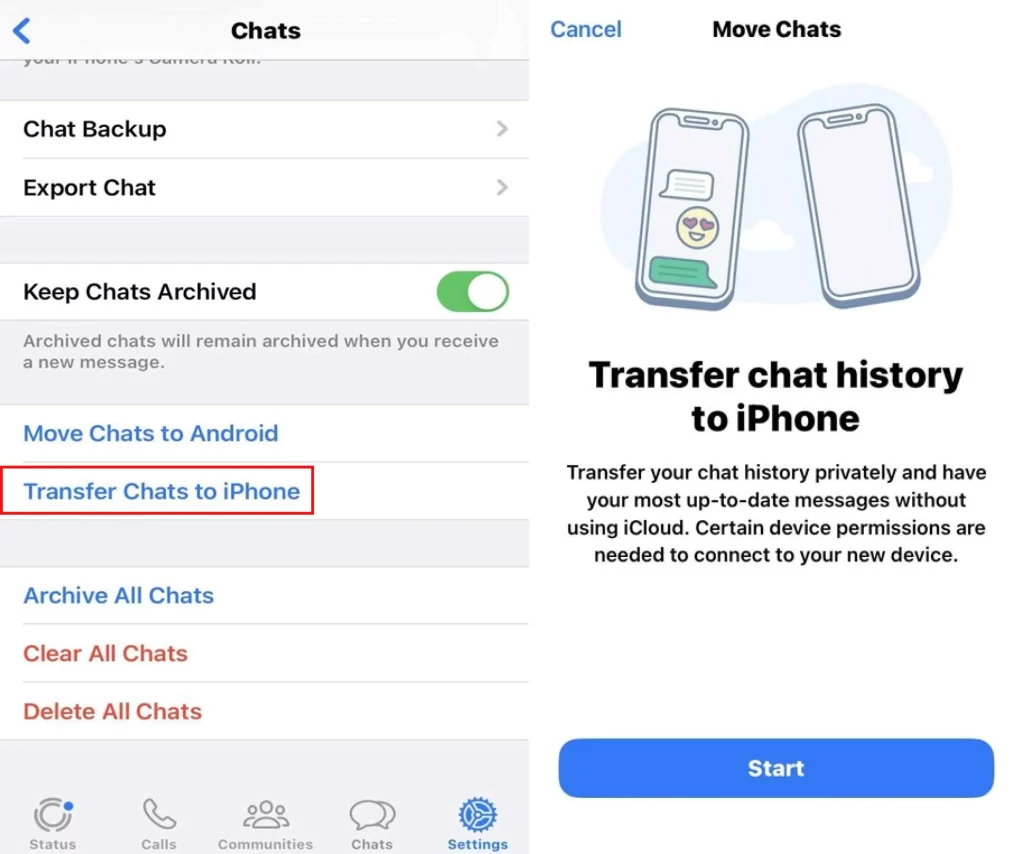
- Once your screen reads “Copy apps and data,” select Copy from iPhone or iPad.
- When prompted, connect both phones with your old iPhone cable. If your iPhone displays a warning, tap Trust.
- On the copy screen, tap Apps and any other data you want to transfer. To check if WhatsApp is included in the list of apps that will be transferred, tap Apps.
- When prompted, confirm you want to transfer your WhatsApp chats.
- To begin data transfer, tap Start Start transfer on your iPhone.
- Once the data transfer is complete, sign in to WhatsApp on your Android phone.
- Use your iPhone’s camera app to scan the QR code shown on your Android device. If you can’t scan the QR code, open WhatsApp on your iPhone.
- Go to Settings.
- Tap Chats Move Chats to Android.
Tip:
- WhatsApp transfer may not be available for devices with enterprise certificates.
- To manually remove an installed certificate, go to Settings.
- Tap General Device Management.
- Select a profile.
- Tap More Details.
- To remove the certificate, tap the certificate.
- hatsApp transfer may not be available for devices with enterprise certificates.
Related Post : Learn How to Automatically Translate WhatsApp Messages
Transferring Chats From Android to iPhone
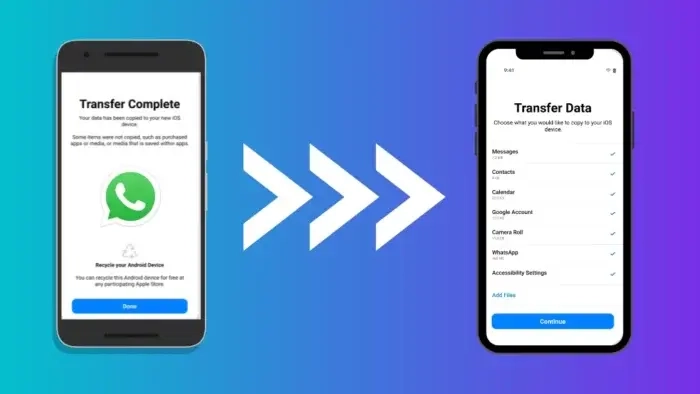
If you’re switching from Android to iPhone, transferring your WhatsApp chats can be a bit more complex due to the difference in operating systems. However, with the right tools, it is still possible to migrate your chats. Follow these steps:
- On your Android phone, ensure that you have completed the backup process as mentioned earlier.
- Download and install the “WazzapMigrator” app from the Google Play Store on your Android device.
- Open the app and follow the on-screen instructions to export your WhatsApp chats.
- Connect your Android phone to your computer and transfer the exported file to your computer.
- On your iPhone, download and install the “iMazing” software on your computer.
- Connect your iPhone to your computer and open iMazing.
- Select your iPhone in the iMazing interface and click on “Apps” in the sidebar.
- Scroll down and find WhatsApp in the list of apps.
- Drag and drop the exported file from your Android phone into the iMazing interface.
- Wait for the transfer to complete, and you will find your Android WhatsApp chats on your iPhone.
Common Issues and Troubleshooting Tips
While transferring WhatsApp chats, you may encounter some common issues. Here are a few troubleshooting tips to help you overcome these challenges:
- Backup not found: If WhatsApp fails to detect your backup file, ensure it is stored in your device’s correct location. You can also restart your phone and reinstall WhatsApp.
- Incomplete restoration: Ensure a stable internet connection if the restoration process gets stuck or fails. You can also restart your phone and repeat the restoration process.
- Media files not restored: In some cases, files such as photos and videos may not be restored correctly. To resolve this, make sure your backup settings include media files and try restoring the backup.
- Transfer from Android to iPhone: If you’re facing difficulties transferring WhatsApp chats from Android to iPhone using the methods mentioned earlier, consider seeking professional assistance or using third-party software designed for this purpose.
Frequently Asked Questions (FAQs)
Q1: Why is it essential to transfer old WhatsApp chats to a new phone?
- Answer: Transferring old chats is crucial as it helps preserve valuable memories, maintain continuity in conversations, and retain critical information and contacts that might be crucial for personal or professional reasons.
Q2: Can I transfer WhatsApp chats from Android to iPhone and vice versa?
- Answer: Yes, you can transfer WhatsApp chats between Android and iPhone devices. However, the process can be more complex than transferring within the same operating system due to different storage and system configurations.
Q3: What do I need to start the process of transferring my WhatsApp chats?
- Answer: You need both your old and new phones, a stable internet connection, and your WhatsApp data backed up to Google Drive if transferring between Android devices or iCloud if transferring between iPhones.
Q4: How do I back up my WhatsApp data on my old phone?
- Answer: Open WhatsApp, go to Settings > Chats > Chat backup, and tap on “Back Up” to start the backup process to Google Drive or iCloud, depending on your device.
Q5: What are the steps to transfer WhatsApp chats from Android to another Android device?
- Answer:
- Ensure WhatsApp is backed up to Google Drive from your old device.
- Install WhatsApp on your new Android device.
- Verify your phone number, and then opt to restore the chat history from Google Drive when prompted during the setup.
Conclusion
Transferring your old WhatsApp chats to your new phone is possible and essential to preserve valuable conversations and memories. Whether you’re switching from Android to Android, iPhone to iPhone, or Android to iPhone, the step-by-step guide provided in this ultimate guide will help you seamlessly transfer your chats. Remember to back up your WhatsApp data, follow the instructions specific to your phone’s operating system, and troubleshoot any issues that may arise. Doing so lets you continue your conversations uninterrupted and cherish those precious memories on your new phone. So embrace your new device and keep the WhatsApp conversations flowing!