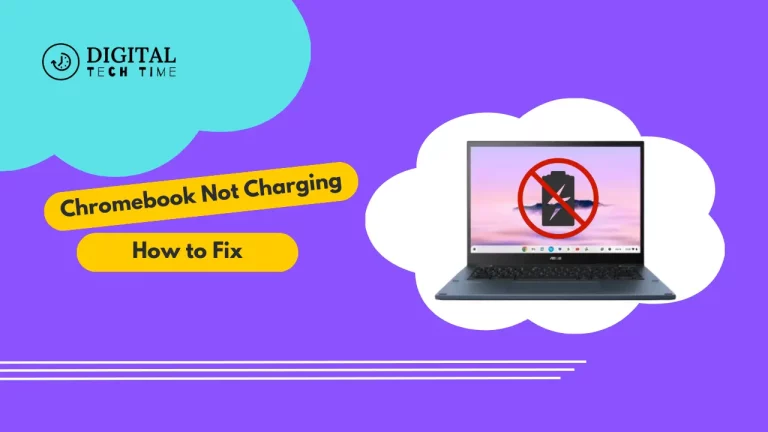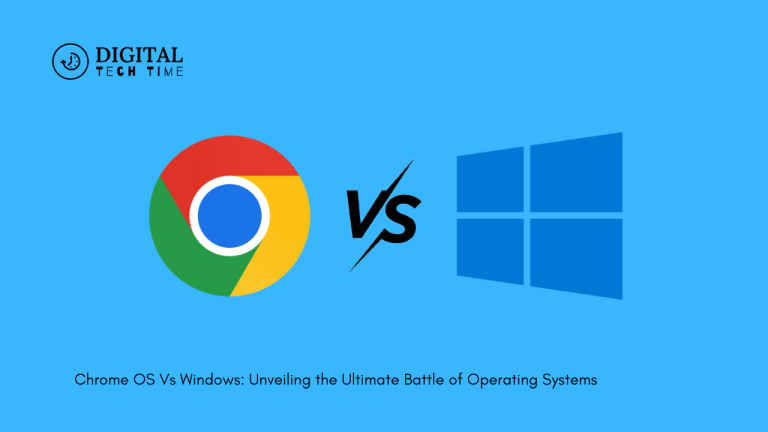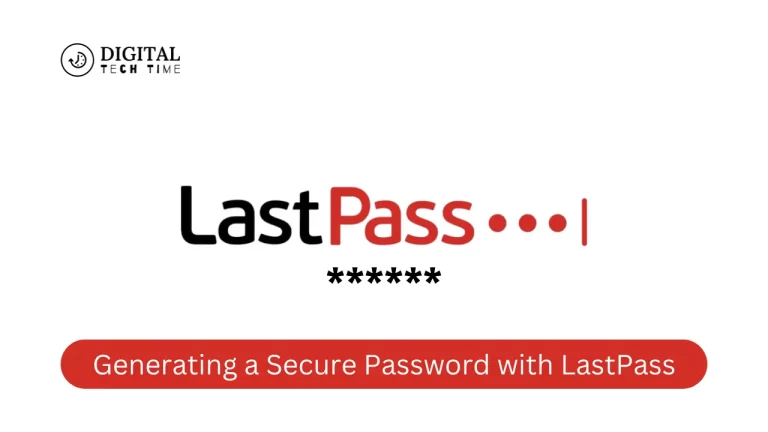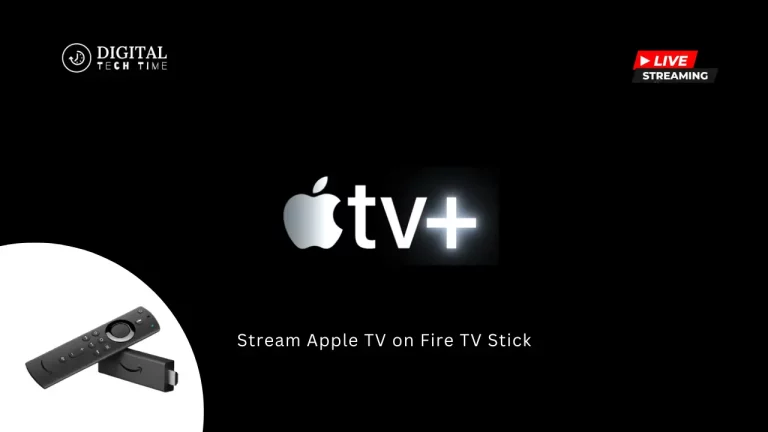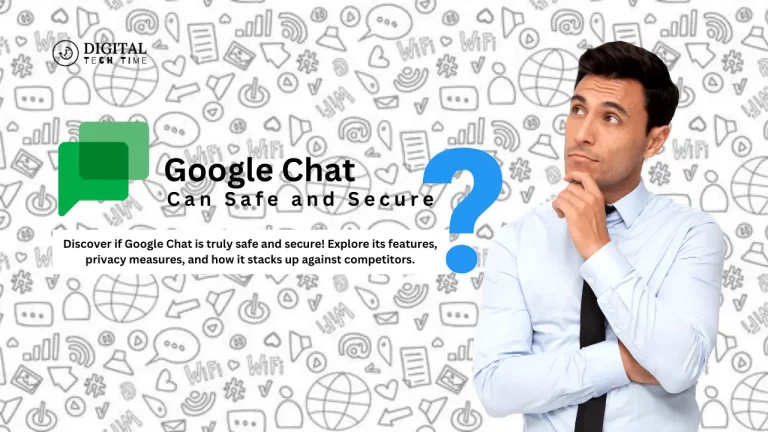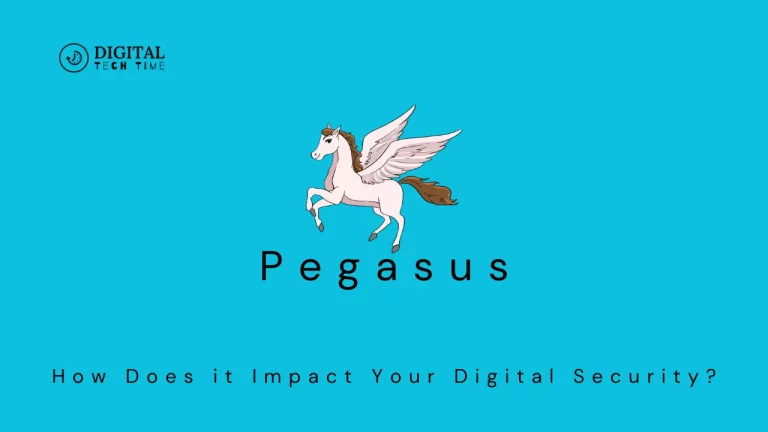Fixing Fire TV Stick Not Working Issues
As a frequent streamer, I have used the Amazon Fire TV Stick for quite some time. This incredible device can quickly hook me up to various streaming services, such as Netflix and Hulu, Amazon Prime Video, and Disney+. Like other technologies, however, the Fire TV Stick may sometimes develop some issues that might be frustrating.
In this all-inclusive guide, I am talking about everyday issues you might go through with your Fire TV Stick and provide step-by-step troubleshooting solutions to get your device up and running. Whether the device is slow or unresponsive, or you cannot connect it to your Wi-Fi network, I have you covered.
Table of Contents
Common issues with Fire TV Stick
The Fire TV Stick is relatively stable, but it is not bug-free. Some of the most common complaints that the vast majority has reported include:
- Slow performance: With time, the Fire TV Stick may feel sluggish, and some apps generally take lots of time to load and degrade in performance.
- Connectivity issues: Getting disconnected from your Wi-Fi network or unable to connect may be a real pain.
- Unresponsive device: Sometimes, your Fire Stick becomes completely unresponsive, even if you cannot use the interface or enter your favourite content.
- Software glitches: Sometimes, software updates tend to introduce new bugs or compatibility issues, causing several device problems.
- Overheating: The device might malfunction if the Fire TV Stick is placed in a cramped area or exposed to direct sunlight.
Troubleshooting steps for Fire TV Stick not working
If you’re experiencing any of the abovementioned issues, don’t worry – there are several troubleshooting steps to get your Fire TV Stick back in working order. Let’s dive in:
Steps 1: Ensure a stable internet connection.
People face many general problems with the Fire TV Stick, but poor internet connection heads the list. First, ensure that your Wi-Fi network is working incredibly and that your internet speeds are at least good for streaming. You can check your connection using a speed test app or website.
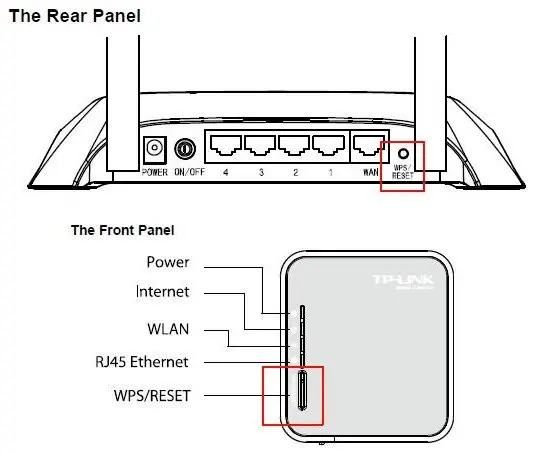
If you’re experiencing connectivity problems, try the following:
- Restart your router: Turn it off, wait a few minutes, and start again. This may rectify the temporary connection problems.
- Move your router closer: If the Fire TV Stick is very far away from the router, move it closer to see if the signal reception improves.
- Interference check: The router should not be near any source of interference, such as microwaves and cordless phones.
Steps 2: Restart the Fire TV Stick
Sometimes, a simple restart can resolve various issues with your Fire TV Stick. Here’s how to do it:
- Unplug the Fire TV Stick from the power source.
- Wait for at least 30 seconds.
- Plug the Fire TV Stick back in and wait for it to boot up fully.
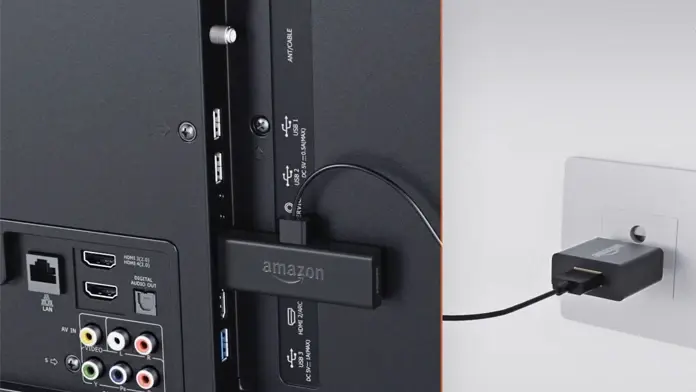
This process can help clear any temporary glitches or bugs causing problems with your device.
Steps 3: Check for software updates.
Amazon frequently releases software updates for the Fire TV Stick to patch bugs, improve performance, and add new features. You’ll want to ensure that your device is running the most recent version of the software. Here’s how:
- From your Fire TV Stick, navigate to Settings.
- Click “My Fire TV” or “Device.”
- Select “About” then “Check for System Update.”
- If an update is available, follow onscreen prompts to install it.
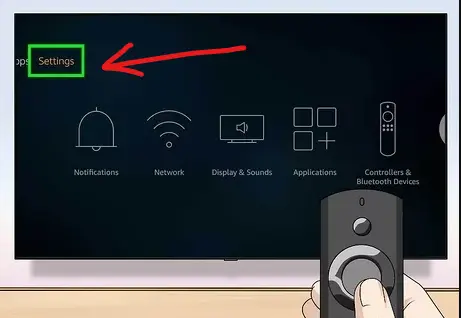
Keeping your Fire TV Stick up-to-date can help resolve any software-related issues you may be experiencing.
Steps 4: Clear cache and data
Over time, the cache and data that build up on your Fire TV Stick become corrupted and start causing problems. Clearing the data often resolves such issues as slow performance, apps crashing, and other glitches. Here’s how:
- Go to the Settings menu on your Fire TV Stick.
- Select “Applications” and then “Manage Installed Applications.”
- Locate the problematic app and select it.
- Choose “Clear Cache” and then “Clear Data.”
- Repeat this with any other problem applications.
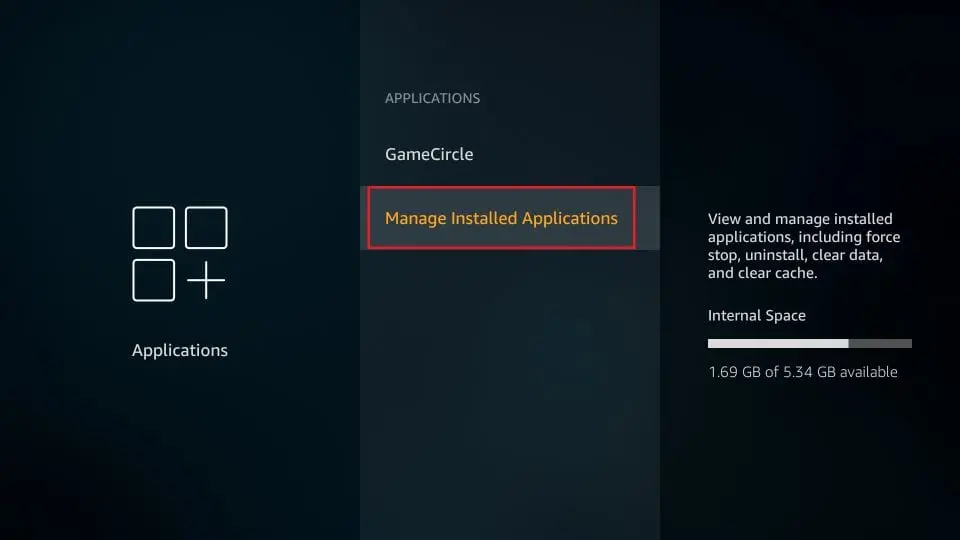
After clearing the cache and data, try using your Fire TV Stick again to see if the issues have been resolved.
Steps 5: Reset the Fire TV Stick to factory settings.
If the troubleshooting steps above haven’t worked, you may need to reset your Fire TV Stick to its factory settings. This will erase all your data, settings, and installed apps, so back up any important information before proceeding.
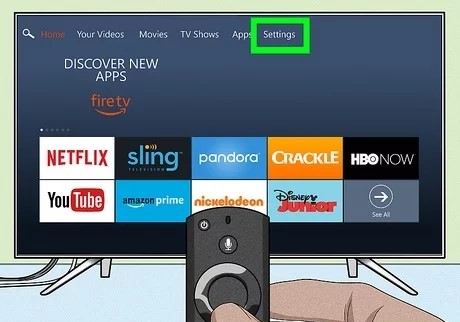
To reset your Fire TV Stick, follow these steps:
- Go to the Settings menu on your Fire TV Stick.
- Select “My Fire TV” or “Device.”
- Choose “Reset to Factory Defaults” and confirm the action.
- Wait for the reset process to complete, which may take several minutes.
- Once the reset is done, you must set up your Fire TV Stick again from scratch.
Steps 6: Contact customer support for further assistance.
If you’ve tried all the troubleshooting steps and your Fire TV Stick is still not working, contact Amazon’s customer support team for further assistance. They have a wealth of knowledge and can help you diagnose and resolve any issues with your device.
You can contact Amazon customer support through the following channels:
- Phone: Call the customer service number listed on the Amazon website.
- Chat: Access the online chat feature on the Amazon website.
- Email: Send an email to the customer support team.
When you contact customer support, be sure to have your Fire TV Stick’s serial number and a detailed description of the issue ready.
Also Read: How to Fix Images Not Displaying in Chrome: Step By Step
Frequently Asked Questions
Q: Why is my Fire TV Stick so slow?
A: There are a few common reasons why your Fire TV Stick may be running slowly:
- Outdated software: Make sure your Fire TV Stick is running the latest software version.
- Too many apps installed: Too many apps can slow down your device. Try uninstalling any apps you don’t use regularly.
- Insufficient storage: If your Fire TV Stick’s storage is full, it can cause performance issues. Try deleting unused content or moving it to an external storage device.
Q: How do I reset my Fire TV Stick to factory settings?
A: To reset your Fire TV Stick to factory settings, go to Settings > My Fire TV > Reset to Factory Defaults. This will erase all your data, settings, and installed apps, so back up any important information first.
Q: Why is my Fire TV Stick not connecting to Wi-Fi?
A: If your Fire TV Stick is having trouble connecting to your Wi-Fi network, try the following:
- Ensure your router is functioning properly and the Wi-Fi network is running.
- Move your Fire TV Stick closer to the router to improve the signal strength.
- Forget the Wi-Fi network and then try reconnecting.
- Reset your Fire TV Stick to factory settings and set it up again.
If you’re still experiencing issues with your Fire TV Stick, don’t hesitate to contact Amazon’s customer support team. They’ll be happy to assist you in resolving any remaining problems with your device. [Click here] to contact Amazon customer support.
Conclusion
The Fire TV Stick is a stellar digital streaming gadget. Like all other pieces of technology, however, it sometimes develops kinks that can be very frustrating. The following troubleshooting steps will get you well on your way to resolving any problems with your Fire TV Stick.
Remember that for anything you cannot solve, it is always advisable to contact customer support at Amazon. They are more aware and concerned about seamless streaming.
Happy streaming!