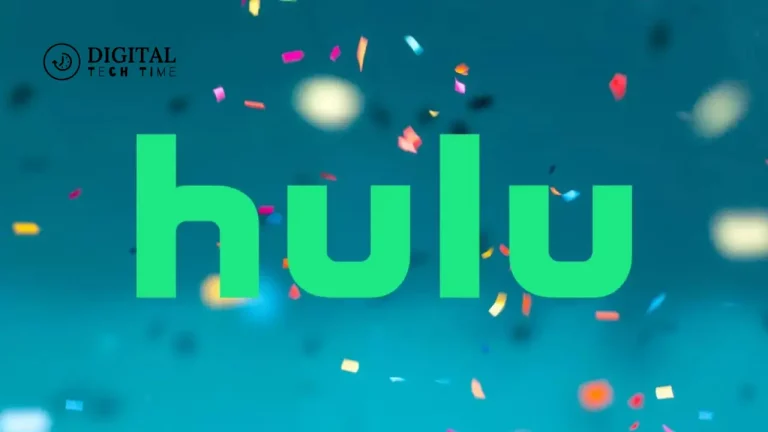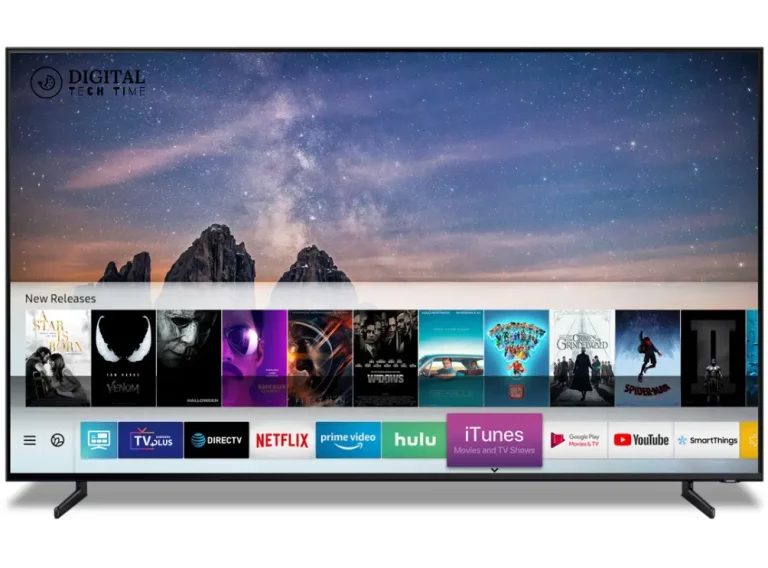Boost Your Productivity: How to Create Macros in Windows 10
Discover the power of macros in Windows 10, a game-changer for enhancing productivity by automating repetitive tasks. Whether you’re a busy professional or a multitasking home user, this guide will walk you through the process of setting up and using macros to streamline your workflow.
Table of Contents
Methods to Create Macros in Windows 10
Automating repetitive operations and creating a macro in Windows 10 may greatly increase your productivity. Whether you manage apps, deal with Excel often, or execute intricate sequences of tasks, creating macros may save you time and lower the risk of mistakes. Here, we look at a variety of macro creation techniques to suit a range of requirements and tastes.
Method 1: Using Excel to Create Macros
You can develop macros just within your spreadsheets with Excel, making it a really useful tool. Here’s how to use Word on Windows 10 to build a macro:
Open Excel: Start by opening Microsoft Excel and creating a new workbook or opening an existing one where you want to add the macro.

Enable Developer Tab: Go to ‘File’ > ‘Options’ > ‘Customize Ribbon.’ Check the ‘Developer’ checkbox in the main tabs list to make the Developer tab visible.
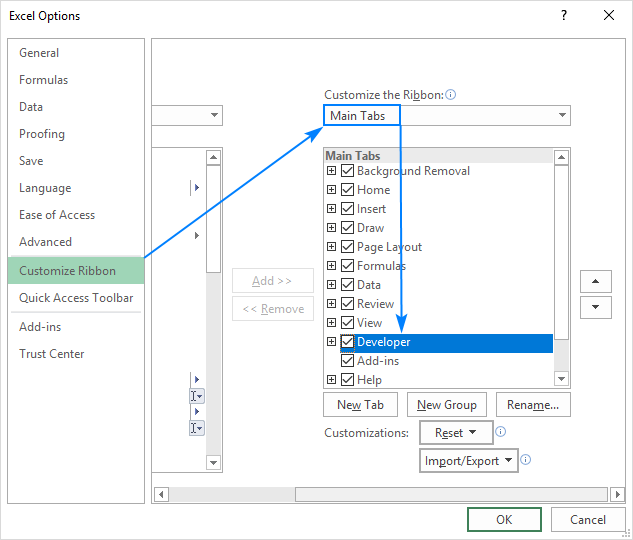
Record a Macro:
- Click on the ‘Developer’ tab.
- Select ‘Record Macro’.
- Assign a name to your macro, specify a shortcut key if desired, and provide a brief description.
- Choose where to store the macro (in this workbook, new workbook, or personal macro workbook).
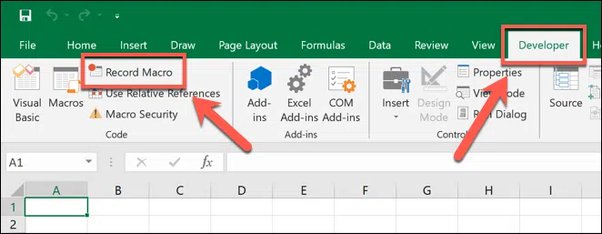
- Perform the Tasks: Carry out the tasks you want to automate. Excel records all your clicks and keystrokes.
- Stop Recording: Once you complete the tasks, go back to the ‘Developer’ tab and click ‘Stop Recording.’
- Use the Macro: Anytime you need to perform the task again, you can invoke the macro using the assigned shortcut key or run it from the ‘Macros’ menu under the ‘Developer’ tab.
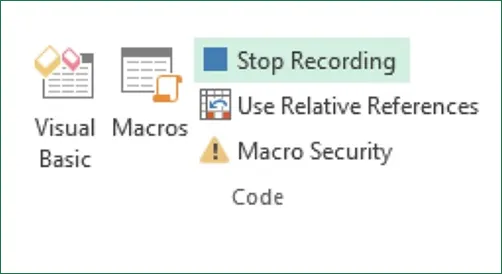
Method 2: Creating Desktop Shortcuts for Macros
You can generate macros directly from your Windows 10 desktop for operations that require no Excel:
Create a Shortcut: Right-click on the desktop, select ‘New,’ and then ‘Shortcut.’ Pick the program you often use or a frequent file, and create a shortcut.
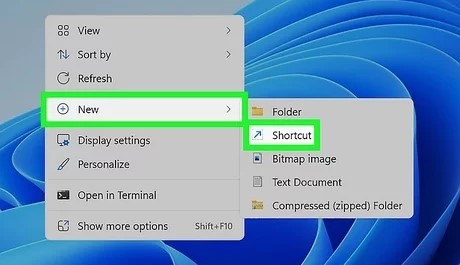
Assign Shortcut Keys:
- Right-click on the newly created shortcut and select ‘Properties’.
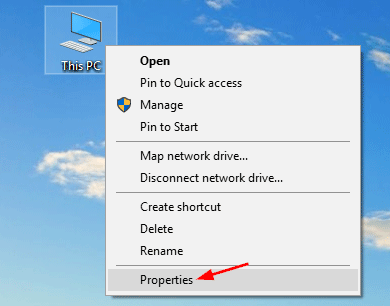
- Click in the ‘Shortcut key’ box and press the key combination you want to assign (e.g., Ctrl + Alt + N).
- Click ‘Apply’ and then ‘OK‘.
Although you may access files or apps fast with this approach, you may need to use extra software for more complicated operations.
Method 3: Utilizing Microsoft Mouse and Keyboard Center
For individuals that need more advanced management of their macros:
Install the Software: Download and install the Microsoft Mouse and Keyboard Center from the official Microsoft website.

- Configure Hotkeys:
- Open the Microsoft Mouse and Keyboard Center.
- Connect the keyboard you wish to configure.
- Select the key to which you want to assign a macro.
- Choose a command or series of commands from the available options.
Users who own Microsoft accessories may find this application especially helpful as it offers extensive customization options for keyboard and mouse features.
Method 4: Via Third-party Apps
For full flexibility across various applications, consider third-party macro creators:
Download a Macro Recorder (e.g., TinyTask, AutoHotkey):
- Could you install the application and launch it?
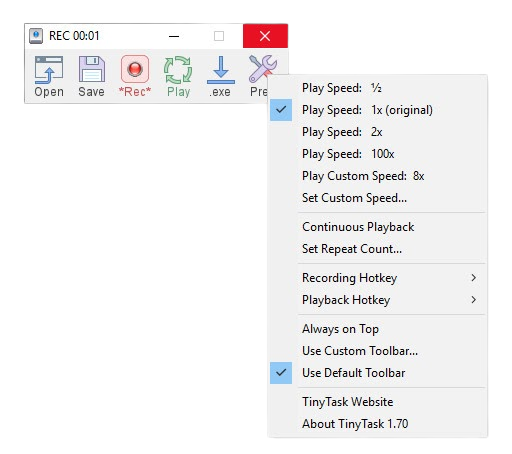
- Use the recorder to capture your actions.
- Save the recording as a macro.
- Assign a hotkey or create an executable file to run the macro.
When creating complex macros that require conditional logic or involve multiple applications, third-party tools can be very helpful.
Advanced Macro Creation
With Windows 10, you can do more with creating complex macros than just configuring simple keystrokes and one-time automations. Writing progressively complex scripts that can use conditional logic, interact with web services, and oversee several tasks for different apps is required for this. Advanced macros have the potential to reduce time spent on repetitive tasks, boost productivity, and automate complicated processes.
Understanding the Scope of Advanced Macros
Advanced macros aren’t just about automating a sequence of keystrokes. They can involve:
- Complex Logic: Incorporating if-then statements, loops, and other programming constructs to make decisions based on the context or data.
- Integration Across Applications: Managing data flow between different software (like transferring data from Excel to a database or interacting with a web API).
- User Interactions: Prompt the user for input or decisions, then proceed based on their responses.
- Error Handling: Detecting and responding to errors in execution to ensure the macro runs smoothly without supervision.
Tools for Advanced Macro Creation
To create advanced macros, you might need more sophisticated tools than what’s available natively in Windows 10:
- AutoHotkey: A powerful and flexible scripting language for Windows that allows you to automate almost anything by sending keystrokes, mouse clicks, and commands to other applications.
- Power Automate Desktop: Part of Microsoft’s Power Automate suite, this tool lets you automate workflows across all your desktop applications with an intuitive visual design interface.
- Python with PyAutoGUI: For those with programming skills, Python can be used to create scripts that control the keyboard and mouse, handle files, and interact with web applications.
Examples of Advanced Macros
Let’s illustrate what advanced macros can do with a couple of examples:
- Automated Data Entry and Reporting:
- Scenario: You receive daily sales data via email that needs to be compiled into a report.
- Macro Functions:
- Automatically detect and open new emails with attachments.
- Extract data from attachments and input it into a predefined Excel spreadsheet.
- Run data analysis functions in Excel and generate a report.
- Email the report to specified recipients.
- Automated Backup and System Maintenance:
- Scenario: Regular system maintenance tasks need to be performed weekly.
- Macro Functions:
- Close specified applications and clear temporary files.
- Run system backup processes.
- Restart the system upon completion or send a notification if errors occur.
Developing Advanced Macros
The process of developing advanced macros typically involves several steps:
- Define the Workflow: Outline the tasks you need to automate, including all conditions and exceptions.
- Choose the Right Tool: Based on the complexity and requirements of your macro, select the most appropriate tool or programming language.
- Script the Macro: Write the script, incorporating all necessary commands and logic.
- Debug and Test: Run the macro in a controlled environment to identify and fix any issues.
- Deploy and Monitor: Implement the macro in a real-world setting and monitor its performance for any unexpected behavior.
Frequently Asked Questions
Q: What is the function of macro in Windows?
A: A macro is an action or a set of actions that you can use to automate tasks.
Q: Where do you check macro security settings?
A: To do that, click Options, and then click Trust Center > Trust Center Settings > Macro Settings.
Q: Why are all my macros disabled?
A: A malicious macro that you run unwittingly may damage or completely delete files on your hard drive, mess up your data, and even corrupt your Microsoft Office installation.
Q: What is the need for macros in computer?
A: Macros enable you to add functionality to forms, reports, and controls without writing code in a Visual Basic for Applications (VBA) module.
Conclusion
Please give a summary of the advantages of Windows 10 macros and urge readers to consider automating their work to increase accuracy and productivity. Efficiency and accuracy are crucial in the fast-paced digital world of today, and one of the best tools available to you in Windows 10 is the macro feature. These programmed sequences can drastically improve your productivity by changing the way you work and enabling you to complete repetitive chores more quickly and accurately.
Related Article: Choosing Best Corsair RAM: Vengeance vs Dominator Platinum