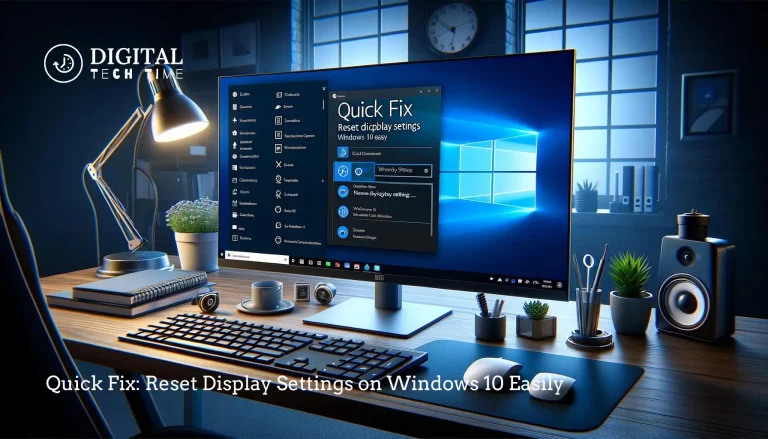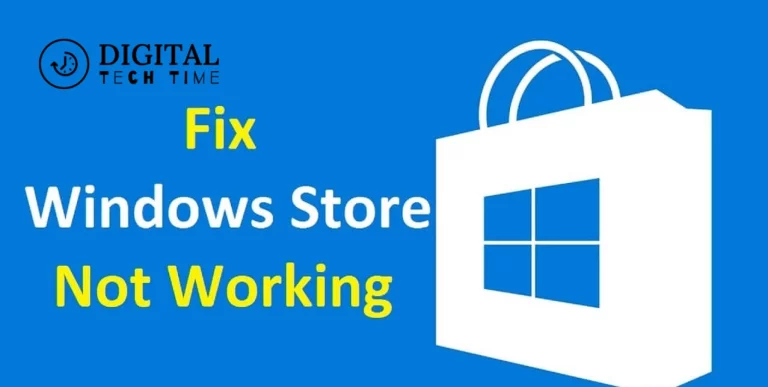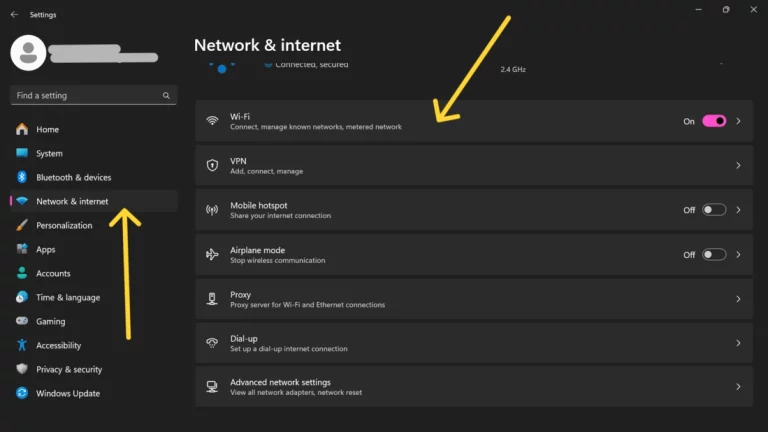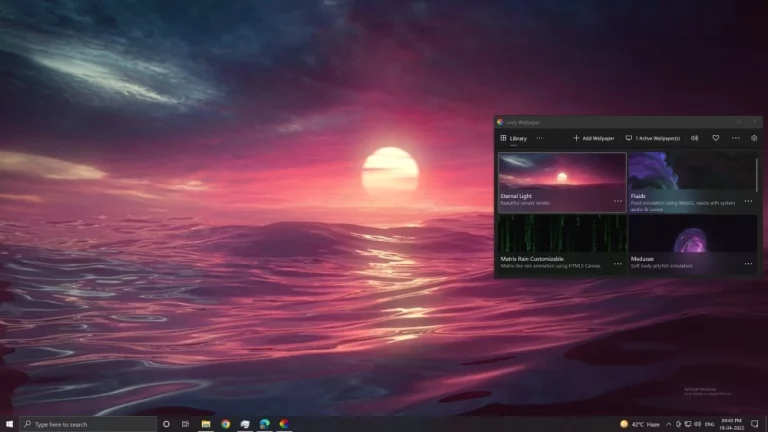How to Fix Zoom Error 3003 on PC: Full Guide
In today’s digital age, Zoom has become indispensable for virtual meetings. However, encountering errors like Zoom Error 3003 can disrupt your plans. This guide will walk you through practical solutions to fix this issue on your PC, ensuring uninterrupted meetings and smooth virtual collaborations.
Table of Contents
Understanding Zoom Error 3003
Zoom Error 3003 occurs when there is confusion or misuse of meeting links, primarily involving hosts and co-hosts. It prevents participants from joining meetings as expected, leading to frustration and disruption.
Common Causes of Zoom Error 3003
Understanding the root causes helps in effectively troubleshooting Zoom Error 3003:
- Misuse of co-host links
- Changes in scheduling privileges
- Outdated Zoom application
- Compatibility issues with PC settings
How to Fix Zoom Error 3003 on PC
Method 1: Correct the Meeting Link Format
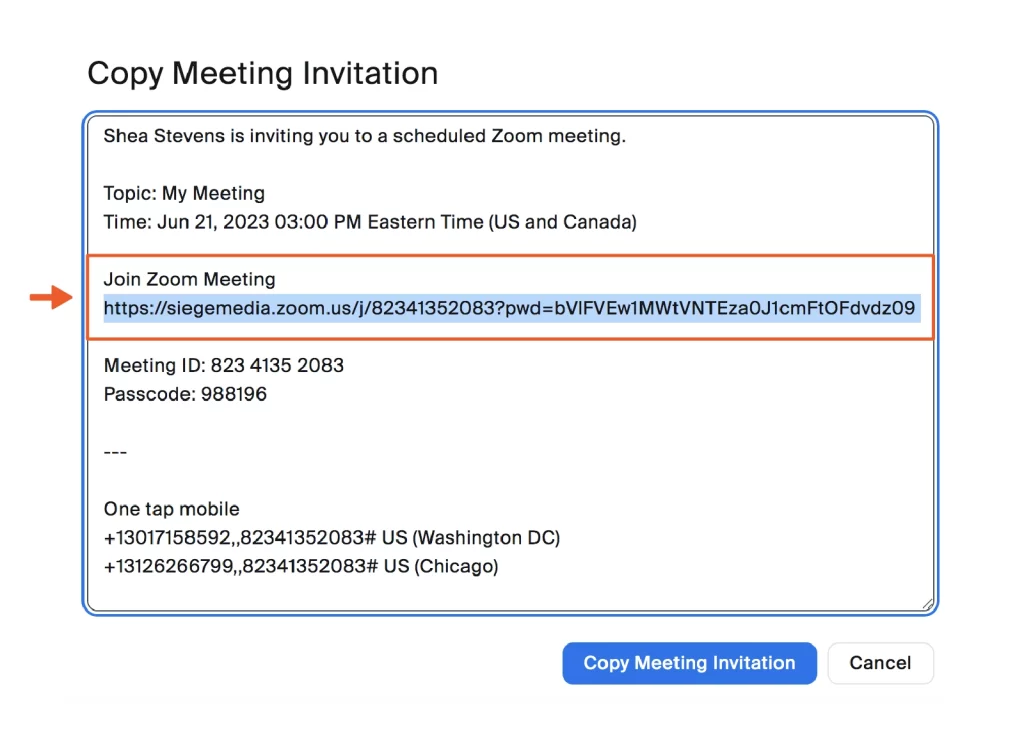
To ensure smooth access to Zoom meetings, follow these steps:
- Copy the meeting link from the invitation.
- Replace “/meeting/” with “/j/” in the URL format.
- Join the meeting using the corrected link.
Method 2: Check Schedule Privilege Settings
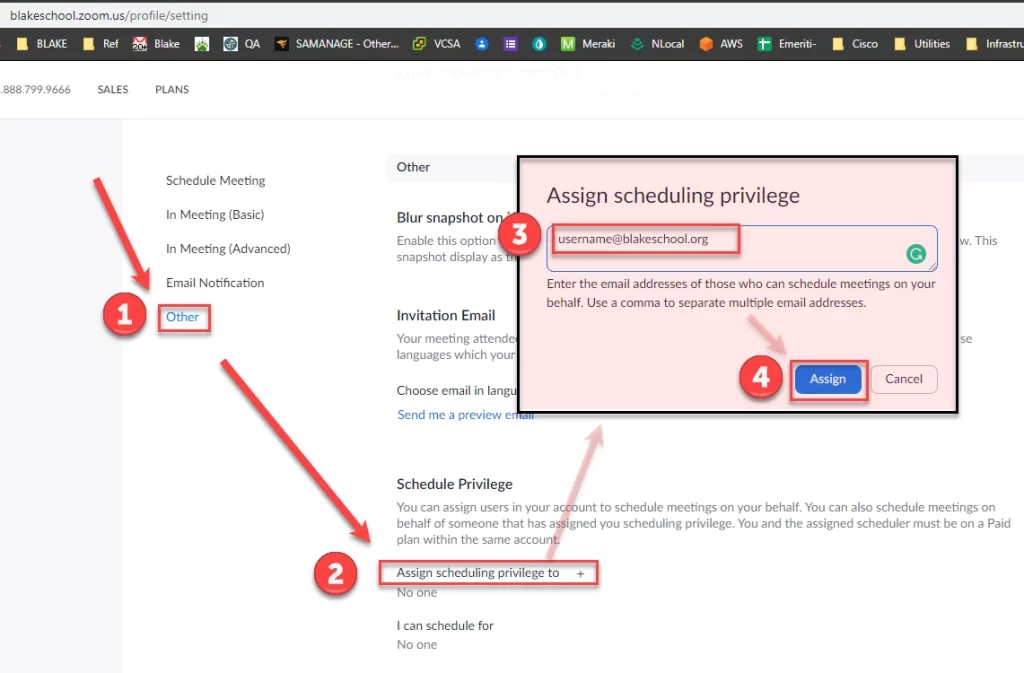
Ensure that scheduling privileges are correctly configured:
- Log in to the Zoom Web Portal.
- Navigate to Settings > Meeting > Other.
- Verify and adjust schedule privilege settings if necessary.
Method 3: Update Zoom Software
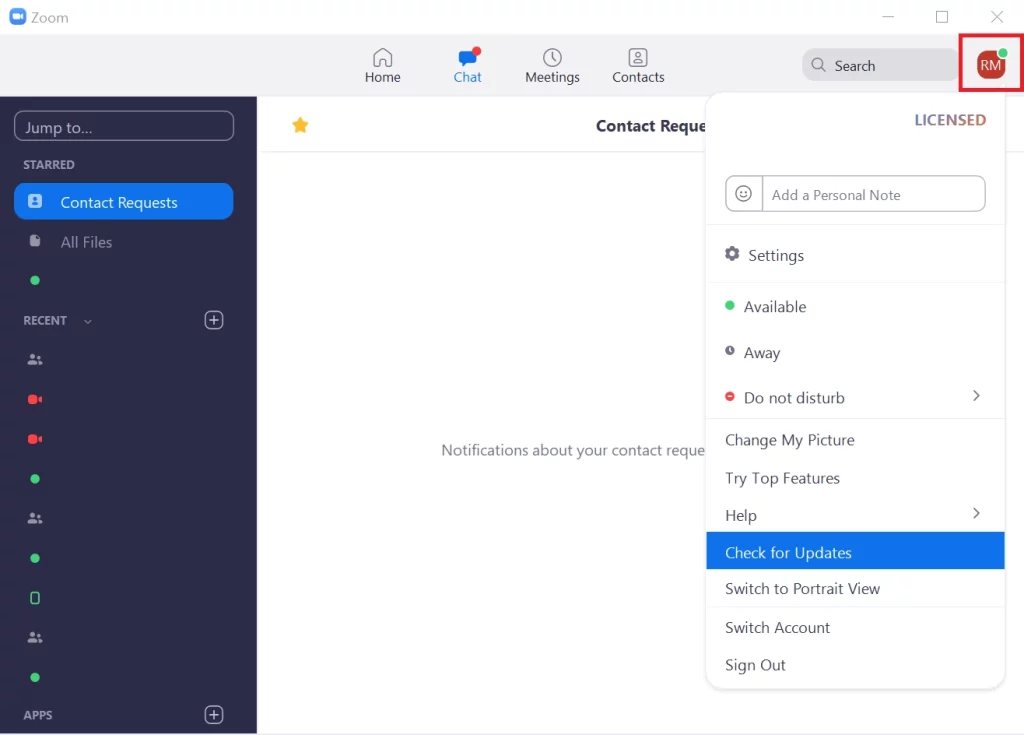
Keeping Zoom updated prevents errors:
- Open Zoom application.
- Click on your profile icon.
- Select “Check for Updates” and install any available updates.
Method 4: Designate a Zoom Co-host
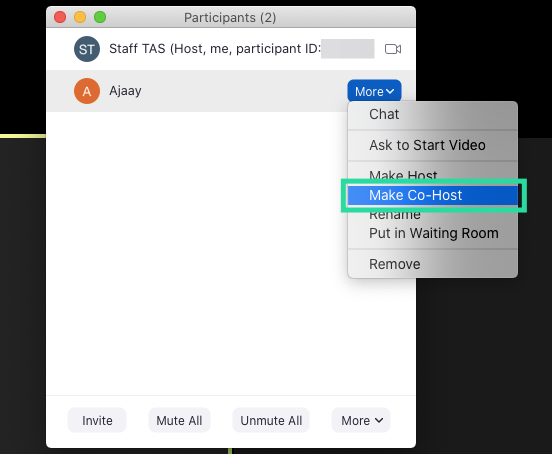
Assigning co-hosts can resolve meeting link issues:
- Access Zoom Web Portal.
- Navigate to Settings > Meeting > In meeting (Basic).
- Enable the Co-host option and designate co-hosts as needed.
Method 5: Reinstall the Zoom Application
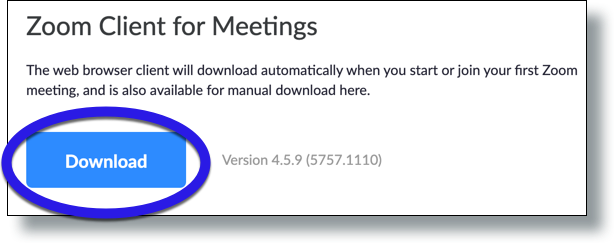
A fresh installation can resolve persistent issues:
- Go to Control Panel > Programs > Uninstall a program.
- Uninstall Zoom.
- Download the latest version from the Zoom website and reinstall.
Additional Tips to Prevent Zoom Error 3003
- Always use the correct meeting links provided by the primary host.
- Regularly update Zoom to benefit from the latest fixes and features.
- Verify scheduling privileges and adjust settings as required.
Related Post: Show Your Profile Picture on Zoom
Frequently Asked Questions (FAQs)
What is Zoom Error 3003?
Zoom Error 3003 occurs when participants use incorrect meeting links or face scheduling privilege conflicts.
How can I prevent Zoom Error 3003?
To prevent Zoom Error 3003, use the correct meeting links, keep Zoom updated, and verify scheduling privileges regularly.
Can I fix Zoom Error 3003 on my own?
Yes, you can fix Zoom Error 3003 by following our step-by-step guide to correct meeting links, adjust scheduling privileges, update Zoom, designate co-hosts, or reinstall the application.
Conclusion
Fixing Zoom Error 3003 on your PC is crucial for seamless virtual meetings. By understanding its causes and implementing the right solutions, you can ensure uninterrupted communication and collaboration through Zoom. Follow the methods outlined in this guide to resolve Zoom Error 3003 efficiently and enjoy hassle-free meetings.