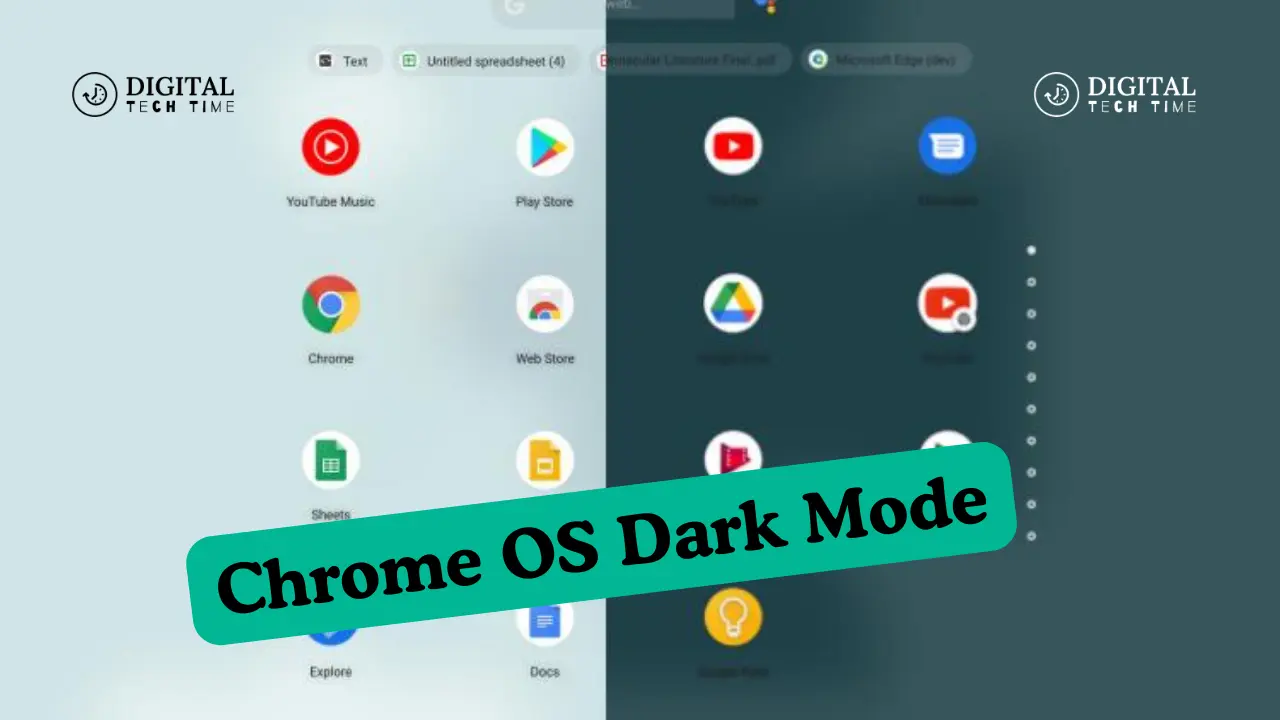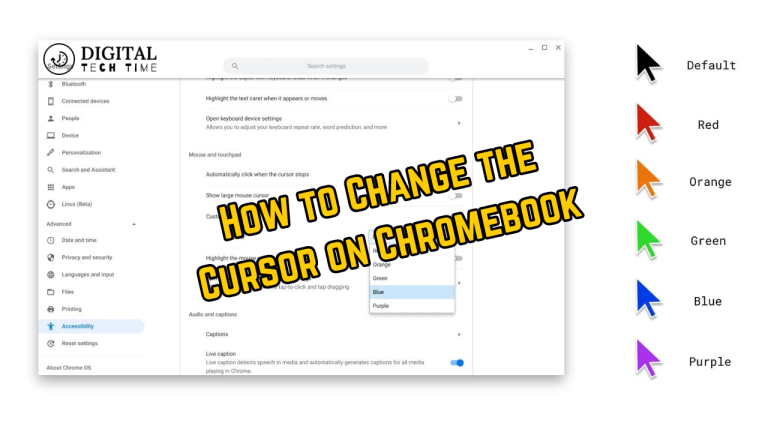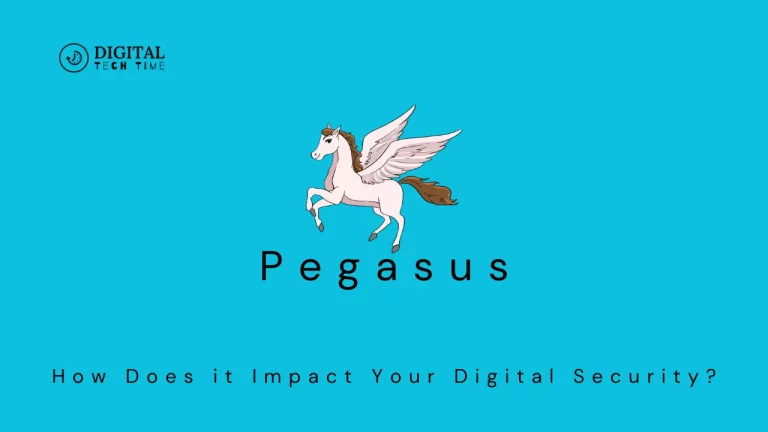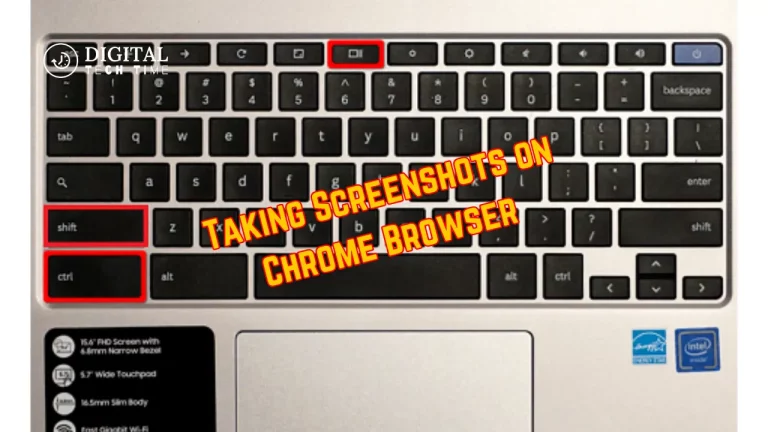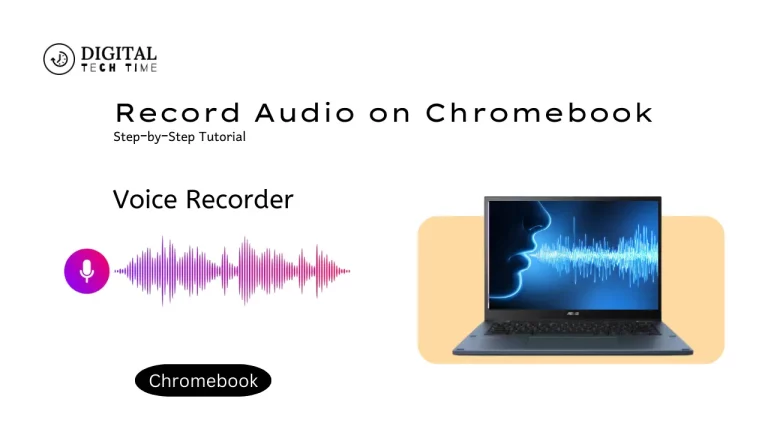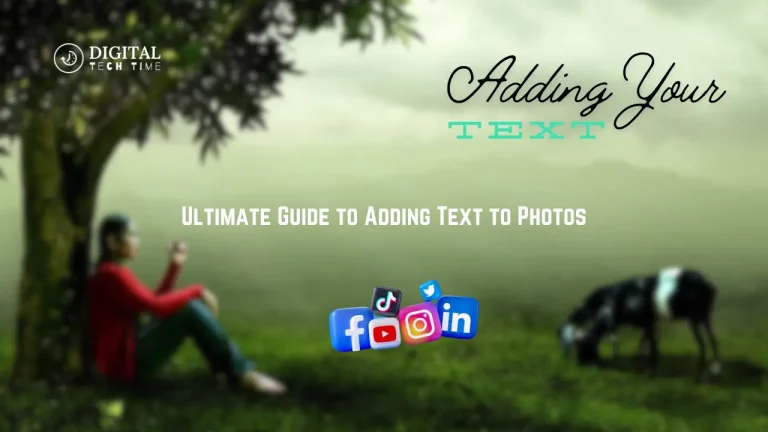Unlock a Sleek and Stylish Experience with Chrome OS Dark Mode
As a Chrome OS user, I’ve always been fascinated by the platform’s ability to adapt to my preferences and provide a seamless, personalized experience. Recently, I discovered the power of Chrome OS Dark Mode, and I’m excited to share my insights with you.
Chrome OS, Google’s innovative operating system designed for the modern digital landscape, has consistently pushed the boundaries of user experience. With the introduction of Dark Mode, the platform has taken a significant step towards enhancing productivity, reducing eye strain, and creating a visually stunning interface.
Table of Contents
What is Chrome OS Dark Mode?
Chrome OS Dark Mode is a feature that allows users to switch the overall appearance of the operating system from a traditional light theme to a darker, more subdued color palette. This mode not only transforms the visual aesthetics of the platform but also offers a range of practical benefits that can significantly improve your daily computing experience.
Benefits of using Chrome OS Dark Mode
- Reduced Eye Strain: The darker background and muted colors of Chrome OS Dark Mode can help alleviate eye strain, especially during prolonged use in low-light environments. This can improve productivity, focus, and a more comfortable computing experience.
- Enhanced Readability: The high contrast between the dark interface and the content on the screen makes text and other visual elements more legible, reducing eye fatigue and improving overall readability.
- Improved Battery Life: Dark Mode can contribute to extended battery life on Chrome OS devices, as the darker colors require less power from the display, leading to more efficient energy consumption.
- Sleek and Stylish Appearance: Chrome OS Dark Mode offers a sophisticated and modern look, giving your device a polished, professional appearance that can enhance your overall computing experience.
How to enable Chrome OS Dark Mode
Enabling Chrome OS Dark Mode is a straightforward process. Follow these steps:
- Click on the time in the bottom right corner of your Chrome OS device to open the Quick Settings menu.
- Locate the “Dark Theme” toggle and switch it to the “On” position.
- Your Chrome OS device will instantly transform, revealing the sleek and stylish Dark Mode interface.
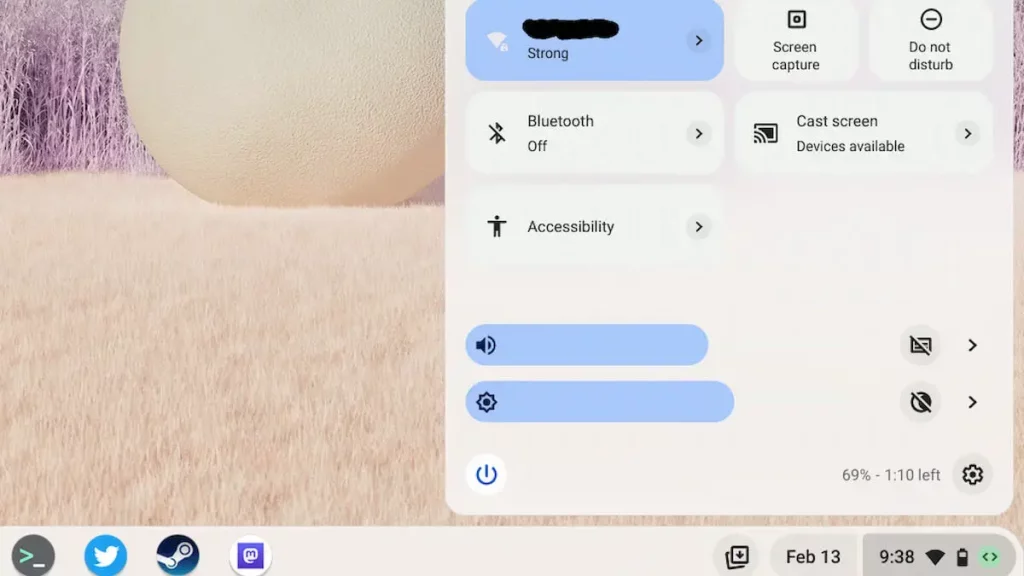
Customizing Chrome OS Dark Mode
While the default Chrome OS Dark Mode setting provides a visually appealing experience, you can further customize the appearance to suit your preferences. Chrome OS offers a range of customization options, including:
- Accent Color: You can select from various accent colors to personalize the look and feel of your Dark Mode interface.
- Wallpaper: Choose a wallpaper that complements the Dark Mode aesthetic, creating a cohesive and visually stunning desktop experience.
- Font and Icon Styles: Explore the available font and icon styles to find the perfect combination that aligns with your style.
By leveraging these customization features, you can make Chrome OS Dark Mode your own, unlocking a unique and tailored computing experience.
Chrome OS Dark Mode vs Light Mode: Which is better?
The choice between Chrome OS Dark Mode and Light Mode ultimately comes down to personal preference and the specific use case. Both modes offer distinct advantages; the “better” option depends on your needs and preferences.
Light Mode can be beneficial in well-lit environments, as it provides a more traditional and familiar appearance that may be easier on the eyes in bright settings. However, Dark Mode shines in low-light conditions, offering reduced eye strain and improved readability.
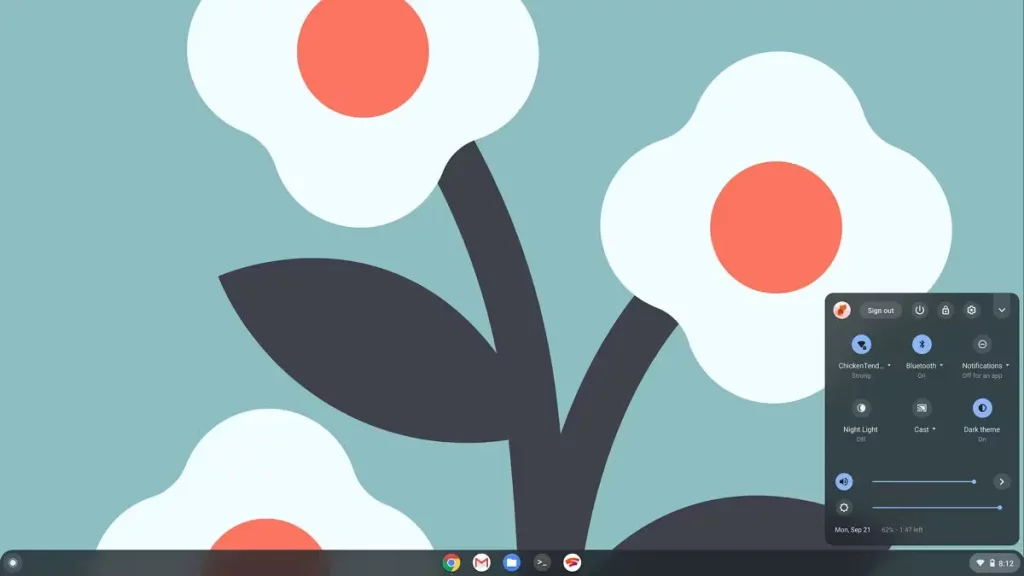
Ultimately, I recommend experimenting with both modes to determine which aligns best with your workflow, visual preferences, and computing environment. Chrome OS makes it easy to switch between the two, allowing you to find the perfect balance for your needs.
Chrome OS Dark Mode on different devices
The Chrome OS Dark Mode experience can vary slightly across different devices, depending on the hardware specifications and form factors. However, the core functionality and visual aesthetics remain consistent, ensuring a seamless user experience regardless of your device.
Whether you’re working on a Chromebook, a Chrome OS tablet, or a convertible device, the Dark Mode feature will adapt to the screen size and resolution, providing a cohesive and visually appealing interface. This level of cross-device compatibility is a testament to the versatility and attention to detail that Google has put into the Chrome OS platform.
Troubleshooting common issues with Chrome OS Dark Mode
While Chrome OS Dark Mode is generally a straightforward and user-friendly feature, there may be instances where you encounter minor issues or challenges. Here are a few common troubleshooting tips:
- Inconsistent Dark Mode Application: If certain apps or system elements are not fully transitioning to the Dark Mode theme, try restarting your device or checking for any available updates to the Chrome OS operating system.
- Brightness Adjustment Challenges: In some cases, the automatic brightness adjustment in Dark Mode may need to be revised. You can manually adjust the screen brightness to find the optimal setting for your environment.
- Compatibility Concerns: While Chrome OS Dark Mode is designed to be widely compatible, there may be instances where specific applications or extensions do not fully support the feature. You can contact the app developer or explore alternative solutions in such cases.
If you encounter any persistent issues, I recommend visiting the official Chrome OS support resources or contacting the Google Customer Support team for further assistance.
Chrome OS Dark Mode tips and tricks
To help you make the most of your Chrome OS Dark Mode experience, here are a few tips and tricks:
- Explore Keyboard Shortcuts: Chrome OS offers various keyboard shortcuts to quickly toggle Dark Mode on and off, adjust brightness, and access other system settings. Familiarize yourself with these shortcuts to streamline your workflow.
- Utilize Automatic Scheduling: Chrome OS allows you to set up automatic scheduling for Dark Mode, enabling it to switch between light and dark themes based on the time of day or your preferences.
- Experiment with Wallpapers: Carefully select wallpapers that complement the Dark Mode aesthetic, creating a cohesive and visually stunning desktop experience.
- Adjust Font and Icon Styles: Explore the customization options to find the perfect font and icon styles harmonizing with the Dark Mode theme.
- Monitor Battery Life: Keep an eye on your device’s battery life. Dark Mode can contribute to extended usage times, especially on devices with OLED displays.
By leveraging these tips and tricks, you can unlock the full potential of Chrome OS Dark Mode and tailor the experience to your unique needs and preferences.
Also Read: Bootstrap vs Venture Capital – Exploring the Pros and Cons
Frequently Asked Questions
Q: Is Chrome OS Dark Mode available on all Chrome OS devices?
A: Yes, Chrome OS Dark Mode is a feature that is available across the majority of Chrome OS devices, including Chromebooks, Chrome OS tablets, and convertible devices.
Q: Can I enable Chrome OS Dark Mode automatically based on the time of day?
A: Absolutely! Chrome OS allows you to set up automatic scheduling for Dark Mode, allowing you to switch between light and dark themes based on your preferences or the time of day.
Q: Will Chrome OS Dark Mode affect the performance of my device?
A: No, enabling Chrome OS Dark Mode should not significantly impact your device’s overall performance. The feature is designed to be lightweight and efficient, focusing primarily on visual aesthetics and user experience.
Q: Can I customize the accent colors and other visual elements in Chrome OS Dark Mode?
A: Yes, Chrome OS provides a range of customization options, including the ability to select accent colors, wallpapers, font styles, and icon themes to personalize the Dark Mode experience to your liking.
Q: Is there a way to troubleshoot issues with Chrome OS Dark Mode?
A: If you encounter any issues with Chrome OS Dark Mode, such as inconsistent theme application or compatibility concerns, you can try restarting your device, checking for system updates, or consulting the official Chrome OS support resources for troubleshooting guidance.
Conclusion
As a Chrome OS user, I’ve been thoroughly impressed by the introduction of Dark Mode and its transformative impact on my computing experience. By unlocking the sleek and stylish interface, reducing eye strain, and enhancing battery life, Chrome OS Dark Mode has genuinely elevated my productivity and overall satisfaction with the platform.
Suppose you’re ready to unlock the power of Chrome OS Dark Mode and take your computing experience to new heights. In that case, you should explore and customize the feature. With the tips and tricks I’ve shared, you’ll be on your way to a more visually appealing, comfortable, and efficient computing journey.