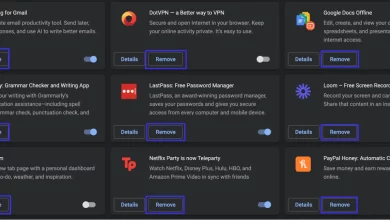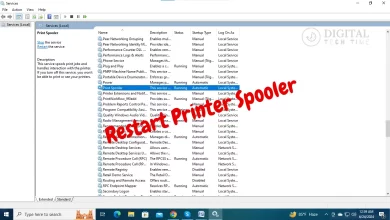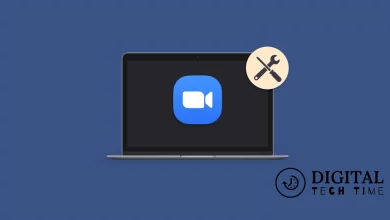9 Common Windows 10 Problems and Their Simple Solutions
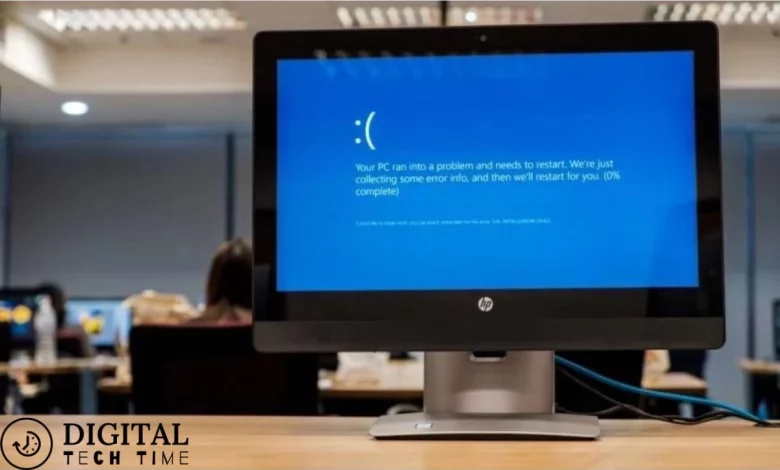
As an experienced technology writer, I’ve seen my fair share of Windows 10 issues. From sluggish performance to frustrating connectivity problems, these operating system snags can be a real headache for users. However, the good news is that many of these familiar Windows 10 problems have straightforward solutions.
In this comprehensive guide, I’ll discuss 10 of the most frequent Windows 10 problems and provide simple, actionable steps to resolve them. Whether you’re experiencing a blue screen of death or battery drain, you’ll find the answers you need to get your system back on track.
Table of Contents
Introduction to Windows 10 Problems
Windows 10 is a powerful and feature-rich operating system, but it’s not immune to problems like any software. Various factors can contribute to Windows 10 woes, from hardware compatibility issues to software conflicts. As an experienced user, I’ve learned that approaching problems systematically and with a calm, problem-solving mindset is the key to resolving them.
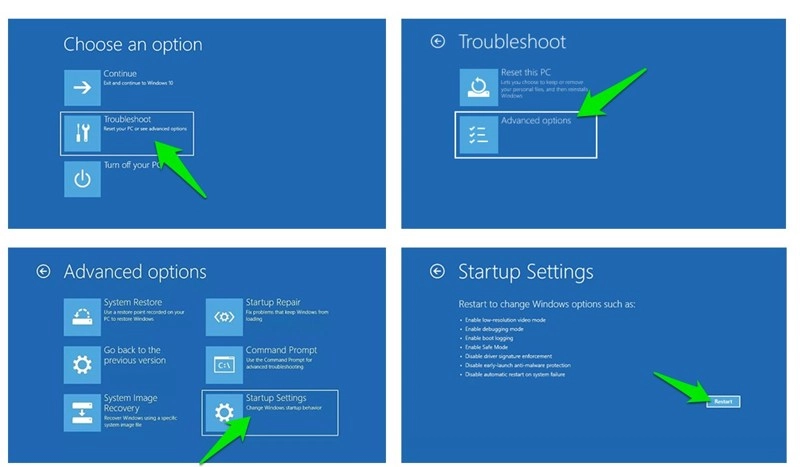
In the sections that follow, I’ll examine 10 of the most common Windows 10 problems and provide simple, step-by-step solutions to get your system back up and running smoothly. By the end of this article, you’ll better understand how to troubleshoot and resolve a variety of Windows 10 challenges, empowering you to take control of your computing experience.
1. Slow Performance
One of the most frustrating issues Windows 10 users face is sluggish performance. A slow-running system can be a natural productivity killer, whether a noticeable lag when opening programs or a general sense of sluggishness. Fortunately, there are several steps you can take to address this problem.
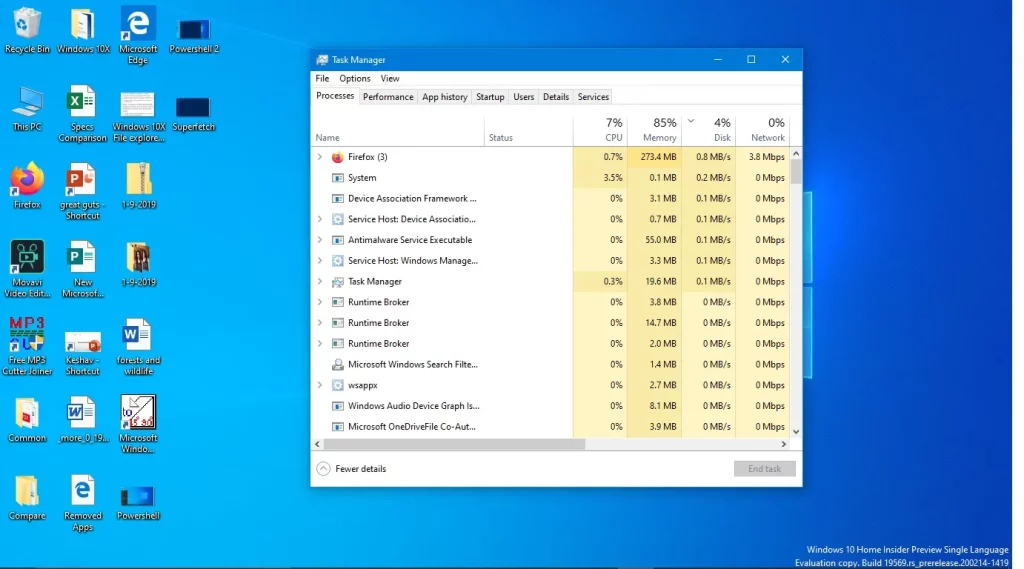
First, I recommend checking your system’s hardware specifications to ensure they meet the minimum requirements for Windows 10. If your computer is underpowered, consider upgrading the RAM, storage, or processor to boost your system’s performance.
Next, examine your startup programs and background processes. Over time, they can accumulate and consume valuable system resources, leading to a slowdown. Use the Task Manager to identify and turn off any unnecessary programs or services running in the background.
Finally, run a thorough system scan for malware and viruses. Malicious software can wreak havoc on your system’s performance, so it’s essential to keep your antivirus software up-to-date and regularly scan your computer for potential threats.
Following these simple steps, you can often resolve sluggish Windows 10 performance and enjoy a smoother, more responsive computing experience.
2. Blue Screen of Death
The dreaded Blue Screen of Death (BSOD) is a nightmare for any Windows 10 user. This critical system error can occur for various reasons, from hardware failures to software conflicts. While a BSOD can be a concerning issue, there are several troubleshooting steps you can take to identify and resolve the underlying problem.
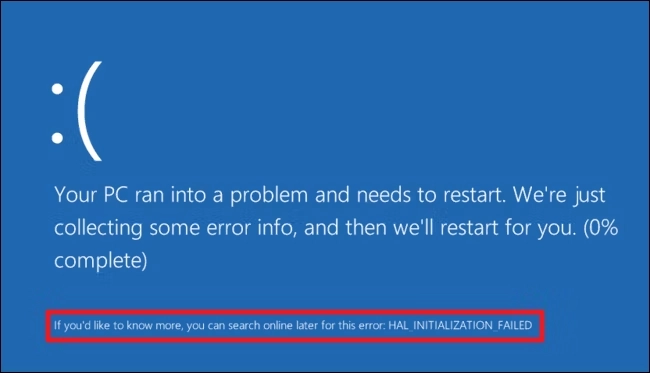
First, identify the specific error code displayed on the blue screen. This information can provide valuable clues about the root cause of the problem. You can then use this error code to search online for potential solutions and fixes.
Next, check your system’s hardware for any potential issues. Faulty RAM, a failing hard drive, or a malfunctioning component can all trigger a BSOD. Run diagnostic tools to test your hardware and identify any problematic components that need replacing.
If the BSOD appears software-related, try booting your system in Safe Mode. This will load Windows 10 with only the essential drivers and services, allowing you to troubleshoot the issue more effectively. From there, you can update your drivers, uninstall recently installed programs, or run a system restore to revert your computer to a previous, stable state.
By following these steps and remaining patient and persistent, you can often resolve a Blue Screen of Death and get your Windows 10 system back up and running.
3. Wi-Fi Connectivity Issues
Unreliable or intermittent Wi-Fi connectivity can be a real thorn in the side for Windows 10 users. Whether you’re struggling with dropped connections, slow speeds, or an inability to connect to your wireless network, these issues can be incredibly frustrating.

One of the first things I recommend is resetting your network adapter. Open the Network Connections window, right-click on your wireless adapter, and select “Disable.” Wait a few seconds, then re-enable the adapter. This simple step often resolves minor connectivity problems.
If that doesn’t work, try updating your wireless network driver. Outdated or incompatible drivers can be a common culprit for Wi-Fi issues, so make sure you’re using the latest version provided by your hardware manufacturer.
Another potential solution is to check your router settings and ensure your Windows 10 device is configured correctly to connect to your wireless network. This may involve tweaking security settings, updating firmware, or resetting your router to its default configuration.
Sometimes, you may need to troubleshoot more complex network issues, such as interference from other devices or problems with your internet service provider. But by starting with these basic troubleshooting steps, you can often get your Windows 10 device back online and enjoy reliable Wi-Fi connectivity.
4. Windows Update Errors
Windows 10’s automatic update system is designed to keep your system secure and up-to-date, but sometimes, things can go wrong. Update errors can prevent essential security patches and feature improvements from being installed, leaving your system vulnerable and potentially causing other problems.
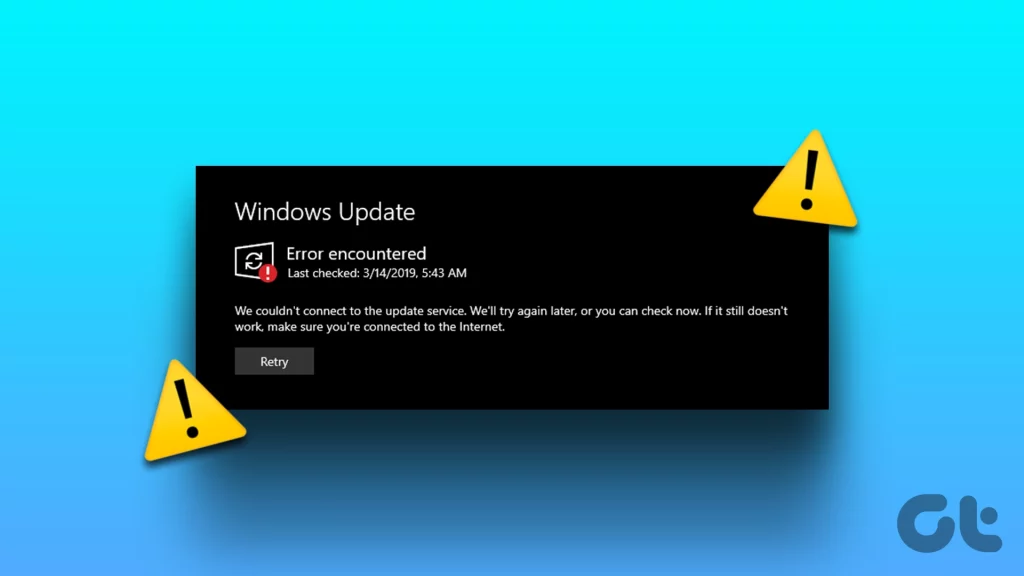
If you’re encountering Windows update errors, the first step is to try running the built-in Windows Update Troubleshooter. This tool can often identify and resolve common update-related issues with just a few clicks. You can access the troubleshooter by searching “troubleshoot” in the Start menu and selecting the “Windows Update” option.
If the troubleshooter doesn’t work, you can try manually downloading and installing the problematic update. Microsoft provides a comprehensive catalog of Windows 10 updates, which you can access and download directly from their website. This can be a more time-consuming process, but it’s often effective in resolving update errors.
Sometimes, you may need to clear the Windows Update cache or reset the Windows Update components entirely. This involves running a series of commands in the Command Prompt. Still, the process is well-documented and can be a powerful solution for stubborn update problems.
By staying persistent and trying various troubleshooting techniques, you can get your Windows 10 system back on track and ensure it receives the latest security patches and feature updates.
5. App Compatibility Issues
As Windows 10 evolves, you may encounter compatibility issues with specific applications and programs. Whether it’s an older software or a niche application, these compatibility problems can be a real headache for users.

One of the first things I recommend is running the program in Compatibility Mode. This feature allows you to emulate an earlier version of Windows, which can often resolve compatibility problems. To do this, right-click on the program’s shortcut or executable file and select “Properties.” Then, navigate to the “Compatibility” tab and choose the appropriate Windows version from the dropdown menu.
If Compatibility Mode doesn’t work, you can install the program on a virtual machine. This creates a self-contained, isolated environment where the application can run without interfering with your primary Windows 10 installation. Tools like VirtualBox or VMware can make this process relatively straightforward.
Sometimes, you may need to seek an alternative, compatible program to perform the same tasks as the problematic application. While this may require a learning curve, it can be a more reliable solution than forcing an incompatible program to run on your Windows 10 system.
By approaching app compatibility issues methodically and exploring various troubleshooting options, you can often find a workaround that allows you to continue using the programs and applications you rely on.
6. Printer Connectivity Problems
Printer connectivity issues can be a real headache for Windows 10 users. Whether you’re struggling to install a new printer or encountering problems with an existing one, these problems can disrupt your workflow and hinder productivity.
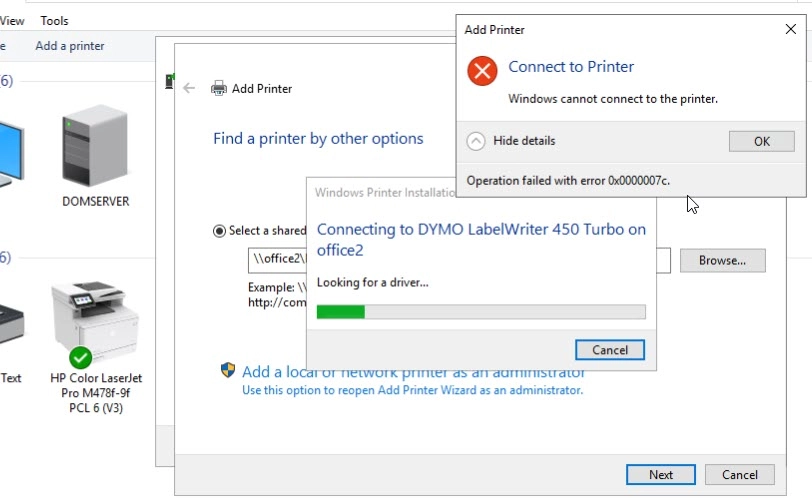
One of the first things I recommend is ensuring that your printer drivers are up-to-date. Outdated or incompatible drivers can often be the root cause of printer connectivity problems. Visit your printer manufacturer’s website and download the latest drivers for your specific model.
If that doesn’t resolve the issue, try uninstalling and reinstalling the printer. This can help clear any lingering conflicts or configuration issues. Be sure to follow the manufacturer’s instructions carefully, as the process may vary depending on your printer model and Windows 10 setup.
Another potential solution is to check your printer’s network settings and ensure it’s properly configured to communicate with your Windows 10 device. This may involve adjusting IP addresses, enabling wireless connectivity, or troubleshooting any firewall or security settings that could interfere with the connection.
Sometimes, you may resort to more advanced troubleshooting techniques, such as running the built-in Windows 10 printer troubleshooter or even performing a clean reinstallation of your operating system. But by starting with these basic steps, you can often get your printer up and running smoothly again.
7. File and Folder Permission Issues
File and folder permission problems can be a real headache for Windows 10 users, especially when accessing or modifying essential documents and data. These issues can arise for various reasons, from user account settings to system configuration problems.
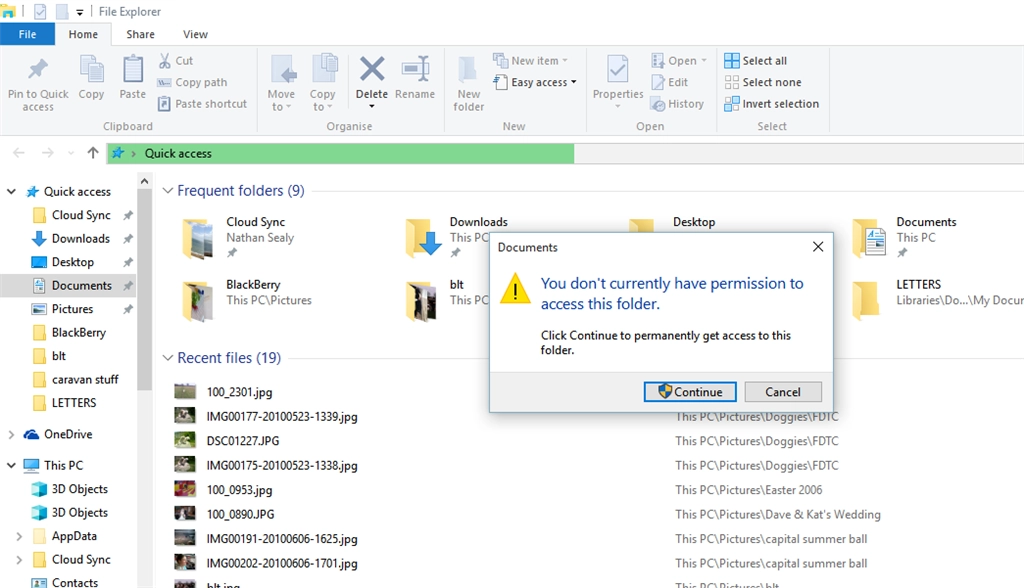
If you’re encountering permission-related problems, the first step is to check the security settings for the affected files or folders. Right-click on the item in question, select “Properties,” and navigate to the “Security” tab. From here, you can review the current permissions and make necessary adjustments to ensure your user account has the appropriate access rights.
Another potential solution is to take ownership of the problematic files or folders. This can be done by opening the Properties window, navigating to the “Security” tab, and clicking the “Advanced” button. From there, you can select “Change” under the “Owner” section and assign yourself as the new owner, which can often resolve permission-related issues.
Sometimes, you may need to use the built-in Windows 10 “icacls” command-line tool to modify permissions more granularly. This can be a more technical process, but it can be a powerful solution for complex file and folder permission problems.
By systematically addressing these permission-related issues, you can regain control over your important files and folders, ensuring you have access to continue your work uninterrupted.
8. Cortana Not Working
Cortana, Microsoft’s virtual assistant, can be a helpful tool for Windows 10 users, but sometimes, it may not work as expected. Whether you’re struggling to get Cortana to respond to your voice commands or the assistant is not functioning as intended, you can take a few troubleshooting steps.
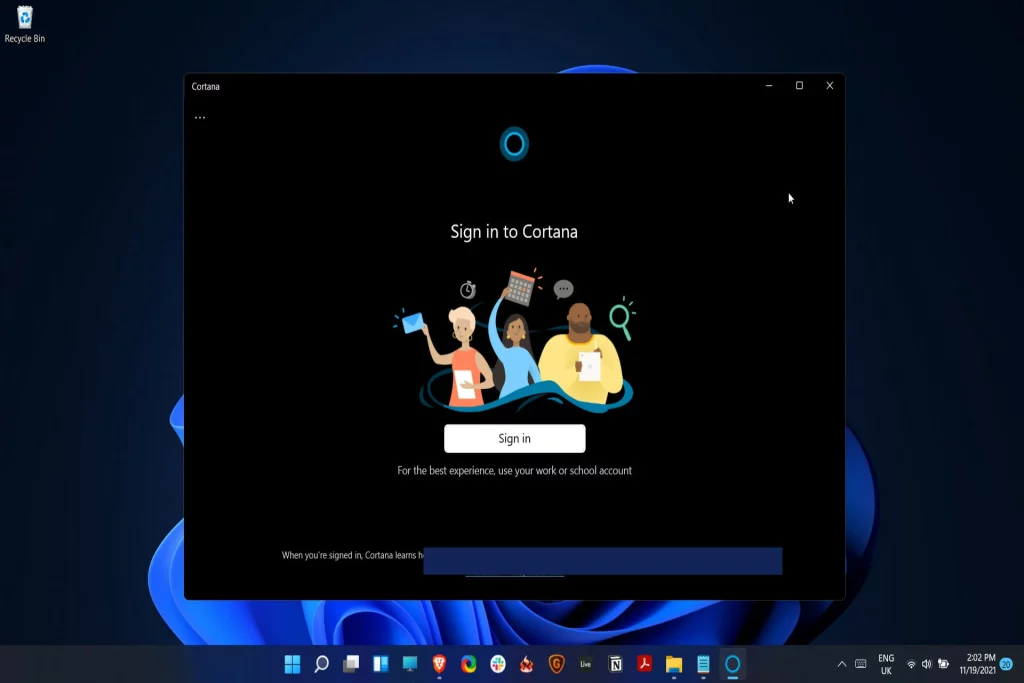
First, check your microphone settings to ensure that Cortana can hear and understand your voice commands appropriately. Ensure your microphone is enabled, not muted, and at the appropriate volume levels. To rule out hardware-related issues, you can also test your microphone in other applications.
Next, try resetting the Cortana service. Open the Task Manager, locate the “Cortana” process, and end the task. Then, open the Run dialog (Windows key + R) and type “services. msc” to open the Services window. Locate the “Windows Search” service, right-click on it, and select “Restart.” This can often resolve issues with Cortana’s functionality.
You should investigate Cortana’s settings and permissions if those steps don’t work. Check that Cortana is enabled in your Windows 10 settings and that your user account has the necessary permissions to use the virtual assistant. You can also clear Cortana’s data cache, which can sometimes resolve persistent issues.
Following these troubleshooting steps, you can often get Cortana back up and running, allowing you to take advantage of the virtual assistant’s helpful features and capabilities.
9. Battery Drain Issues
Rapid battery drain is a common problem for Windows 10 users, especially on laptops and other mobile devices. If your system’s battery is depleting much faster than expected, you can take several steps to identify and resolve the underlying issue.
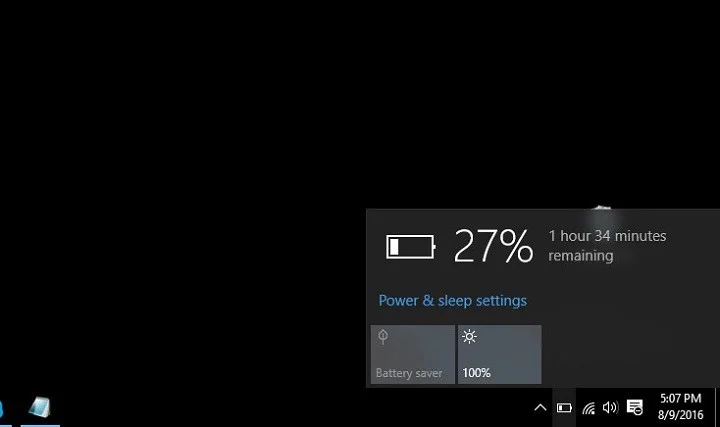
First, check your system’s power settings to ensure that Windows 10 is not configured for maximum performance at the expense of battery life. Navigate to the Power & Sleep settings and select a more power-efficient plan, such as “Balanced” or “Power Saver.”
Next, examine your running programs and background processes. Resource-intensive applications like games or video editing software can quickly drain your battery. Use the Task Manager to identify and close any unnecessary programs contributing to the problem.
You should also check for potential hardware issues, such as faulty batteries or a malfunctioning cooling system. Run a battery health check and ensure that your laptop’s fans are functioning correctly to prevent overheating, which can lead to rapid battery drain.
If the problem persists, you should thoroughly explore Windows 10’s energy-saving features and settings. Adjust the display brightness, turn off unused wireless radios, and consider tweaking advanced power management options to fine-tune your system’s energy consumption.
Following these steps and remaining vigilant about your device’s power usage, you can often resolve battery drain issues and enjoy extended runtime on your Windows 10 system.
Related Post : How to Repair Icon Cache in Windows 10
Simple Solutions for Windows 10 Problems
Throughout this article, I’ve provided a range of troubleshooting steps and solutions to address some of the most common Windows 10 problems. While the specific steps may vary depending on the issue you’re facing, there are a few general principles that can guide your problem-solving efforts:
- Identify the Problem: Take the time to understand the specific issue you’re encountering, including any error messages or symptoms you’re observing. This will help you narrow down the potential causes and select the most appropriate troubleshooting steps.
- Consult Official Resources: Microsoft provides a wealth of support documentation and troubleshooting guides for Windows 10. Check their official website and community forums for the latest information and recommended solutions.
- Systematically Troubleshoot: Approach each problem with a methodical, step-by-step mindset. Start with the most basic troubleshooting steps and work up to more advanced techniques as needed.
- Backup and Restore: Before making significant changes to your system, backup your important data. This will provide a safety net if something goes wrong during troubleshooting.
- Stay Patient and Persistent: Resolving Windows 10 problems can sometimes be a trial-and-error process. If one solution doesn’t work, don’t get discouraged—try the following approach until you find the proper fix.
By following these principles and the specific solutions outlined throughout this article, you’ll be well on your way to resolving a wide range of Windows 10 problems and enjoying a smooth, reliable computing experience.
Conclusion
In summary, Windows 10 offers a robust platform but still needs issues. Most problems can be effectively managed by using systematic approaches and leveraging resources. This guide has practical solutions to common problems, from system crashes to performance lags. Keep calm and apply these strategies to enhance your Windows 10 experience. For unresolved issues, don’t hesitate to seek professional help to restore optimal functionality to your system.