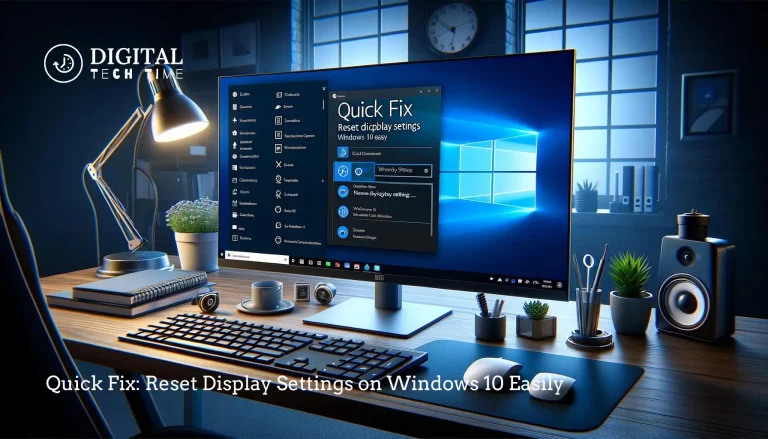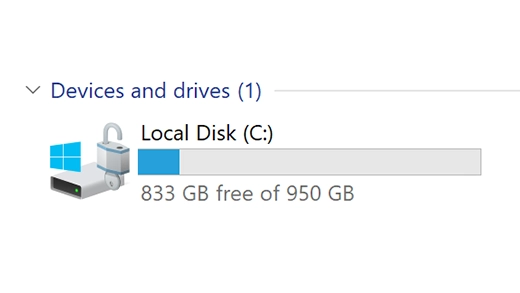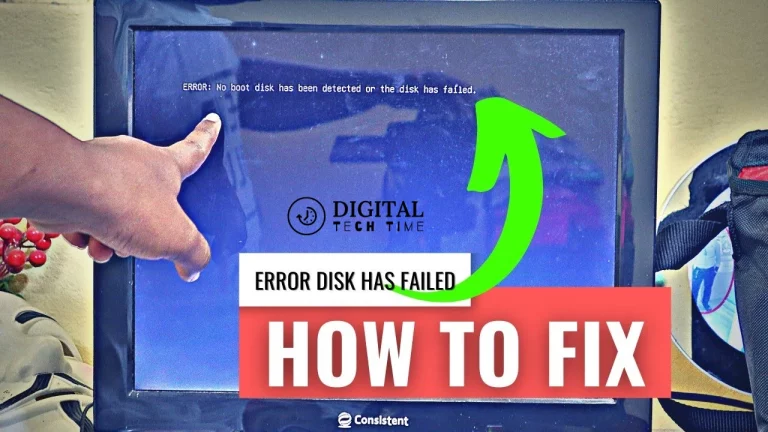How to Disable Drop Shadow of Desktop Icons on Windows 10
The drop shadow effect on desktop icons in Windows 10 is a visual enhancement that adds a subtle shadow behind each icon, creating the illusion of depth and making the icons appear to “float” above the desktop background. This feature is enabled by default in Windows 10 and is designed to provide a more polished and professional-looking desktop experience.
However, some users may prefer a more minimalist or clean desktop appearance or find the drop shadow effect distracting or unnecessary. Turning off the drop shadow can be a desirable option in such cases.
Table of Contents
Why Would You Want to Turn Off Drop Shadow on Desktop Icons?
There are several reasons why you might want to turn off the drop shadow on your desktop icons in Windows 10:

- Aesthetic Preference: If you prefer a more minimalist or clean desktop design, turning off the drop shadow can help create a sleeker, more streamlined appearance.
- Improved Visibility: In some cases, the drop shadow can make it more difficult to see the details or text on the icons, especially on darker desktop backgrounds. Turning off the effect can improve your desktop icons’ visibility and legibility.
- System Performance: While the impact on system performance is minimal, turning off the drop shadow effect can free up a small amount of system resources, which may benefit older or less powerful devices.
- Personal Customization: Customizing the appearance of your desktop is a matter of personal preference, and turning off the drop shadow can be part of a broader effort to personalize your Windows 10 experience.
A Step-by-Step Guide to Disabling Drop Shadow on Desktop Icons in Windows 10
To turn off the drop shadow effect on your desktop icons in Windows 10, follow these simple steps:
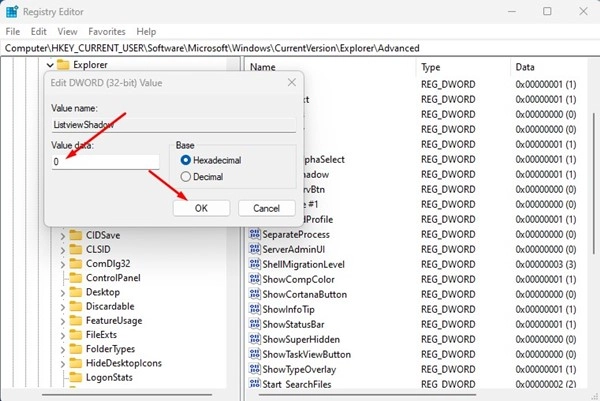
- Open the Registry Editor: Press the Windows key + R to open the Run dialog box, then type Regedit and press Enter to launch the Registry Editor.
- Navigate to the Relevant Registry Key: In the Registry Editor, navigate to the following key: HKEY_CURRENT_USER\Control Panel\Desktop\WindowMetrics.
- Modify the “IconDropShadowDepth” Value: Locate the “IconDropShadowDepth” value in the right pane of the Registry Editor and double-click on it to edit it.
- Set the Value Data to “0”: In the “Value data” field, enter the number “0” to turn off the drop shadow effect. Click “OK” to save the changes.
- Restart Windows Explorer: You’ll need to restart the Windows Explorer process to apply the changes. You can do this by opening the Task Manager (Ctrl + Shift + Esc), navigating to the “Processes” tab, finding the “Windows Explorer” process, and clicking “Restart”.
After following these steps, the drop shadow effect on your desktop icons should be turned off, and your desktop should have a cleaner, more minimalist appearance.
Alternative Methods to Turn Off Drop Shadow on Desktop Icons
While the Registry Editor method is the most direct way to turn off the drop shadow effect on desktop icons in Windows 10, there are a few alternative methods you can consider:
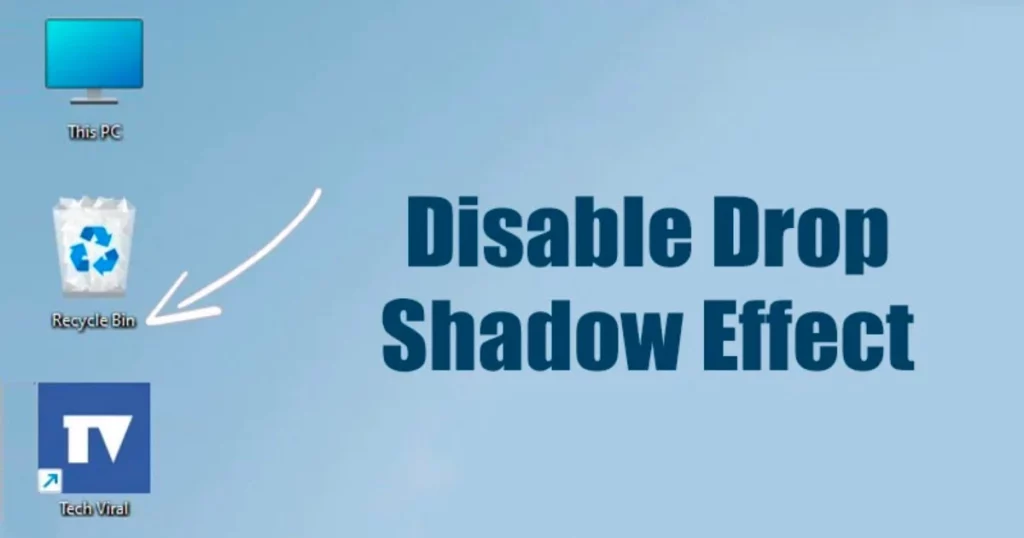
- Use a Third-Party Utility: Several third-party utilities are available to help you customize the appearance of your desktop icons, including the ability to turn off the drop shadow effect. Some popular options include:
- Winaero Tweaker
- Ultimate Windows Tweaker
- Windows 10 Tweaker
- Use Group Policy Editor: If you’re running a Windows 10 Pro, Enterprise, or Education edition, you can use the Group Policy Editor to turn off the drop shadow effect. To do this, follow these steps:
- Press the Windows key + R to open the Run dialogue box.
- Type gpedit. msc and press Enter to launch the Group Policy Editor.
- Navigate to User Configuration > Administrative Templates > Desktop.
- Double-click on the “Desktop Icon Settings” policy and enable it.
- In the options, set “Allow drop shadows for icon labels on the desktop” to “Disabled”.
- Click “OK” to save the changes and close the Group Policy Editor.
- Use PowerShell: You can also use PowerShell to turn off the drop shadow effect on desktop icons. Open PowerShell and run the following command:
powershell Copy codeSet-ItemProperty -Path 'HKCU:\Control Panel\Desktop\WindowMetrics' -Name 'IconDropShadowDepth' -Value 0
This command will directly modify the necessary registry value to disable the drop shadow effect.
Impact of Disabling Drop Shadow on Desktop Icons on System Performance
The impact of turning off the drop shadow effect on desktop icons in Windows 10 on system performance is generally minimal. The drop shadow feature is a relatively lightweight visual effect, and its removal is unlikely to result in a significant performance boost, especially on modern, high-performance systems.
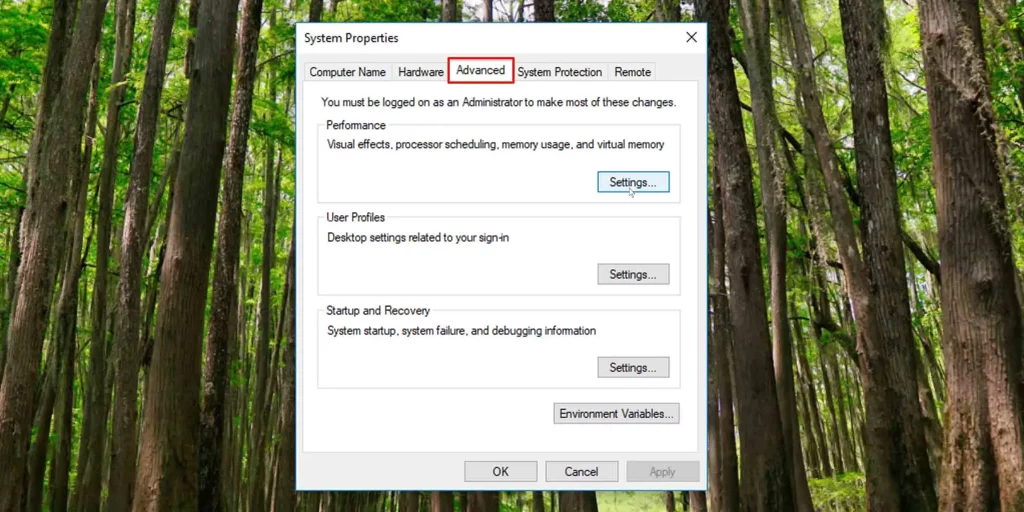
However, turning off the drop shadow effect on older or less powerful devices may free up a small amount of system resources, such as memory or CPU usage. This could lead to a slight improvement in overall system responsiveness and snappiness, particularly in constrained system resources.
It’s important to note that the actual impact on system performance will depend on various factors, including your device’s hardware specifications, the number of desktop icons, and the overall workload on the system. In most cases, the performance benefits of turning off the drop shadow effect are modest but may be noticeable on lower-end or older hardware.
Related Post : How to Fix USB Device Not Recognized Error Code 43 in Windows 10
Troubleshooting Common Issues When Disabling Drop Shadow on Desktop Icons
- The “IconDropShadowDepth” registry value is not present: If the “IconDropShadowDepth” value is not present in the “WindowMetrics” registry key, you can create it manually by right-clicking in the right pane, selecting “New”, and then “DWORD (32-bit) Value”. Name the new value “IconDropShadowDepth” and set the value data to “0”.
- The changes do not take effect immediately: After modifying the registry value, you may need to restart the Windows Explorer process or reboot your system for the changes to take full effect.
- The drop shadow reappears after a system update: If the drop shadow effect reappears on your desktop icons after a Windows 10 update, you may need to repeat the steps to turn it off. Microsoft may occasionally revert or override user-defined settings during system updates.
- The third-party utility is not working as expected: If you’re using a third-party utility to turn off the drop shadow effect, ensure you’re using the latest version of the software and that it’s compatible with your specific Windows 10 version. You may also need to check the utility’s settings to ensure it’s properly configured to turn off the drop shadow.
- The Group Policy Editor method is unavailable: If you’re running a Windows 10 Home edition, you won’t have access to the Group Policy Editor. In this case, you’ll need to use the Registry Editor or a third-party utility to turn off the drop shadow effect.
Best Practices for Customizing Desktop Icons in Windows 10
- Backup your registry: Before making any changes to the registry, it’s always a good idea to create a backup so you can easily revert the changes if needed.
- Test changes in a non-critical environment: If you’re making changes to your desktop icons on a work or shared computer, consider testing the changes on a separate, non-critical device first to ensure they don’t have any unintended consequences.
- Use third-party utilities with caution: While third-party utilities can provide more advanced customization options, use reputable and well-reviewed tools and always exercise caution when granting them access to your system.
- Keep your desktop organized: In addition to turning off the drop shadow effect, consider other ways to keep your desktop clean and organized, such as grouping related icons, using folders, or adjusting the icon size and arrangement.
- Stay up-to-date with Windows 10 updates: Be prepared to reapply your desktop icon customizations after major Windows 10 updates, as Microsoft may occasionally revert or override user-defined settings.
Frequently Asked Questions (FAQs)
- Can I turn off the drop shadow effect on desktop icons in older versions of Windows? Yes, turning off the drop shadow effect on desktop icons is similar in older versions of Windows, such as Windows 7 and 8. The specific registry key and value may vary, but the general steps are the same.
- Will turning off the drop shadow affect the performance of my games or other applications? Turning off the drop shadow effect on desktop icons is unlikely to impact your games or other applications’ performance significantly. The drop shadow is a relatively lightweight visual effect, and its removal should not affect the overall system performance noticeably.
- Can I turn off the drop shadow effect on the taskbar or other UI elements in Windows 10? No, the drop shadow effect is specific to the desktop icons in Windows 10. Turning off the drop shadow will not affect the appearance of the operating system’s taskbar, start menu, or other UI elements.
- Can the drop shadow effect be turned off for all user accounts on a shared Windows 10 device? Yes, you can use the Group Policy Editor or a registry script to apply the drop shadow disabling setting system-wide, affecting all user accounts on the same Windows 10 device. This can be useful in scenarios where multiple users share the same computer.
- Will turning off the drop shadow affect the ability to use desktop shortcuts or access my files and folders? No, turning off the drop shadow effect will not impact the functionality of your desktop icons or the ability to access your files and folders. The icons will remain fully functional and clickable without the drop shadow visual effect.
Conclusion
If you’ve been looking to clean up the appearance of your Windows 10 desktop and get rid of the distracting drop shadow effect on your icons, the steps outlined in this article should help you achieve the sleek, minimalist look you desire. Turning off the drop shadow can improve your desktop’s visual aesthetics and gain a slight performance boost on older or less powerful systems.
Customizing your desktop is all about personal preference, so feel free to experiment with different settings and techniques to find the perfect look and feel for your Windows 10 experience. If you encounter any issues or have additional questions, refer to the troubleshooting section or contact the community for further assistance.
Happy customizing!