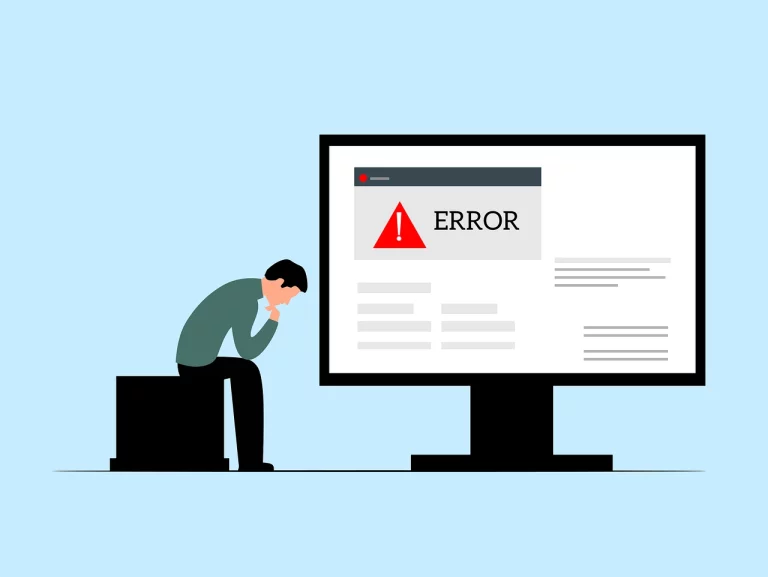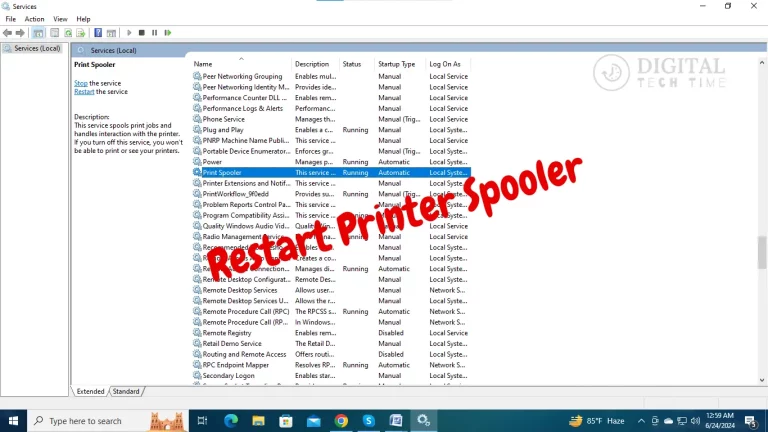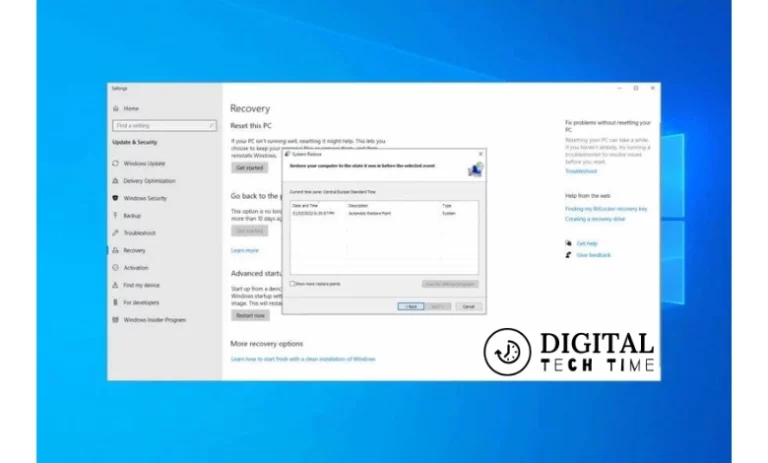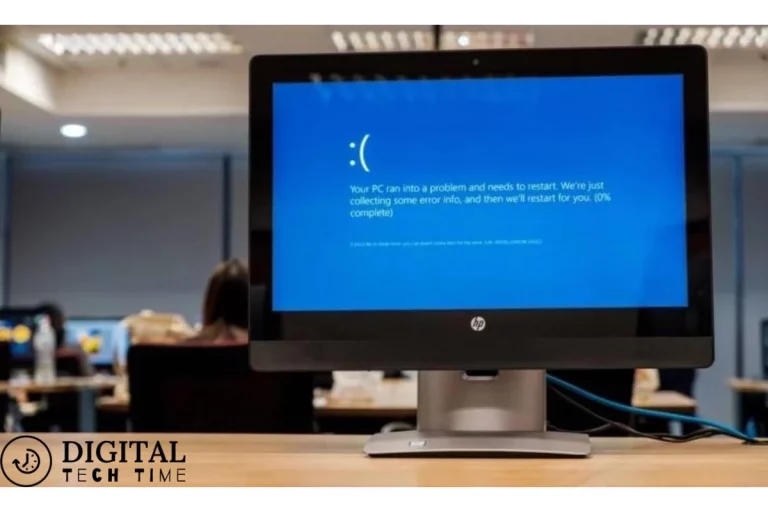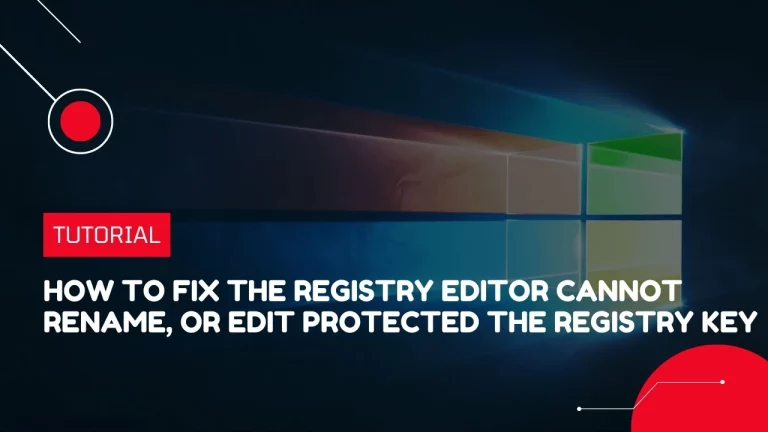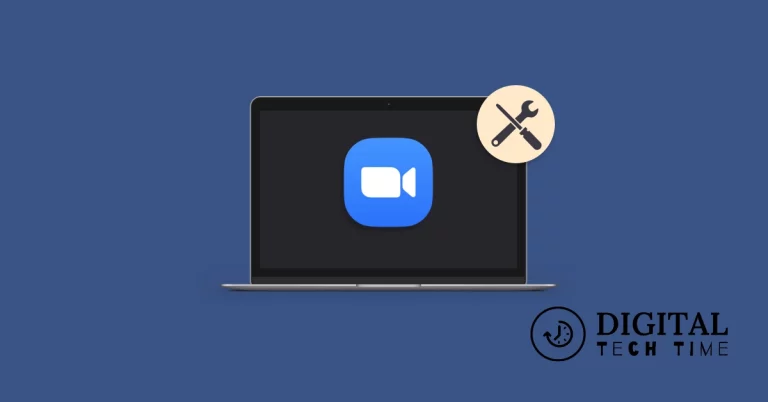Fix Interrupt Exception Not Handled Error in Windows 10
Interrupt exception not handled blue screen errors generally occur due to corrupted or outdated drivers, corrupt Windows registry entries, or hardware issues. When you upgrade your Windows, this is a standard blue screen error that many users face.
Table of Contents
Method 1: Run Intel Driver Update Utility
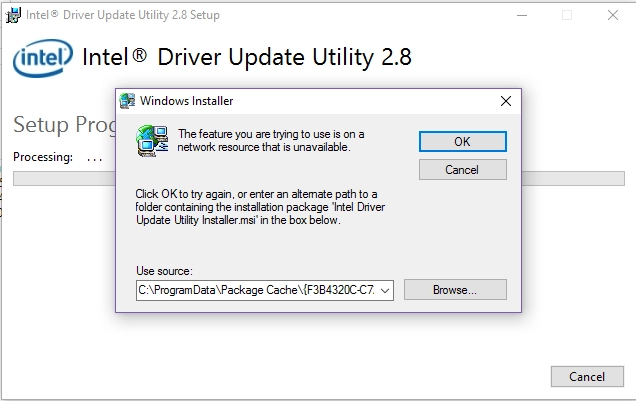
- Download the Intel Driver Update Utility. Visit the official Intel website and download the Intel Driver Update Utility.
- Run the Driver Update Utility and click Next. Open the downloaded file and follow the on-screen instructions.
- Accept the license agreement and click Install. Please read the license agreement, accept it, and proceed with the installation.
- After the System Update has finished, click Launch. Once installed, launch the utility.
- Select Start Scan and wait for the driver scan to complete. The utility will scan your system for outdated drivers.
- Click Download to get the latest Intel drivers. Download the recommended drivers.
- Install the latest Intel drivers and restart your PC. Complete the installation and reboot your system.
Method 2: Run System File Checker and Check Disk

Press Windows Key + X, then select Command Prompt (Admin).
- Open the Command Prompt with administrative privileges.
Type the following commands and hit Enter after each:
sfc /scannow
chkdsk /f /r
- The System File Checker (SFC) will scan and repair corrupted system files. The Check Disk (CHKDSK) command will check for and fix file system errors.
Wait for the System File Checker to finish.
- Allow the scans to complete, which might take some time.
Method 3: Run the Windows Blue Screen Troubleshooter Tool

- Click on the Start button or press the Windows key to search for Troubleshoot. Open the Troubleshooting program.
- Click on Hardware and Sound, then select Blue Screen under Windows. Navigate to the blue screen troubleshooting options.
- Click Advanced and ensure “Apply repairs automatically” is selected. Enable automatic repairs.
- Click Next and let the process finish. Follow the prompts to complete the troubleshooting process.
- Reboot your PC.
Method 4: Run Driver Verifier
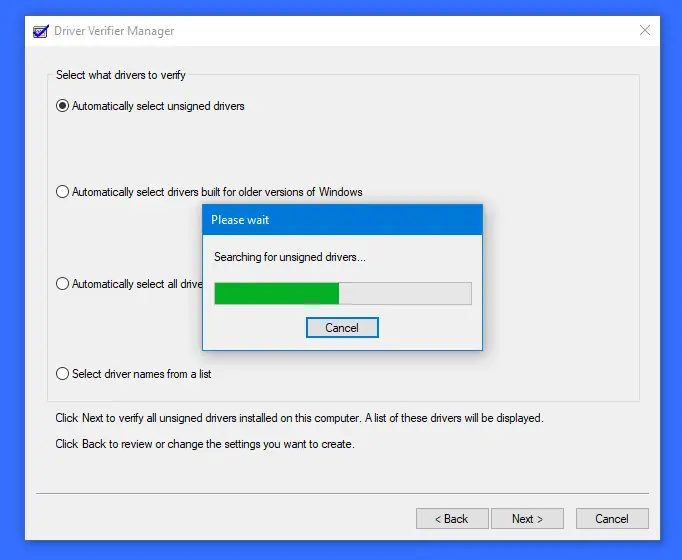
- Note: This method is helpful if you can log into Windows normally, not in Safe Mode. Ensure you create a System Restore point before proceeding.
- Instructions: Follow the detailed steps on the official Microsoft website to run Driver Verifier and diagnose problematic drivers.
Method 5: Run CCleaner and Antimalware
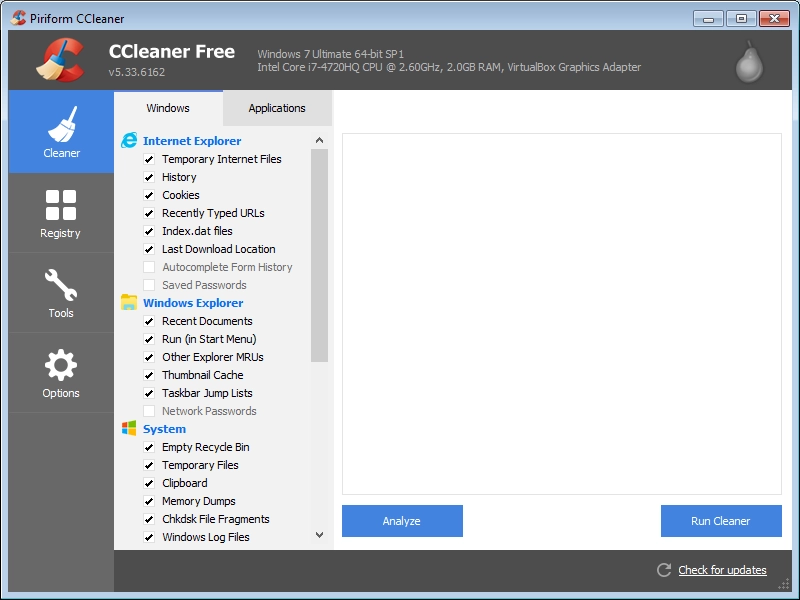
- Download and install CCleaner and Malwarebytes. Install both programs from their respective official websites.
- Run Malwarebytes and let it scan your system for harmful files. Remove any malware found.
- Run CCleaner and clean your system: Select the Windows tab in the Cleaner section and check the recommended items.
- Click Run Cleaner.
- Select Scan for Issues in the Registry section and then Fix Selected Issues.
- Back up the registry when prompted.
- Restart your PC.
Method 6: Delete Specified Files
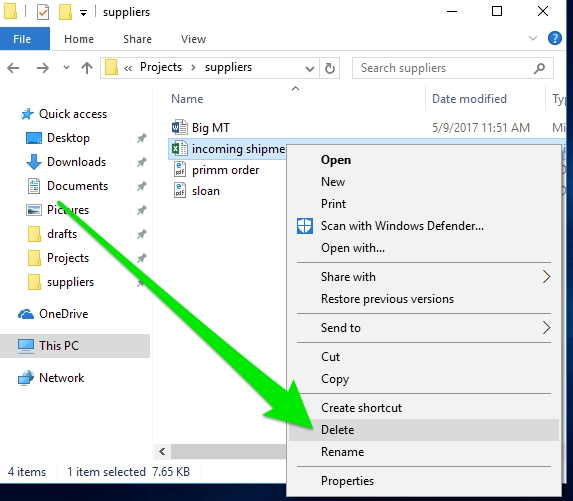
- Boot your PC into Safe Mode. Access the Advanced Boot Menu and select Safe Mode.
- Navigate to the following directory: C:\Windows\System32\
- Delete the following files: APOIM32.EXE APOMNGR.DLL CMDRTR.DLL
- Restart Windows normally.
Method 7: Make Sure Windows is Up To Date
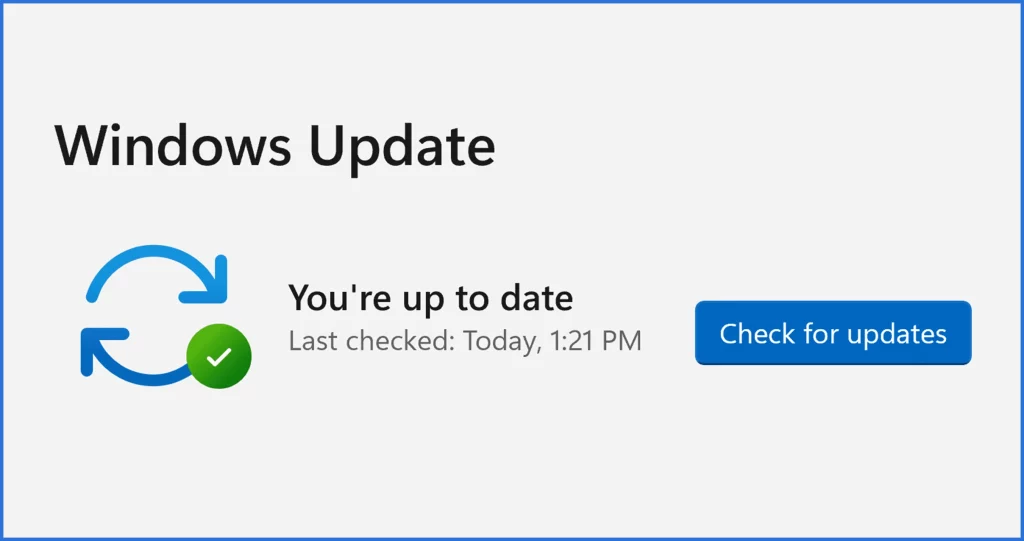
- Open Settings from the Windows Start button. Go to Update & Security.
- Click on Check for Updates. Allow Windows to search for and install updates.
- Download and install any available updates. Follow the on-screen instructions.
- Reboot your PC after updates are installed.
Related Post : 10 Ways to Fix WiFi Connected but No Internet Access in Windows
Frequently Asked Questions (FAQs)
Q1: What causes the “Interrupt Exception Not Handled” blue screen error in Windows 10?
A:
This error is typically caused by corrupted or outdated drivers, corrupt Windows registry entries, or hardware issues. It commonly occurs when upgrading Windows or installing new software or hardware.
Q2: How do I download and use the Intel Driver Update Utility to fix this error?
A:
- Visit the official Intel website and download the Intel Driver Update Utility.
- Run the downloaded file and follow the on-screen instructions.
- Accept the license agreement and proceed with the installation.
- After installation, launch the utility and select “Start Scan.”
- Download and install the recommended drivers, then restart your PC.
Q3: What is the System File Checker (SFC), and how can it help?
A:
The System File Checker is a Windows tool that scans for and repairs corrupted system files. To use it:
- Press Windows Key + X and select Command Prompt (Admin).
- Type sfc /scannow and press Enter.
- Wait for the scan to complete and fix any detected issues.
Q4: How do I run a Check Disk (CHKDSK) scan to fix file system errors?
A:
- Open Command Prompt (Admin) by pressing Windows Key + X.
- Type chkdsk /f /r and press Enter.
- Follow the prompts to schedule a scan on the next restart if necessary.
- Restart your PC to let the scan run and fix any detected errors.
Q5: What is the Windows Blue Screen Troubleshooter Tool, and how do I use it?
A:
- Click the Start button or press the Windows key to search for Troubleshoot.
- Open the Troubleshooting program and click on Hardware and Sound.
- Select Blue Screen under Windows and click Advanced.
- Ensure “Apply repairs automatically” is selected, then click Next.
- Follow the prompts to complete the troubleshooting process and reboot your PC.
Conclusion
Following these methods, you can fix the Interrupt Exception Not Handled Error (INTERRUPT_EXCEPTION_NOT_HANDLED) on Windows 10. Please ask in the comments section if you have any further questions or need additional assistance.