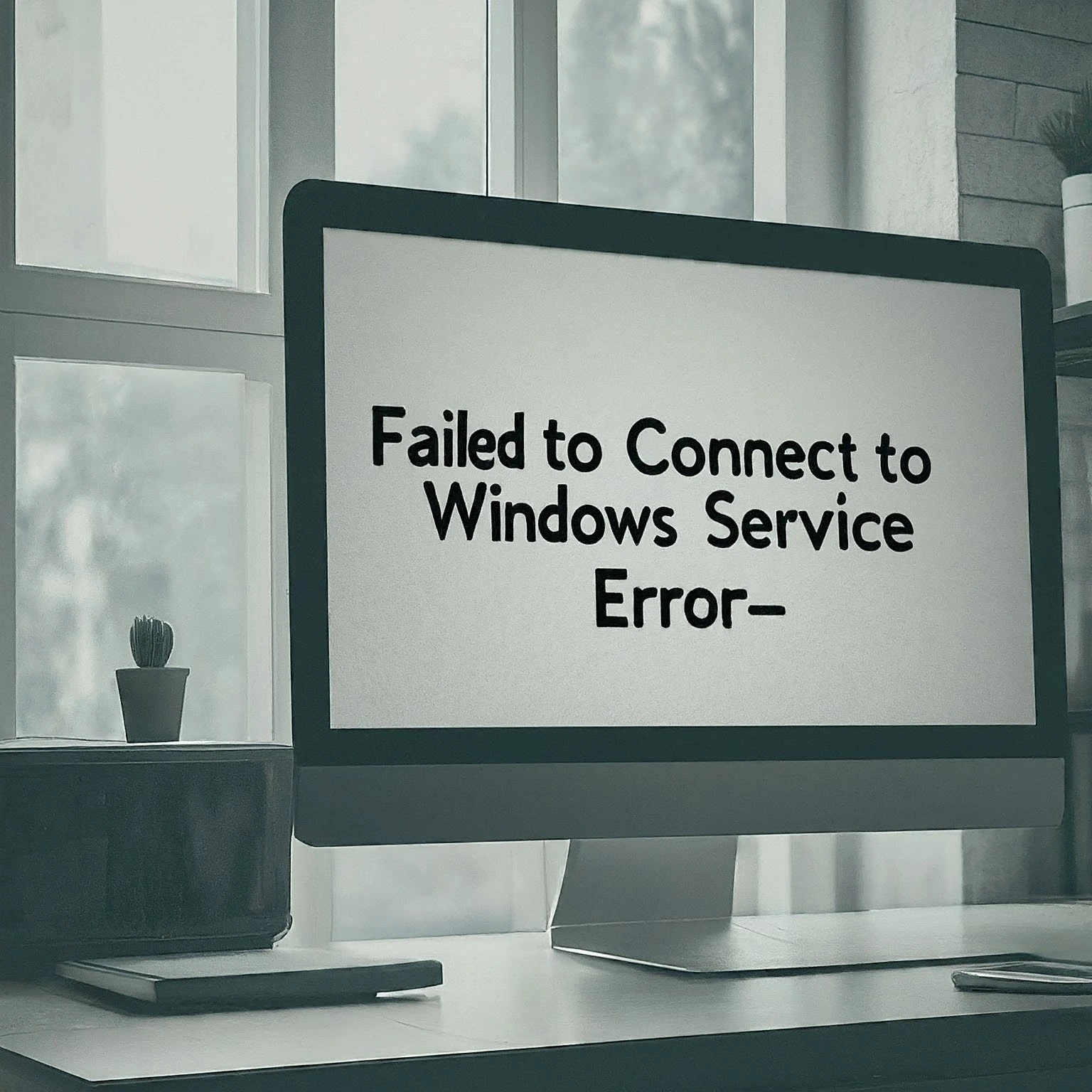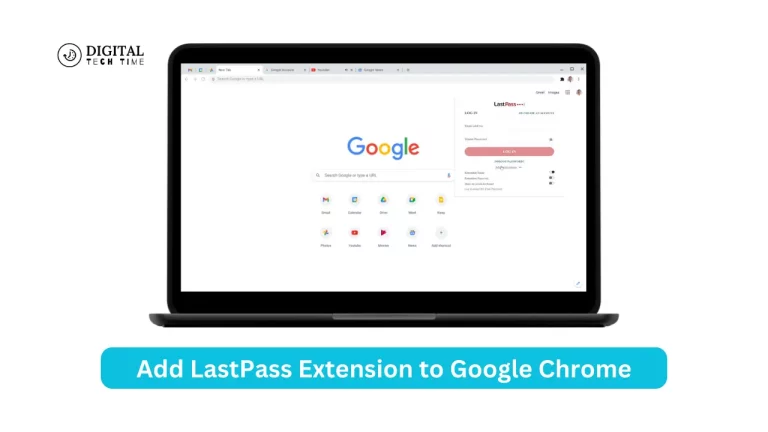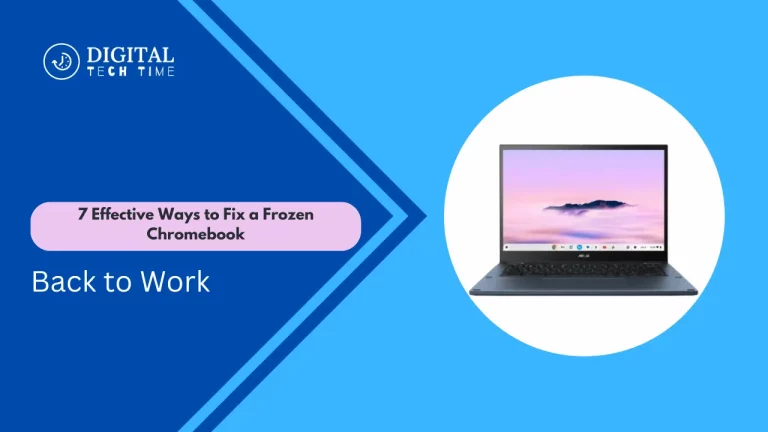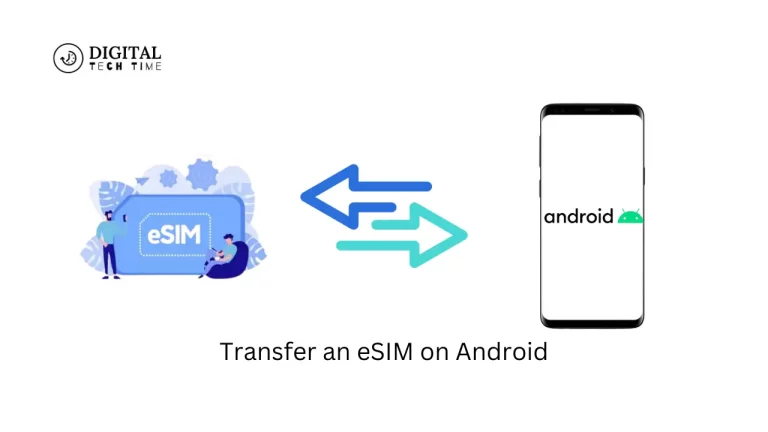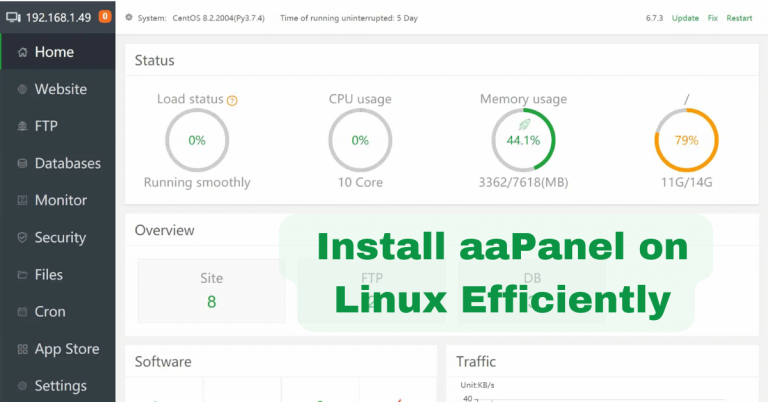Troubleshooting Guide: How to Fix “Failed to Connect to Windows Service” Error
As an experienced tech writer, I understand the frustration of encountering the “Failed to Connect to Windows Service” error. This pesky issue can manifest in various ways, from preventing you from accessing essential system services to disrupting your daily workflow. But fear not! In this comprehensive troubleshooting guide, I’ll walk you through a step-by-step process to help you identify and resolve the root cause of this problem.
Table of Contents
Understanding the Causes of the Error
The “Failed to Connect to Windows Service” error can arise due to a variety of reasons, including:
- Corrupted or missing system files
- Outdated or conflicting drivers
- Interference from third-party applications or services
- Issues with Windows updates
- Hardware-related problems
By understanding the potential causes, we can better tailor our troubleshooting efforts to address the issue.
Steps to Troubleshoot the Error
Method 1: Restarting the computer and services
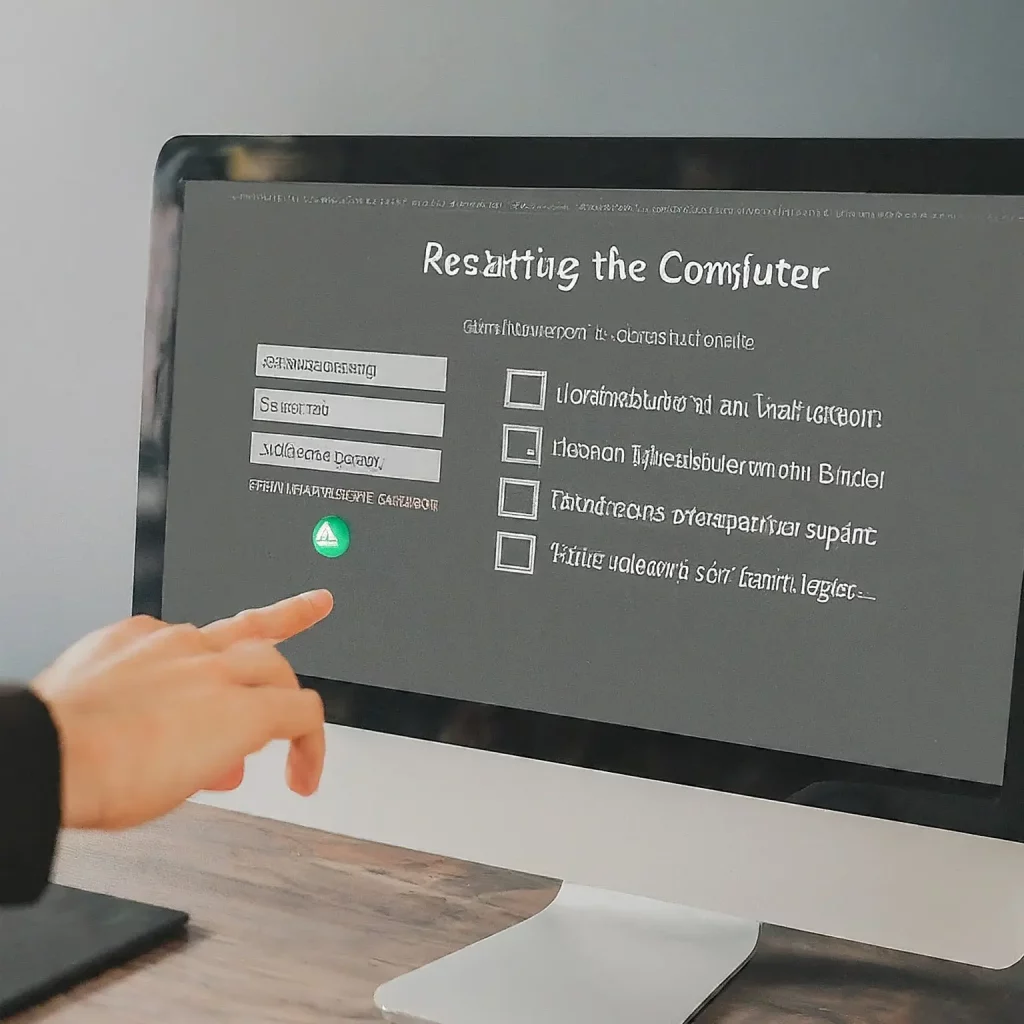
- Restart your computer: AA simple reboot can sometimes resolve the issue by clearing any temporary glitches or conflicts.
- Restart the affected services: Identify the specific Windows services experiencing the connection problem, and then try restarting them individually or as a group. You can do this by opening the Services management console (type “services. msc” in the Windows search bar) and locating the affected services.
Method 2: Running the System File Checker (SFC) scan

- Open an elevated Command Prompt: Right-click the Windows Start button and select “Command Prompt (Admin)”.
- Run the SFC scan: Type “sfc /scannow” and press Enter. This command will scan your system for any corrupted or missing files and attempt to repair them.
- Restart your computer: Once the scan is complete, restart your computer to ensure the changes take effect.
Method 3: Checking for Windows updates
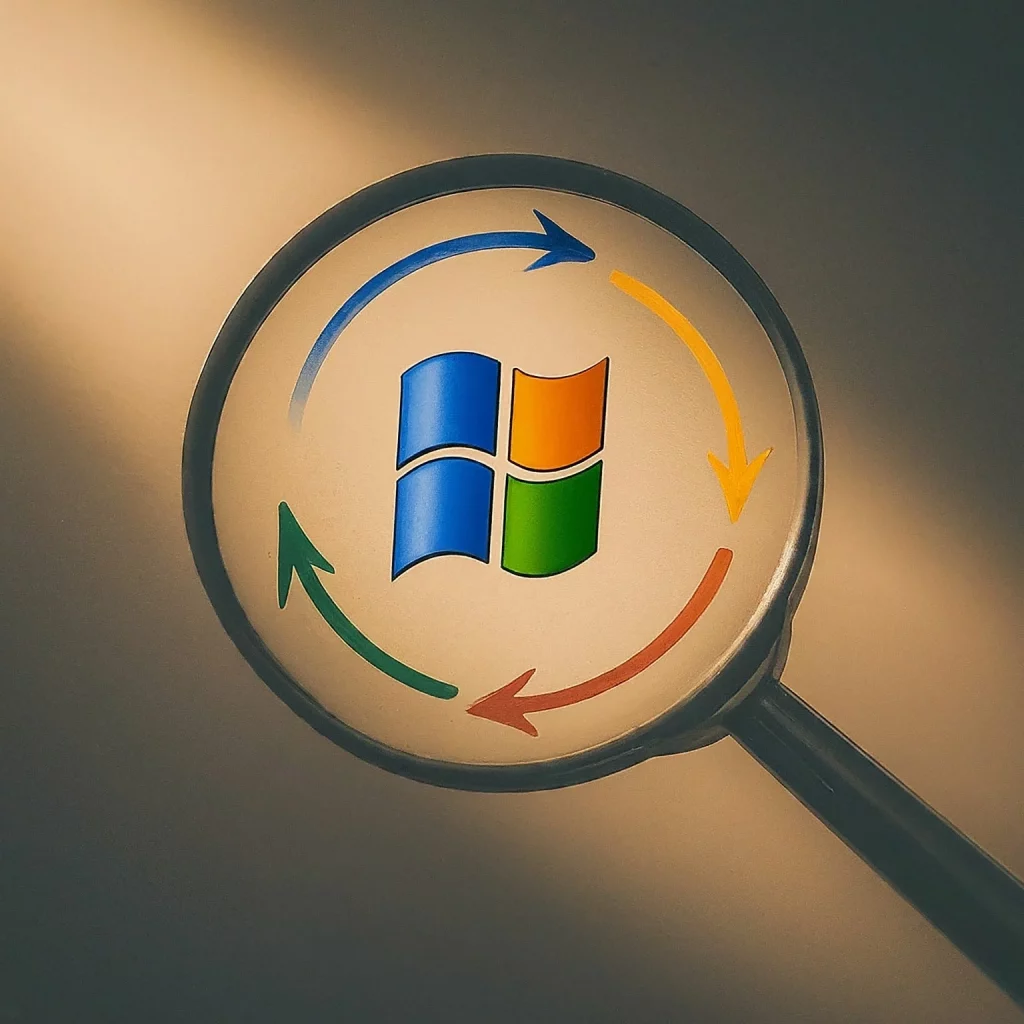
- Open the Windows Update settings: Navigate to the Start menu, type “Windows Update settings,” and open the corresponding result.
- Check for and install any available updates: If there are any pending updates, install them and restart your computer.
- Verify the issue: After completing the update process, check if the “Failed to Connect to Windows Service” error has been resolved.
Method 4: Disabling third-party services and startup programs
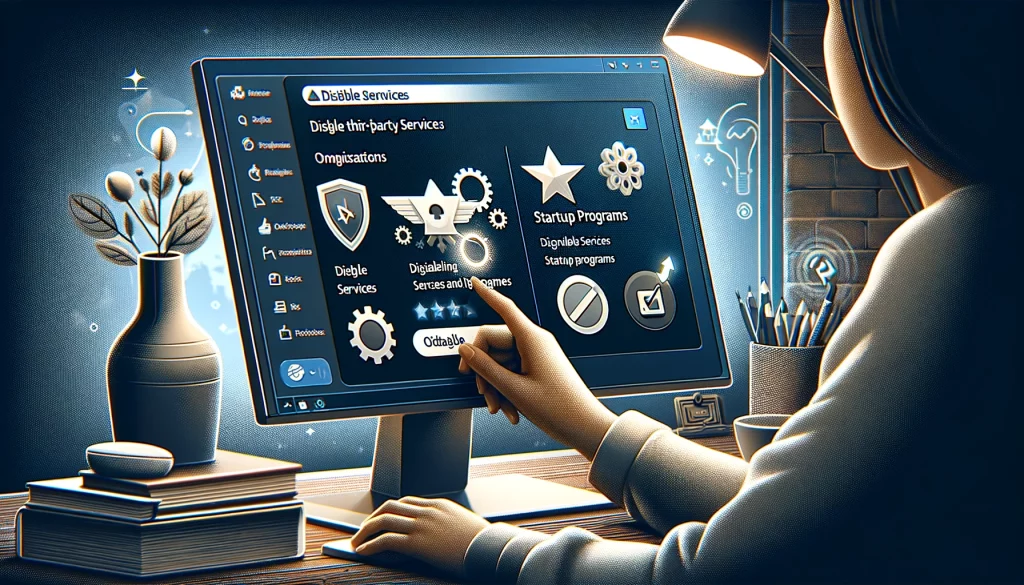
- Open the Task Manager: Press Ctrl+Shift+Esc to open the Task Manager.
- Identify and turn off third-party services and startup programs: Navigate to the “Services” and “Startup” tabs and look for third-party applications or services that may interfere with the Windows services. Disable or uninstall these items, and then restart your computer.
Method 5: Reinstalling or updating problematic drivers
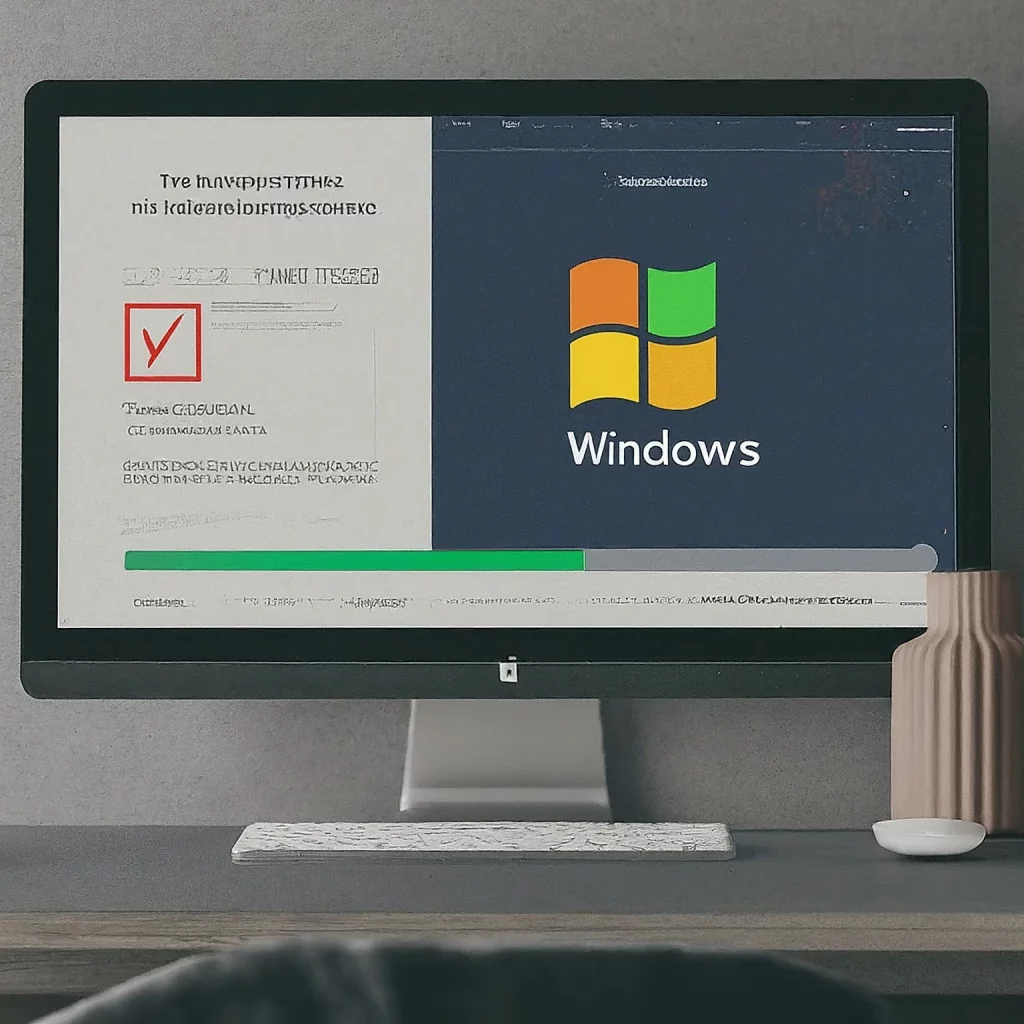
- Identify the problematic drivers: Use the Device Manager to locate any hardware devices causing the issue.
- Uninstall and reinstall the drivers: Right-click on the affected device and select “Uninstall device.” Then, install the latest driver from the manufacturer’s website.
Method 6: Performing a system restore
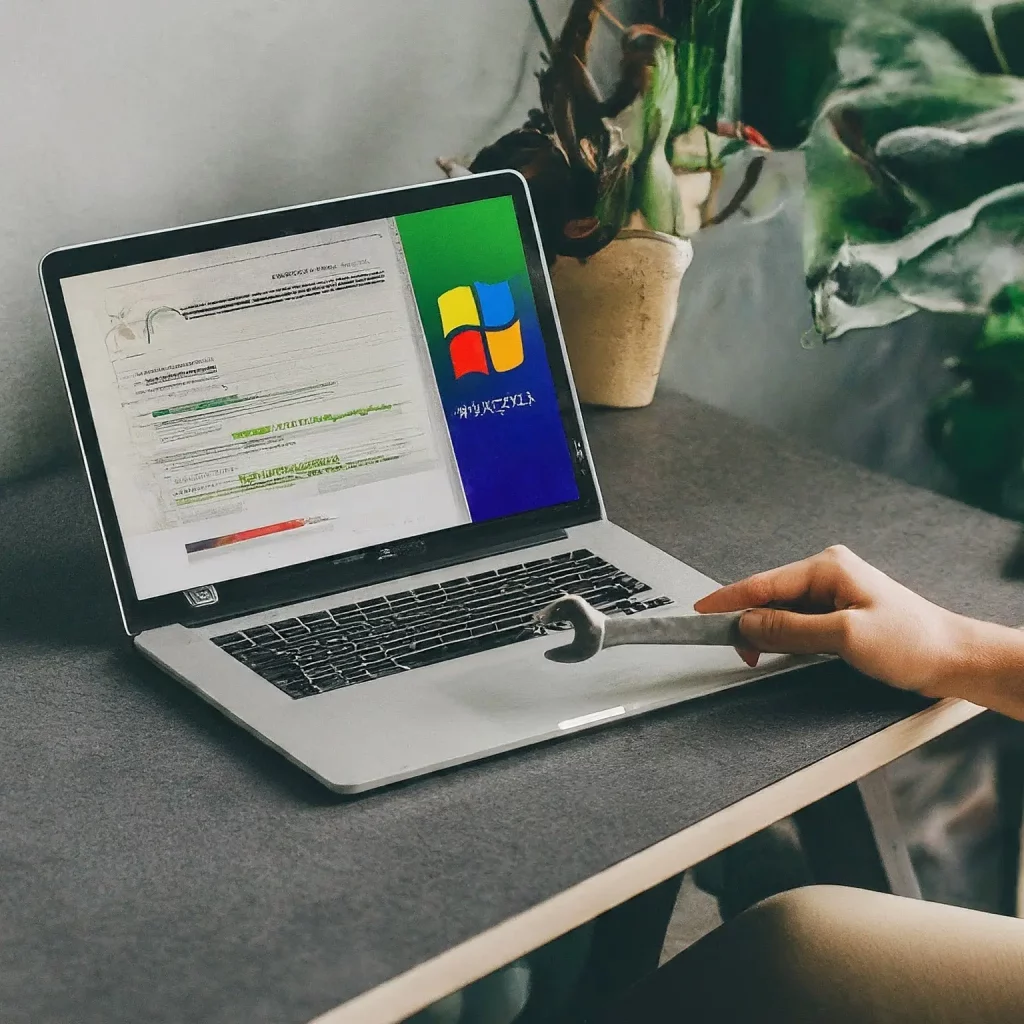
- Open the System Restore utility: Type “system restore” in the Windows search bar and open the corresponding result.
- Choose a restore point: Select a restore point from when the “Failed to Connect to Windows Service” error was not present, and then follow the on-screen instructions to complete the process.
Method 7: Resetting Windows to default settings
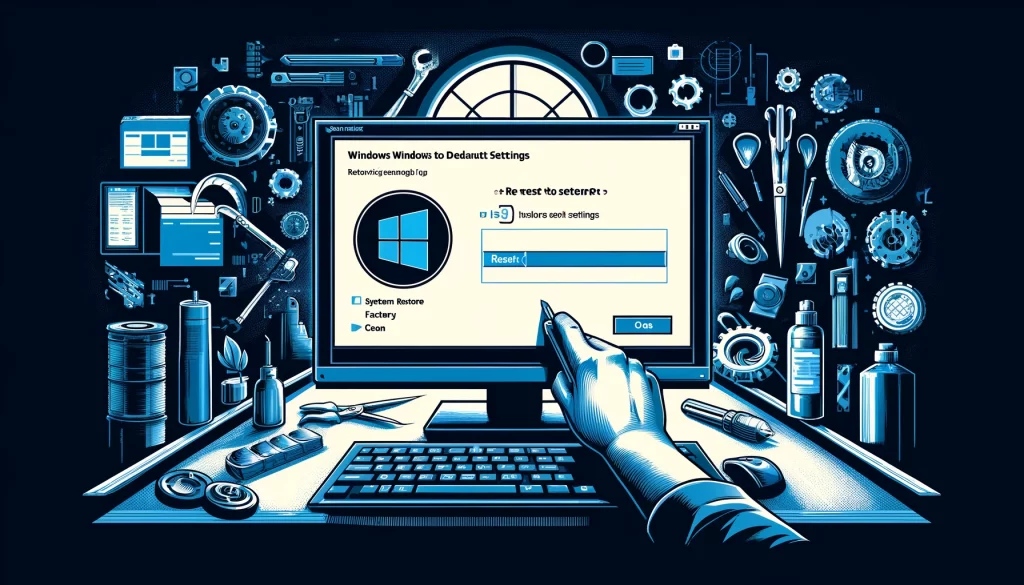
- Open the Windows Recovery Environment: Press the Windows key + R, type “rstrui.exe,” and press Enter.
- Choose the “Reset this PC” option: Follow the on-screen instructions to reset your Windows installation to its default settings, which will remove any problematic configurations or third-party software.
Related Post : Saving Your Bandwidth in Windows 10
Additional tips for fixing the error
- Check for malware: Run a full system scan with a reputable antivirus program to ensure a malware infection does not cause the issue.
- Disable security software temporarily: Some security software can interfere with Windows services. Try temporarily turning off your antivirus or firewall to see if that resolves the problem.
- Check for hardware issues: If the above methods do not work, there may be an underlying hardware problem, such as a faulty hard drive or RAM module. You can use a tool like the Windows Memory Diagnostic to check for memory-related issues.
Conclusion
Following the troubleshooting steps outlined in this guide, you should be able to identify and resolve the “Failed to Connect to Windows Service” error. Remember, the specific solution may vary depending on the root cause of the problem, so be prepared to try multiple methods if necessary.
If you’re still experiencing issues after trying these steps, contact our support team for further assistance. We’re here to help you get your system back up and running smoothly.