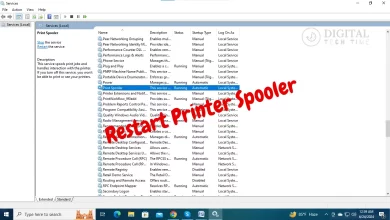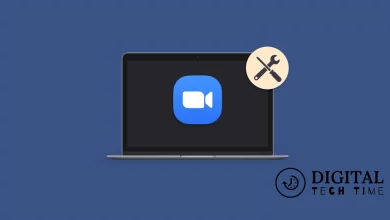Effortless BIOS Access on Windows 10: Skip the Restart
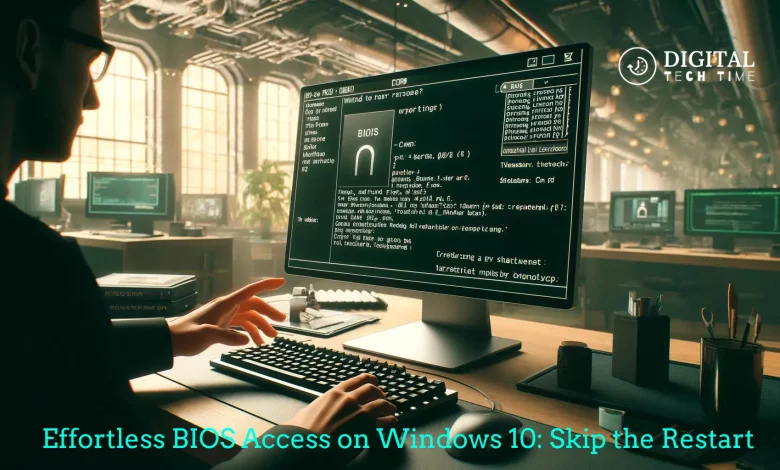
Knowing how to use the BIOS Basic Input/Output System settings is crucial for all Windows users, particularly when repairing and optimizing hardware configurations. In the past, you had to restart and carefully hit the right key at startup in order to unlock the BIOS. Microsoft process become less complicated with the release of windows 10 or 11 the tutorial,
A faster way to enter the system’s BIOS with restarting the computer is shown. You may save and effort when trying to upgrade hardware, fix system problems, or just change settings thanks to modern PCs’ quick access to the BIOS. Let us discuss some doable and straightforward methods to improve the computer experience.
Table of Contents
Entering BIOS With Command Prompt Without Restart
If the above method still doesn’t work, there is an alternative way to access it through comments.
- Go to Your desktop home screen, press>Windows + R, and open the Run Dialog box.
- Write dialogue box >cmd and press ok.
- Opening> Create Shortcut, type your browse… box shutdown /r /o /f /t 00, and click enter.
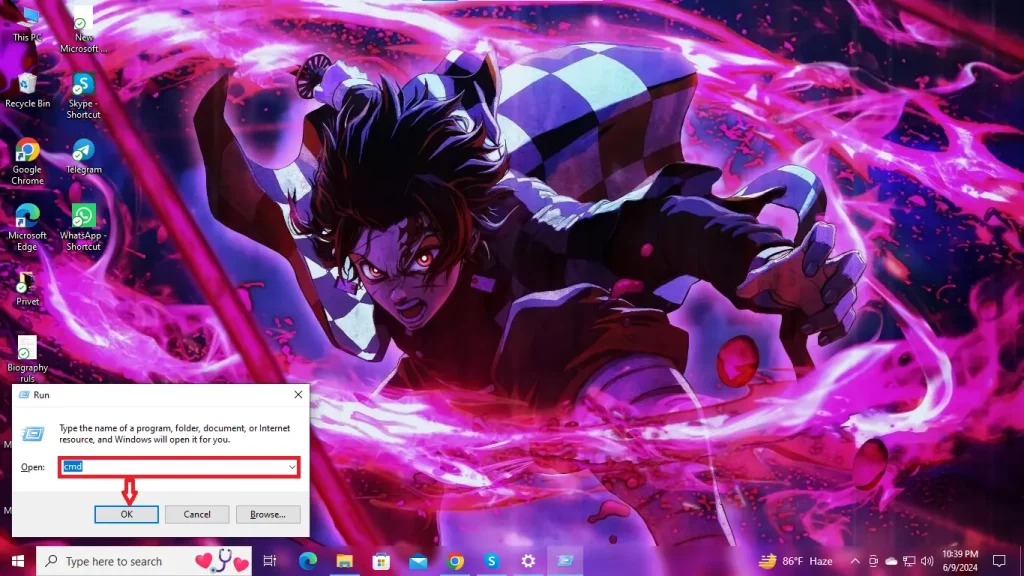
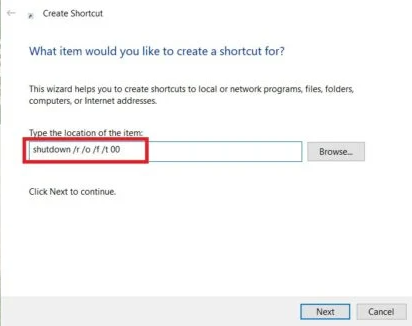
When you use this command, the computer will restart and boot into the BIOS.
Quick Access BIOS on Windows 10 Without Restart
- Go on your >System Setting Windows 10.
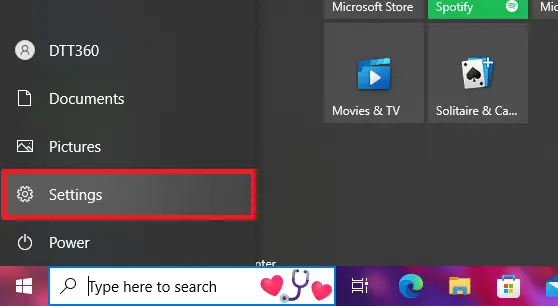
2. Click > Update & Security on your screen.
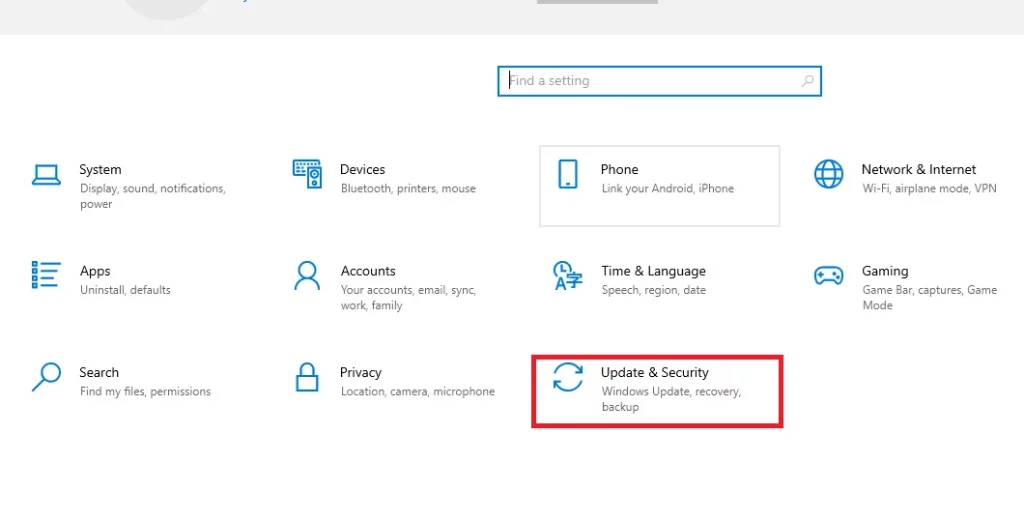
3. Go> to the Recovery option, then find >Restart Now and restart your computer.
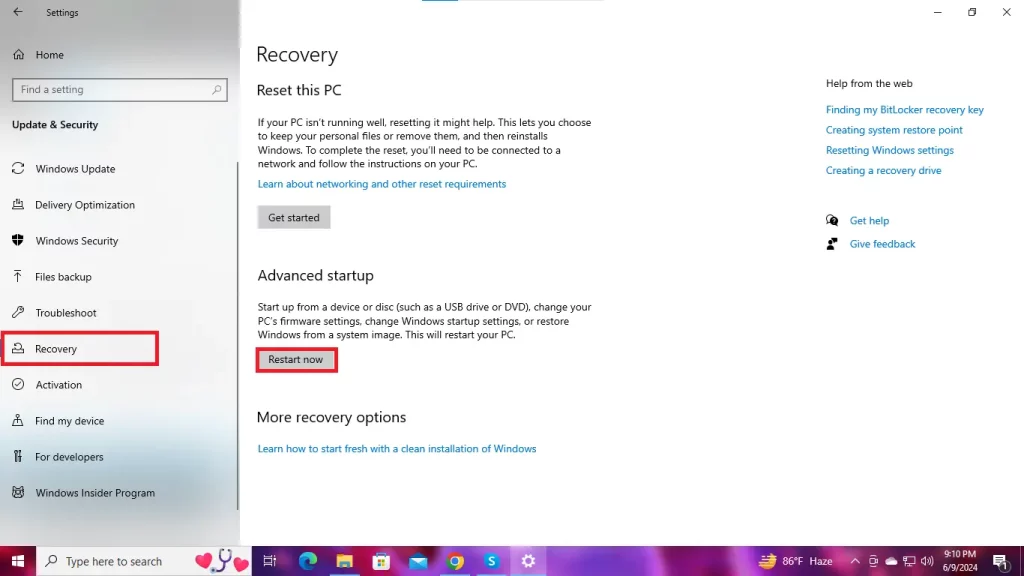
4. When restart, go >Troubleshoot option and select >Advanced Option.
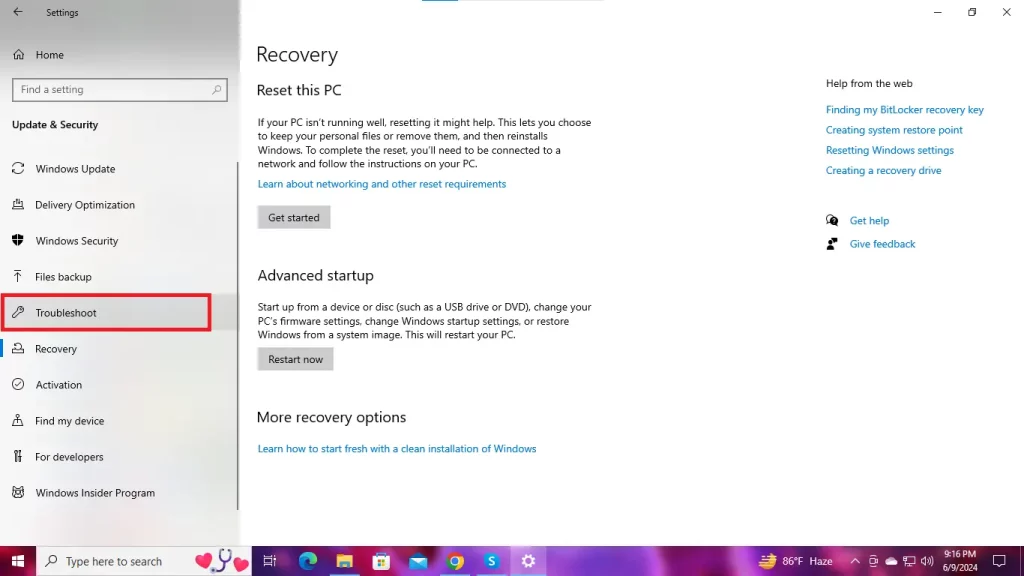
5. Then click on >UEFI Firmware Settings after complete, then >Restart your PC on BIOS.
Enter BIOS on Desktop Another Shortcut
- On your desktop home screen, right-click on your mouse and go >New and Select >Shortcut.
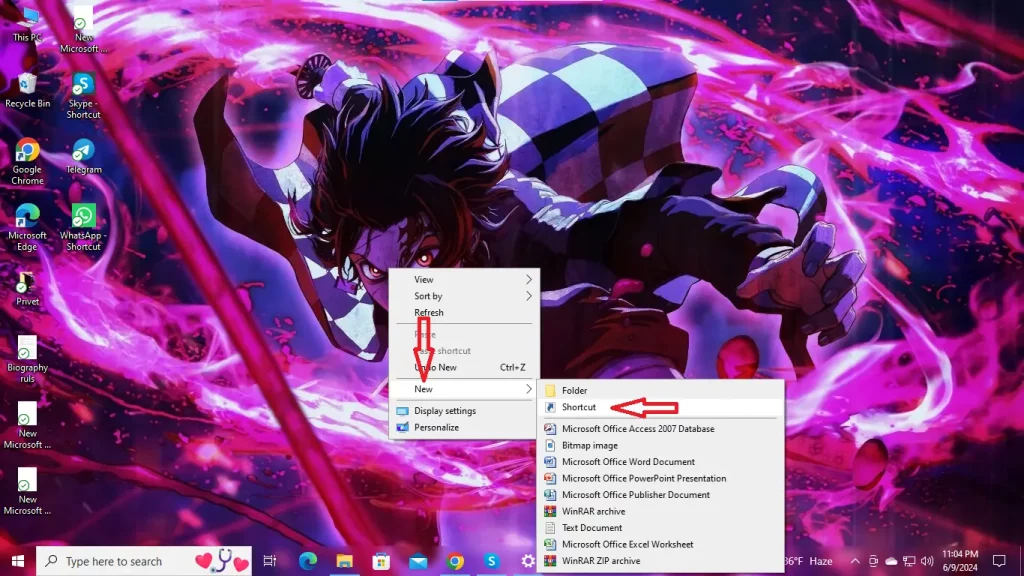
2. When opening your > Create Shortcut window, type browse box shutdown /r /o /f /t 00.
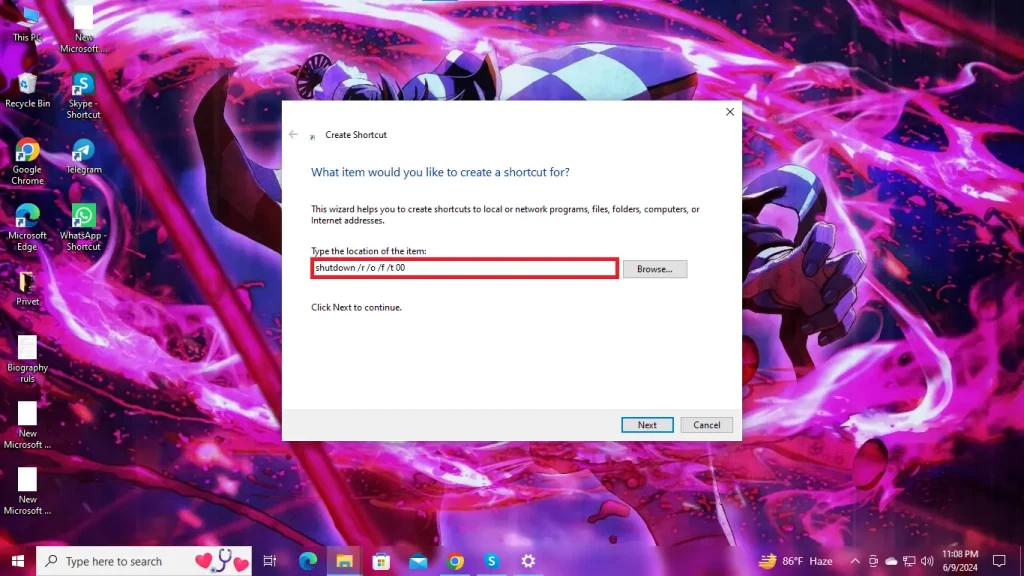
3. Click on Finish after giving the shortcut a name, like Restart to BIOS.
4. Right-click on your mouse. When selecting your new shortcut, go on >Run as administrator and click Yes.
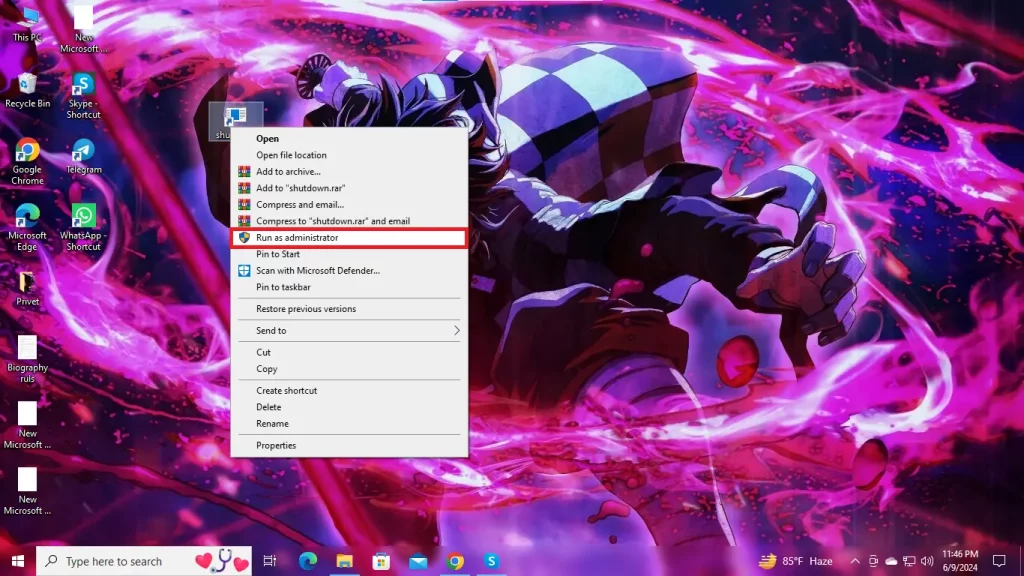
Whenever you need to boot into the bios interface, double-clicking this shortcut will restart the computer, and the boot interface will start.
Frequently Asked Questions
Q: Which BIOS is used by Windows 10?
A: On compatible Dell PCs running Windows 11, Windows 10, Windows 8.1, or Windows 8, you can use the integrated advanced startup options by booting into UEFI BIOS.
Q: What is the most common BIOS key?
A: This key varies by manufacturer but is typically one of the following: F1, F2, F10, DEL, or ESC. It’s essential to press the correct key as soon as the manufacturer’s logo appears, but before the operating system loads, to successfully enter the BIOS setup.
Q: Does BIOS use RAM or ROM?
A: Helps the computer to locate software and complete the boot process. The BIOS software often lives on the Read-Only Memory (ROM) or flash memory chip connected to your computer’s motherboard.
Conclusion
BIOS setting skills can significantly improve your computer experience. This guide has provided several methods to access Windows 10 and 11 BIOS without a complete restart, reflecting the advancements Microsoft has made in user accessibility. This approach makes it easier for Windows to access BIOS, reflecting the progress of Microsoft users in this access capability.
This wrong answer can directly access the bis through options, make shortcuts easier, and allow the operating system to display more. These systems emphasize the adaptability of technology by enabling users to maintain control over their systems with minimal disruption.
Even so, we depend on technology in every aspect of our lives, and such basic processes need to be known. Whether you are an experienced technical or casual user, using these methods to manage the system’s BIOS will lead to a safer and more optimized computer environment. Remember, the key to maximizing your computer’s performance is understanding and effectively managing its core settings.
Related Article: How to Reset Display Settings on Windows 10 Easily Quick Fix