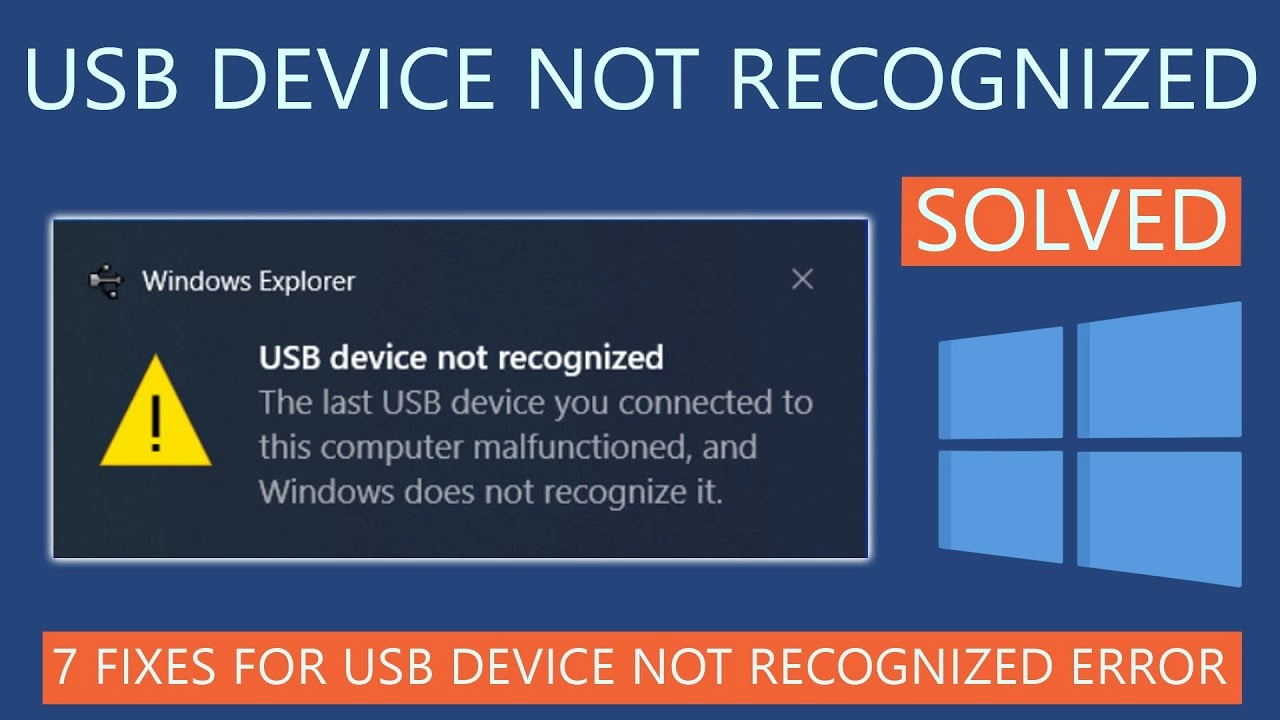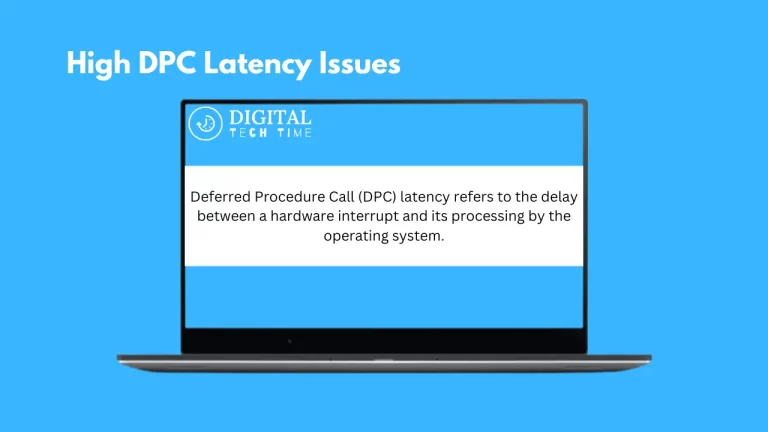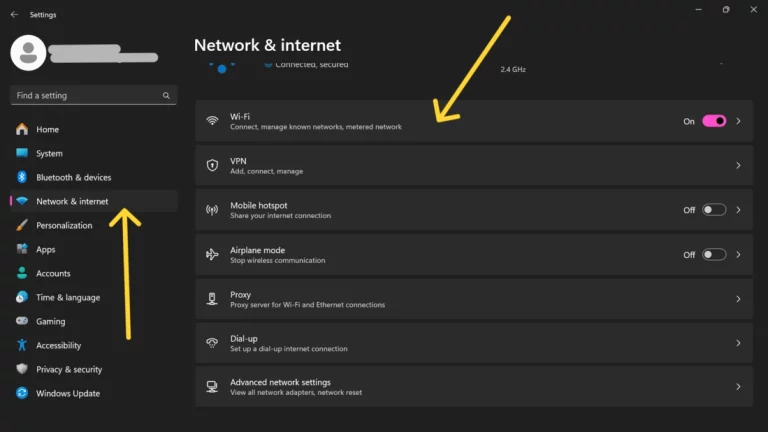How to Fix USB Device Not Recognized Error Code 43 in Windows 10
As a seasoned Windows user, I’ve encountered my fair share of frustrating technical issues, and the “USB Device Not Recognized” error code 43 is one that I’ve had to tackle on multiple occasions. This error can be particularly irritating, as it can prevent you from using essential USB devices, such as keyboards, mice, external hard drives, and more.
In this comprehensive troubleshooting guide, I’ll explain the common causes of this error and the steps you can take to resolve it. By the end of this article, you’ll better understand the problem and the tools you can use to get your USB devices up and running again.
Table of Contents
Common Causes of USB Device Not Recognized Error Code 43
The “USB Device Not Recognized” error code 43 can arise due to a variety of reasons, including:
- Outdated or Corrupted USB Drivers: If the USB drivers on your Windows 10 system need to be updated or corrupted, it can prevent your USB devices from being recognized properly.
- Hardware Issues: Problems with the USB ports on your computer or the USB device itself can also trigger this error.
- Power Supply Issues: Insufficient power supply to the USB device can cause it to be unrecognized by your Windows 10 system.
- Windows 10 Configuration Problems: Certain settings or conflicts within your Windows 10 operating system can lead to an error in the USB Device Not Recognized.
Understanding the root cause of the problem is the first step in effectively resolving it. Let’s examine the troubleshooting steps to address each of these potential issues.
Troubleshooting Steps for USB Device Not Recognized Error Code 43
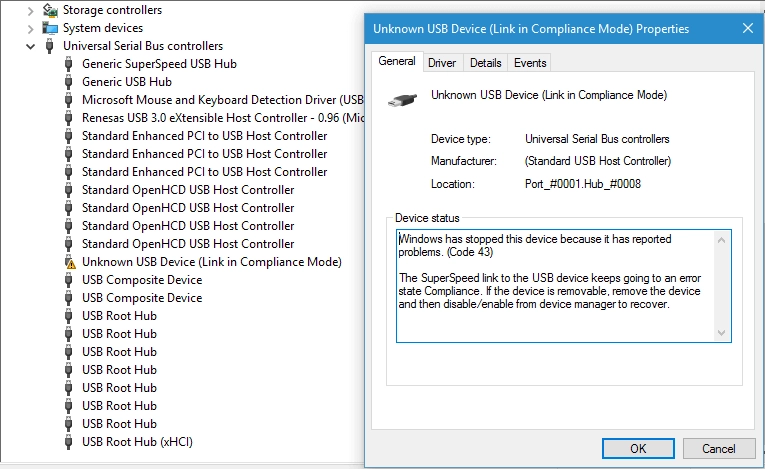
Updating USB Drivers in Windows 10
One of the most common causes of the “USB Device Not Recognized” error is outdated or corrupted USB drivers. To address this, follow these steps:
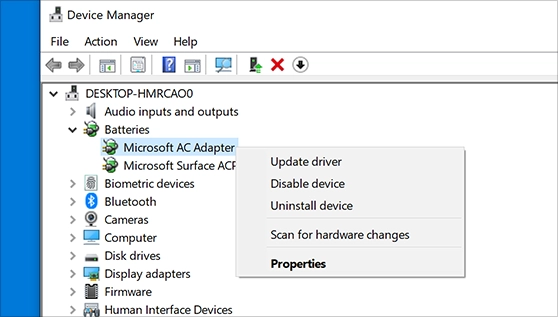
- Right-click on the Start button and select “Device Manager.”
- Expand the “Universal Serial Bus Controllers” section.
- Right-click on the USB device that’s not being recognized and select “Update driver.”
- Choose “Search automatically for updated driver software” and let Windows 10 search for and install the latest driver.
- If Windows cannot find an updated driver, you can download the newest driver from the manufacturer’s website and install it manually.
Checking USB Ports and Connections
Next, let’s ensure that the physical connection between your USB device and the computer is working correctly:
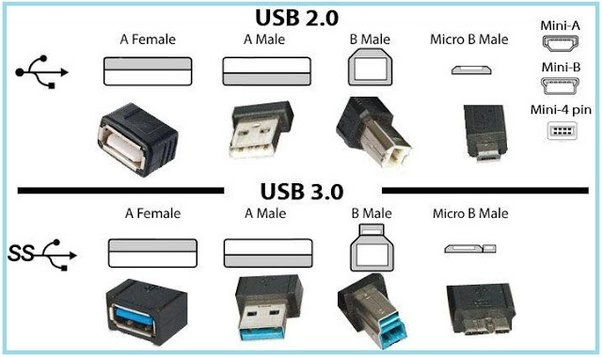
- Try plugging the USB device into a different USB port on your computer.
- Check the USB cable for any signs of damage, such as fraying or loose connections.
- If you have another USB device, try plugging it into the same port to see if it’s recognized. This can help you identify if the issue is with the port or the device itself.
- If the USB port is automatic, you can use a USB hub or a different computer to test the device.
Restarting the Computer and USB Device
A simple restart can sometimes resolve the “USB Device Not Recognized” error. Follow these steps:

- Shut down your Windows 10 computer.
- Unplug the USB device from your computer.
- Wait for 30 seconds, then plug the USB device back in.
- Turn on your computer and see if the USB device is now recognized.
Resolving Power Supply Issues
Insufficient power supply to the USB device can also cause the “USB Device Not Recognized” error. Here’s how to address this:

- If an external power supply powers the USB device, ensure it’s properly connected and functioning.
- Try plugging the USB device directly into a USB port on your computer instead of using a USB hub or extension cable.
- If the device is a high-power USB device, such as an external hard drive, you may need to use a powered USB hub to provide enough power.
Disabling the USB Selective Suspend Setting
The USB Selective Suspend setting in Windows 10 can sometimes cause USB devices to be unrecognized. Follow these steps to turn off this setting:
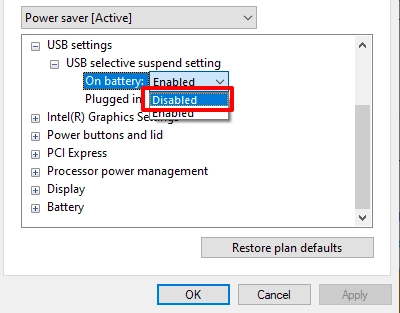
- Open the Control Panel and navigate to “Power Options.”
- Click on “Change plan settings” for the currently selected power plan.
- Click on “Change advanced power settings.”
- Expand the “USB settings” option and set “USB selective suspend setting” to “Disabled.”
- Click “OK” to save the changes.
Updating Windows 10
If the above steps haven’t resolved the issue, a problem with your Windows 10 operating system may be causing the “USB Device Not Recognized” error. Try updating your Windows 10 to the latest version:
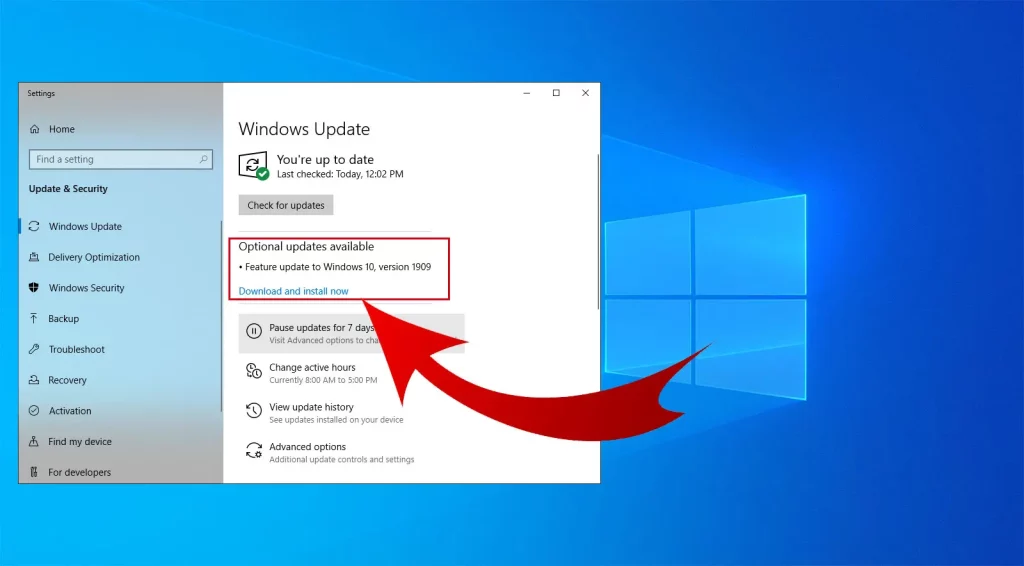
- Open the Start menu and search for “Windows Update settings.”
- Click on “Check for updates” and let Windows 10 download and install any available updates.
- Restart your computer after the update and see if the USB device is recognized.
Related Post : 10 Ways to Fix WiFi Connected but No Internet Access in Windows
Additional Tips to Fix USB Device Not Recognized Error Code 43
Here are a few more troubleshooting tips that may help resolve the “USB Device Not Recognized” error:
- Uninstall and Reinstall the USB Device: Right-click on the USB device in the Device Manager, select “Uninstall device,” and then restart your computer. Windows 10 will automatically reinstall the device drivers when reconnecting the USB device.
- Run the Hardware and Devices Troubleshooter: Open the Start menu, search for “Troubleshoot,” and select “Troubleshoot.” Then, choose “Hardware and Devices” and follow the on-screen instructions.
- Check for Conflicts with Other Devices: Ensure no conflicts between the USB device and other hardware or software on your system. You can use the Device Manager to check for any conflicting devices.
- Disable USB Selective Suspend in Power Options: As mentioned earlier, the USB Selective Suspend setting can sometimes cause USB devices to be unrecognized. Try turning off this setting and see if it resolves the issue.
- Perform a Clean Boot: A clean boot can help identify if a third-party application or service is causing the “USB Device Not Recognized” error. Follow Microsoft’s instructions to perform a clean boot on your Windows 10 system.
If you’ve tried all the troubleshooting steps in this guide and are still experiencing issues with your USB device, don’t hesitate to contact our technical support team. We’re here to help you resolve this problem and get your system back up and running smoothly.
Conclusion
The “USB Device Not Recognized” error code 43 can be a frustrating problem, but you can often resolve it with the right troubleshooting steps. By addressing common issues like outdated drivers, hardware problems, and power supply issues, you can regain your USB devices’ full functionality on your Windows 10 system.
Remember, if you encounter any difficulties or have additional questions, our technical support team is always here to assist you. Don’t hesitate to reach out for further guidance.